Draadkruis blijft hangen bij schermprobleem in Windows 11: oplossing
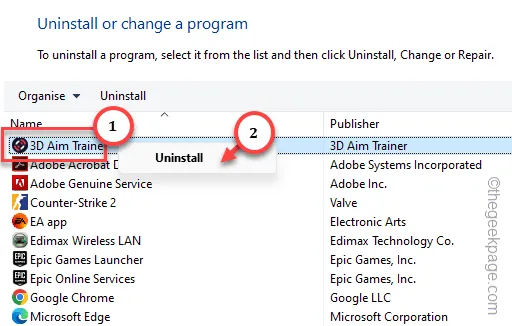
De meest frustrerende ervaring voor een gamer is dat het draadkruis in het midden van het scherm blijft hangen. Hoewel er berichten zijn dat de muiscursor vastloopt in verschillende delen van het scherm, heeft de meerderheid van de gebruikers problemen met het vastlopen van het draadkruis in het midden van het scherm. Daarom hebben we deze belangrijke oplossingen ingeschakeld, zodat u binnen een paar minuten kunt terugkeren naar uw normale draadkruis.
Oplossingen –
1. Controleer de muis en muismat. Soms kan stofophoping in beide apparaten het draadkruis in een bepaald gedeelte onderbreken. Ook oudere apparaten kunnen dit door minder veroorzaken
2. Als je een controller gebruikt om te richten, controleer dan de batterijstatus en vervang de batterij indien nodig.
Oplossing 1 – Schakel het touchpad in
Het touchpad kan worden geblokkeerd met slechts een simpele knop op uw toetsenbord. Zelfs als u per ongeluk op deze knop drukt, wordt het touchpad uitgeschakeld.
Stap 1 – Om deze beperking ongedaan te maken, zoekt u naar de specifieke functietoets (F-toets), die zich bovenaan de toetsenbordarray bevindt.
Stap 2 – Druk vervolgens daarop (meestal is dit de F5 of F6) om ontgrendelen of het touchpad op het apparaat opnieuw in te schakelen.
Stap 3 – Als dit het slot niet ontgrendelt, probeer dan op de Fn+die specifieke toets te drukken om de klus te klaren.
Het draadkruis blijft niet meer in het midden van het scherm hangen.
Fix 2 – Wijzig de DPI-instellingen van de app
Dit probleem kan optreden als gevolg van verkeerd geconfigureerde DPI-instellingen van de applicatie.
Stap 1 – Zoek hiervoor de locatie van het uitvoerbare bestand op uw systeem.
Stap 2 – U kunt de naam van de applicatie zoeken en naar de daadwerkelijke locatie van het specifieke exe-bestand navigeren.
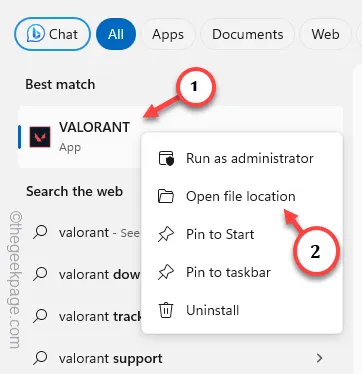
Stap 3 – Als er een snelkoppeling op het bureaublad aanwezig is, kunt u met de rechtermuisknop op dat bestand tikken en vervolgens op “Eigenschappen“.
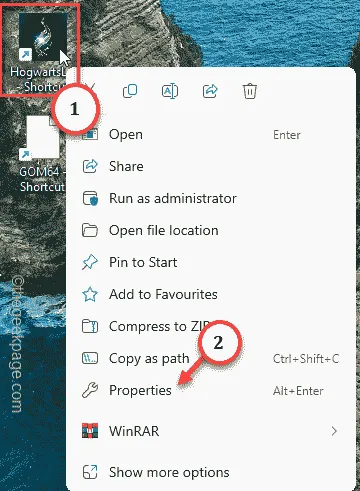
Stap 4 – Ga direct naar het tabblad “Compatibiliteit”.
Stap 5 – Nu kunt u op “Hoge DPI-instellingen wijzigen” tikken om toegang te krijgen tot die .
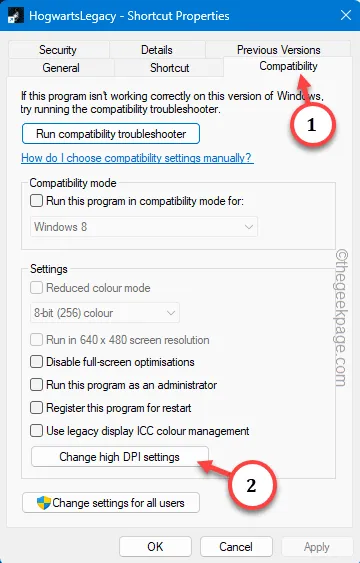
Stap 6 – Op het vervolgtabblad Hoge DPI-schaling overschrijven, vinkt u aan en stelt u de “Houd het schaalgedrag bij hoge DPI over. Schalen uitgevoerd door:” naar “Toepassing” uit de vervolgkeuzelijst.
Stap 7 – Om de wijziging op te slaan, tikt u op “OK“.

Sluit alle geopende tabbladen af en start het apparaat opnieuw op.
Terwijl u het apparaat opnieuw opstart, speelt u de game die u eerder speelde. U zult geen problemen meer ondervinden met vastzittende cursor- of muisknoppen.
Fix 3 – Schakel het richtpunt uit op gamingmonitors
Sommige gamingmonitoren, zoals Acer Nitro, hebben een functie genaamd Aim Point, die de draadkruisinstellingen op uw scherm kan verpesten.
Stap 1 – Tik op de knop op de monitor om toegang te krijgen tot de weergavefuncties.
Stap 2 – Zoek daar de instellingen voor “Richtpunt” en stel die in op “< /span>”-modus.Uit
Nadat je de Richtpunt-functie op je monitor hebt uitgeschakeld, blijft het draadkruis niet meer hangen in het spel.
Fix 4 – Wijzig de draadkruisinstellingen in het spel
Alle games, voornamelijk de FPS-games zoals Valorant, CS:GO, COD, hebben speciale in-game Crosshair-instellingen. Gebruik dat om de draadkruisinstellingen te corrigeren.
Stap 1 – Start het spel nogmaals.
Stap 2 – Voordat je begint met spelen, tik je op de knop “⚙️” om toegang te krijgen tot de spelinstellingen.
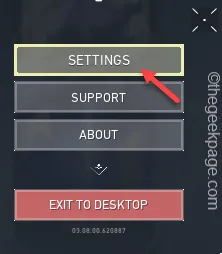
Stap 3 – Ga in de spelinstellingen naar de besturingsinstellingen,
Stap 4 – Zoek de Crosshair-instellingen, gebruik de instellingen “Standaardinstellingen instellen” om te herstellen de Draadkruisinstellingen.
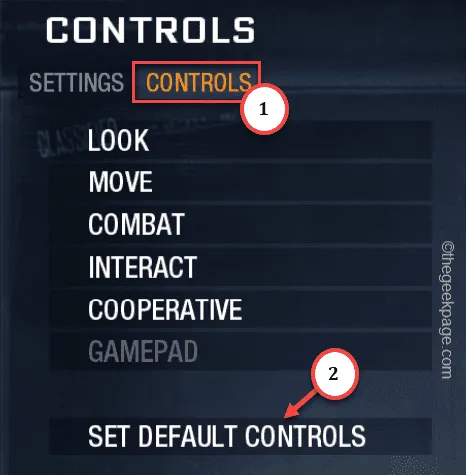
Stap 5 – Als je andere ‘Pro’-draadkruisinstellingen gebruikt in Valorant of Counter Striker, schakel deze dan naar het “Standaard draadkruis ” instelling.
Ga nu verder met het spelen van een deathmatch of iets anders in het spel en test of het draadkruis nog steeds vastloopt of niet.
Fix 5 – Verwijder AIM-trainers en mods
Er zijn enkele AIM-trainers of draadkruismods die de beweging van de muiscursor kunnen belemmeren.
Stap 1 – Houd eerst de Win en R sneltoetsen.
Stap 2 – Voer dit in en druk op Enter.
appwiz.cpl
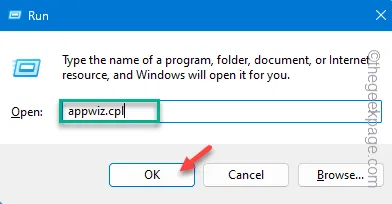
Hiermee worden alle toepassingen en programma’s weergegeven die op uw systeem zijn geïnstalleerd.
Stap 3 – Zoek daar de AIM-trainer of een ander cursormoddingprogramma. Tik met de rechtermuisknop op die applicatie en klik op “Verwijderen“.

Voer de nodige stappen uit om de doeltrainer te verwijderen.
Zorg er op deze manier voor dat u alle software of hulpprogramma’s verwijdert die de cursorinstellingen kunnen verbeteren/aanpassen.
Herstartuw systeem . De cursor wordt niet meer geblokkeerd of blijft hangen.
Fix 6 – Speel geen twee games tegelijk
Als u twee of meerdere FPS-games start, kan het draadkruis in het midden van de monitor blijven hangen. U kunt gewoon alle exemplaren van een game die op het systeem wordt uitgevoerd, sluiten of beëindigen.
Stap 1 – Klik met de rechtermuisknop op de Vensterknop en klik op “Taakbeheer“.
Stap 2 – Zoek nu naar een ander exemplaar van het spelproces dat mogelijk toegang heeft tot het draadkruis en sluit dat programma af. Klik er eenvoudigweg met de rechtermuisknop op en klik op “Taak beëindigen” om die te beëindigen.
Omdat u nu slechts één exemplaar van een game uitvoert, kunt u zich nu concentreren op uw gamen, niet op het draadkruis.
Ik hoop dat deze oplossingen je hebben geholpen het probleem op te lossen.



Geef een reactie