CrossDeviceService.exe Foutmeldingen: slechte afbeelding of parameter is onjuist [Oplossen]
![CrossDeviceService.exe Foutmeldingen: slechte afbeelding of parameter is onjuist [Oplossen]](https://cdn.thewindowsclub.blog/wp-content/uploads/2024/06/crossdeviceservice.exe-errors-1-640x367.webp)
Als u een CrossDeviceService.exe-fout ervaart op uw Windows 11/10-pc, zal dit bericht u helpen er doorheen te komen. CrossDeviceService.exe is een legitiem Windows-proces dat cross-device-functionaliteiten zoals interacties en synchronisatie met mobiele apparaten op Windows faciliteert. Het wordt gebruikt door applicaties zoals Phone Link.
Sommige gebruikers melden dat ze de volgende fouten op hun Windows-computer ervaren:
CrossDeviceService.exe Slechte afbeelding
CrossDeviceService.exe, De parameter is onjuist
MSVCP140.dll is niet ontworpen om op Windows te draaien of bevat een fout. Foutstatus 0xc0000020 .

De primaire oorzaak van deze fout kan een beschadigde programma-installatie, corrupte besturingssysteembestanden of problemen met de harde schijf zijn. Een corrupte Visual C++-component of ontbrekende Cross-Device Experience Host kan dit probleem ook veroorzaken.
CrossDeviceService.exe Foutmeldingen: slechte afbeelding of parameter is onjuist
Om CrossDeviceService.exe-fouten zoals Bad Image, Parameter is incorrect, Error 0xc0000020, enz. op uw Windows 11-computer te verhelpen, kunt u de volgende oplossingen gebruiken:
- Sluit CrossDeviceService.exe-instanties met Taakbeheer.
- Voer SFC- en DISM-scans uit.
- Registreer het DLL-bestand opnieuw.
- Werk de Cross-Device Experience Host bij via Windows PowerShell.
- Installeer Microsoft Visual C++ opnieuw.
- Reset of installeer de problematische app opnieuw.
- Voer ChkDsk uit.
1] Sluit CrossDeviceService.exe-instanties met Taakbeheer
Open Taakbeheer met CTRL+SHIFT+ESC, selecteer CrossDeviceService.exe op het tabblad Processen en klik op de knop Taak beëindigen. Doe dit voor alle instanties en probeer vervolgens de app te starten en kijk of de fout nu is opgelost.
2] Voer SFC- en DISM-scans uit
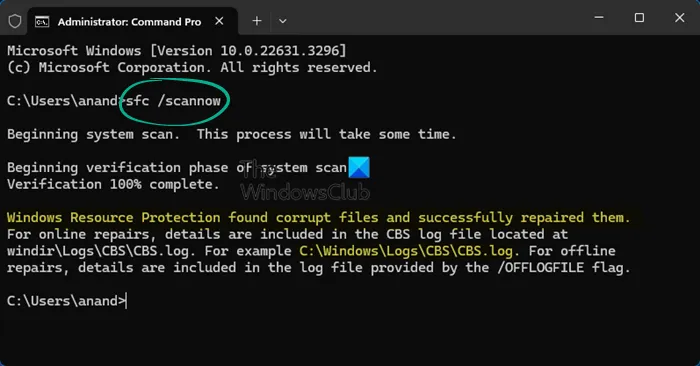
Om de CrossDeviceService.exe-fout te herstellen, voert u een SFC-scan uit, gevolgd door een DISM-scan. U krijgt waarschijnlijk te maken met deze fout vanwege beschadigde of ontbrekende DLL-bestanden.
Het uitvoeren van een System File Checker (SFC) scan zal de beschadigde DLL’s repareren. Als dat niet helpt, kunt u een Deployment Imaging and Servicing Management (DISM) scan gebruiken om de systeemstatus te herstellen.
Open eerst de opdrachtprompt als beheerder en voer de onderstaande opdracht in:
sfc /scannow
Zodra de scan is voltooid, kijk of de fout is opgelost. Als dat niet het geval is, voer dan de onderstaande opdrachten uit in een verhoogde opdrachtprompt:
Dism.exe /online /cleanup-image /restorehealth
Controleer of de fout nu is opgelost.
Microsoft.VCLibs.140.00.UWPDesktop_14.0.33728.0_x64__8wekyb3d8bbwe
Microsoft.VCLibs.140.00.UWPDesktop_14.0.33728.0_x84__8wekyb3d8bbwe
U kunt hetzelfde proberen en kijken of het voor u werkt.
3] Registreer het DLL-bestand opnieuw
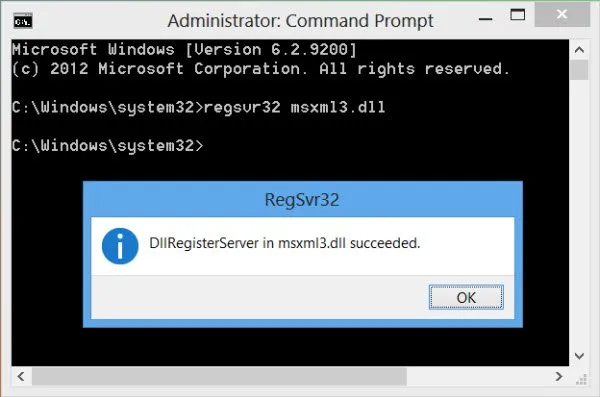
Omdat ontbrekende of beschadigde DLL’s een van de belangrijkste oorzaken van deze fouten zijn, kunt u het DLL-bestand dat in het foutbericht wordt weergegeven opnieuw registreren en vervolgens proberen de app uit te voeren om te kijken of de fout is opgelost.
Als u niet zeker bent van de naam, kunt u ALLE dll-bestanden registreren, de directory openen die alle DLL-bestanden bevat. Open vervolgens een opdrachtprompt in die map, typ het volgende en druk op Enter:
for %1 in (*.dll) do regsvr32 /s %1
4] Update Cross-Device Experience Host via Windows PowerShell
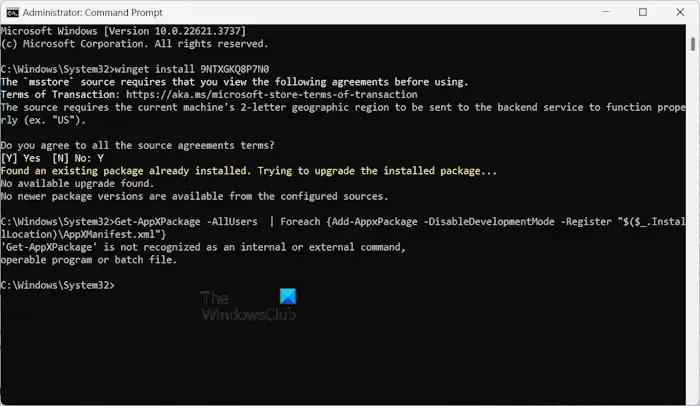
Het kan zijn dat het Cross-Device Experience Host-component niet up-to-date is of ontbreekt op uw computer, wat resulteert in deze fout. Werk daarom, als het scenario van toepassing is, het Cross-Device Experience Host-component bij om de fout te verhelpen. Dit zijn de stappen om dat te doen:
Voer eerst de opdrachtprompt uit met beheerdersrechten. Typ daarna de onderstaande opdracht:
winget install 9NTXGKQ8P7N0
Druk nu op de Enter-knop.
Druk vervolgens op Y wanneer u de vraag krijgt: “Bent u akkoord met alle voorwaarden van de bronovereenkomst?”
Controleer ten slotte of de fout is opgelost.
5] Microsoft Visual C++ opnieuw installeren
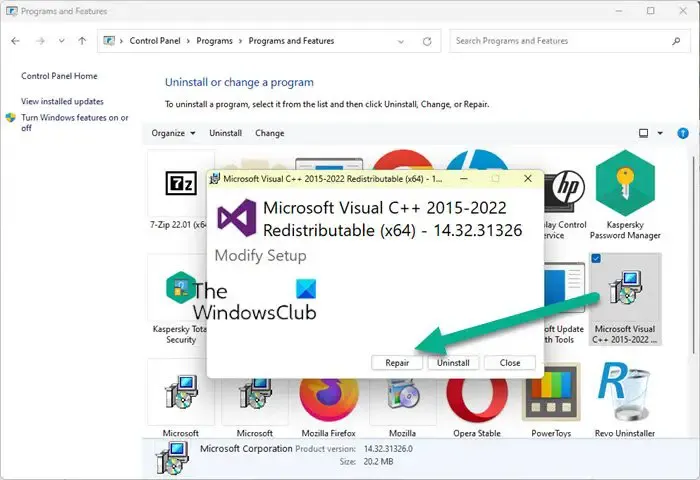
De fout kan worden veroorzaakt door een beschadigde installatie van Microsoft Visual C++. Als dit scenario op u van toepassing is, installeert u het Microsoft C++-pakket opnieuw op uw pc en controleert u of de fout hiermee wordt opgelost.
6] Reset of installeer de problematische app opnieuw

Als de fout aanhoudt, kunt u de problematische app die deze fout veroorzaakt, resetten of verwijderen. Veel gebruikers hebben gemeld dat ze deze fout met Phone Link ervaren.
- Open eerst de app Instellingen met Win+I.
- Ga nu naar het gedeelte Systeem > Systeemcomponenten .
- Klik vervolgens op de menuknop met drie puntjes die bij de app Phone Link hoort .
- Selecteer daarna Geavanceerde opties en klik op de knop Reset .
- Als dat is gebeurd, kijk dan of de fout is opgelost. Als dat niet zo is, gebruik dan de functie Verwijderen en kijk of dat helpt.
Zodra de app is verwijderd, start u uw pc opnieuw op en installeert u Phone Link vanuit de Microsoft Store .
7] Voer ChkDsk uit
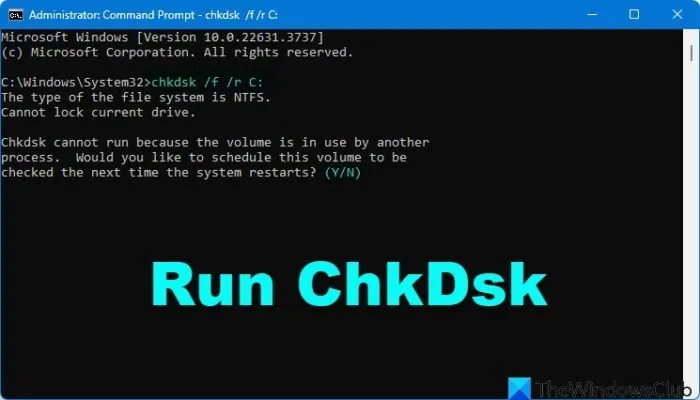
Om ChkDsk op uw systeemstation (C) uit te voeren, typt u het volgende op de opdrachtregel en drukt u op Enter:
chkdsk /f /r C:
Start indien nodig uw computer opnieuw op.
- ChkDsk /f scant op fouten in het bestandssysteem en probeert deze te herstellen.
- ChkDsk /r bevat /f, maar scant ook het volledige schijfoppervlak op fysieke fouten en probeert deze te herstellen.
Mocht de fout nog steeds optreden, dan raden wij u aan om het probleem op te lossen door een schone opstartprocedure te volgen.
Hoe los ik de foutmelding ‘Bad Image’ op?
Om een Bad Image-fout op Windows 11/10 te herstellen, kunt u proberen corrupte DLL-bestanden te repareren met een SFC-scan. Installeer daarnaast de applicatie opnieuw waarmee u deze fout krijgt. Als dat niet helpt, voer dan een systeemherstel uit en kijk of dat helpt.
Hoe los ik het probleem met de parameter is incorrect op in Windows 11?
De parameter is incorrect error kan worden veroorzaakt door beschadigde DLL-bestanden of schijffouten. Daarom kunt u een SFC-scan uitvoeren en een CHKDSK-scan uitvoeren om de fout te herstellen. U kunt ook de instelling Decimaal symbool wijzigen of de problematische schijf formatteren om de fout te herstellen.



Geef een reactie