Aangepaste randsjablonen maken in Microsoft Word

Als u de esthetische aantrekkingskracht van uw Word-document wilt verbeteren, overweeg dan om een van de beschikbare randsjablonen te gebruiken of uw eigen te ontwerpen. Een goede organisatie en presentatie bij het delen van een document zijn essentieel, omdat ze het beoogde doel ervan aanzienlijk kunnen benadrukken.
Met paginaranden in Microsoft Word hebt u de flexibiliteit om deze aan te passen op basis van:
- Stijlen – Kies uit verschillende stijlen, waaronder stippellijnen, doorlopende, massieve lijnen, dubbele en driedubbele massieve lijnen.
- Kleuren – Kies uit standaardkleuren voor de paginarand of pas ze aan naar uw voorkeur.
- Breedte – Pas de standaardbreedte aan, meestal 1/2pt, om deze naar wens te vergroten of te verkleinen.
Paginaranden toevoegen in Microsoft Word
1. Paginaranden toevoegen
- Open het Word-document waaraan u paginaranden wilt toevoegen. Navigeer naar het bovenste menu en selecteer Ontwerp > Paginaranden .
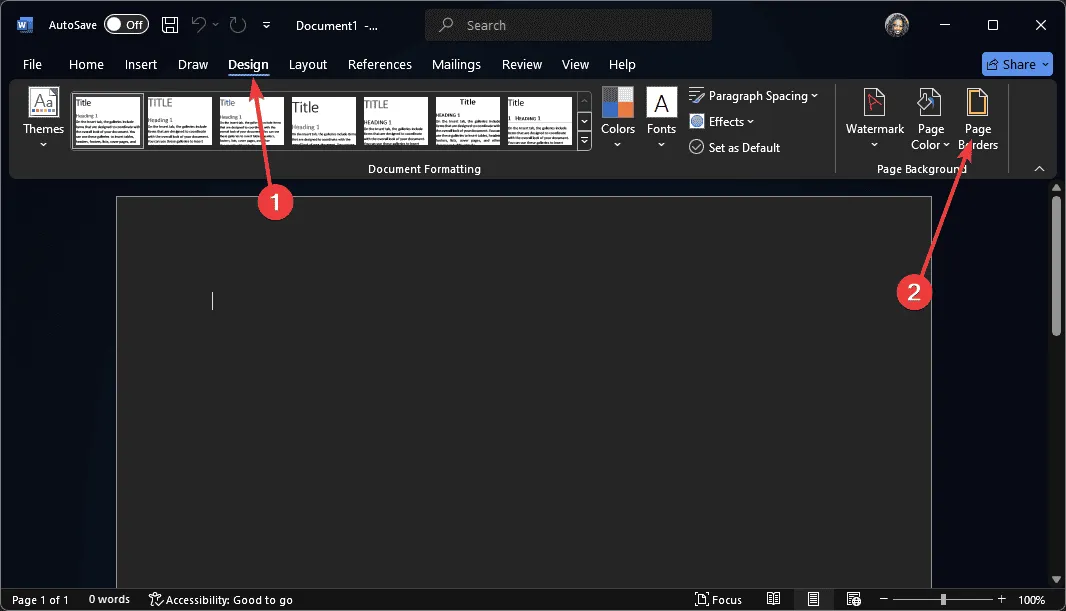
- Er wordt een dialoogvenster voor paginaranden geopend, waarmee u de stijl en andere instellingen kunt aanpassen, zoals kleur en of u de randen op alle pagina’s wilt toepassen. Daarnaast kunt u ervoor kiezen om artistieke elementen aan de paginaranden toe te voegen, waardoor ze meer opvallen.
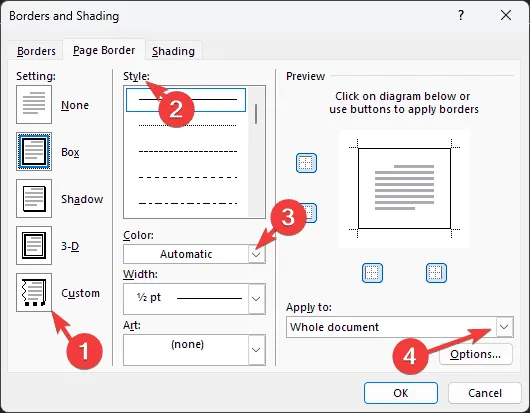
- Wanneer u tevreden bent met uw selecties, klikt u op de knop OK om deze toe te passen.
Hiermee worden de gekozen randen op het hele document toegepast. Als u randen wilt toevoegen aan specifieke secties van uw document, overweeg dan om alinearanden te gebruiken zoals hieronder wordt uitgelegd.
2. Alinearanden toevoegen
- Open het Word-document waaraan u randen wilt toevoegen. Ga naar het bovenste menu en selecteer Ontwerp > Paginaranden .
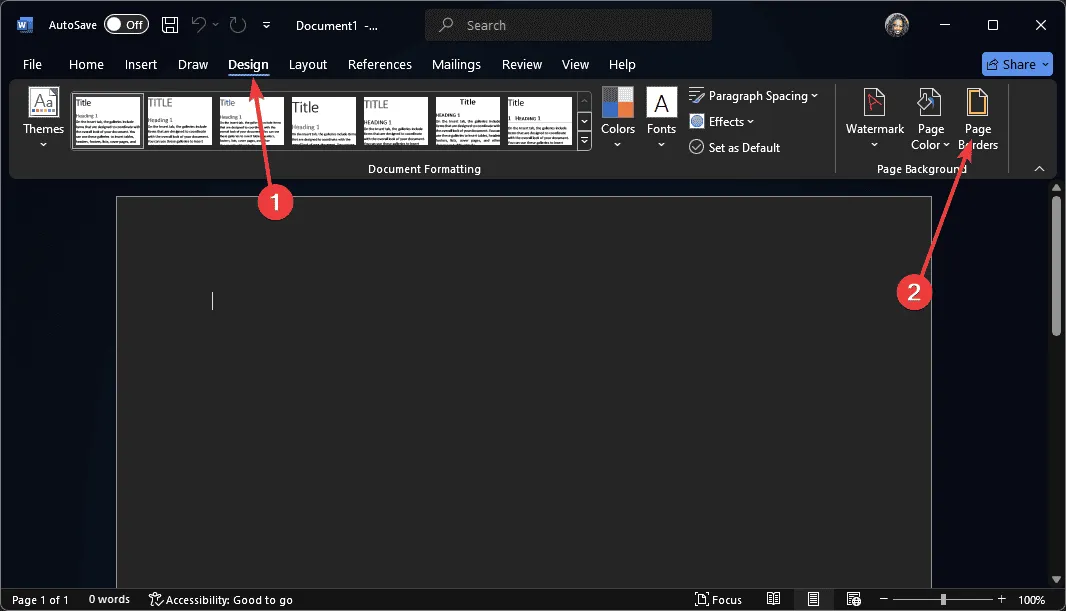
- Selecteer de alinea die u met randen wilt verfraaien, ga naar het gedeelte Randen bovenaan en kies de gewenste stijl.
- U kunt de kleur en de breedte van de rand wijzigen, vervolgens de alineaoptie selecteren en op OK klikken om de wijzigingen toe te passen.
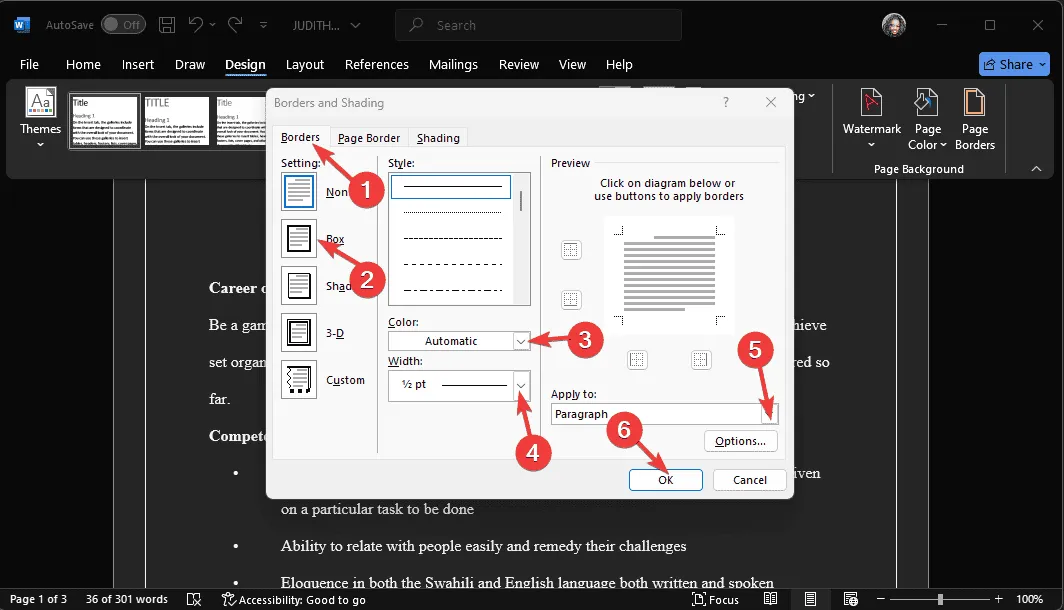
- Als u uw aangepaste paginaranden opnieuw wilt gebruiken, opent u een leeg Word-document, past u de gewenste randen toe en slaat u het document op als een Word-sjabloon .
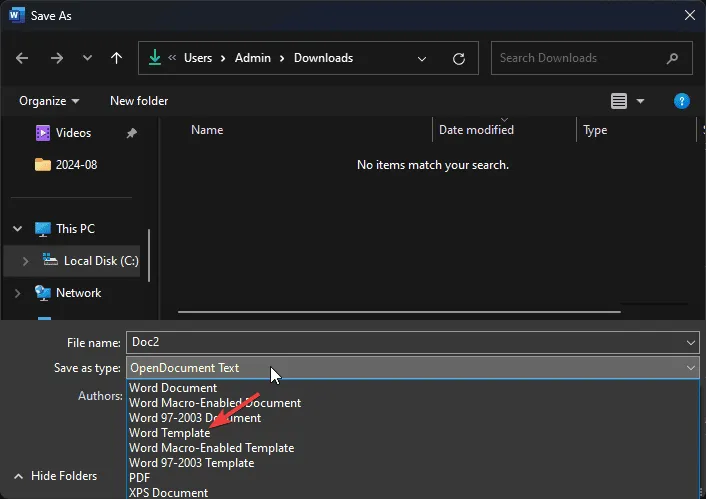
- Op deze manier hoeft u dezelfde paginarand niet opnieuw te maken wanneer u deze voor meerdere documenten nodig hebt, vooral niet als u aangepaste kleuren hebt gebruikt.
3. Paginarandsjablonen downloaden
Hoewel Microsoft Word paginarandaanpassing toestaat, vinden sommige gebruikers de opties mogelijk wat beperkt. Als dat het geval is, kunt u verschillende paginaranden downloaden van online bronnen. Er zijn talloze sites die gratis paginarandsjablonen aanbieden .
Nadat u een paginarand hebt geselecteerd, kunt u deze verder aanpassen in Word. Zorg ervoor dat u een voorbeeld van de rand bekijkt voordat u deze toepast en experimenteer met verschillende kleuren, breedtes en stijlen om de beste match voor uw document te vinden.
Microsoft Word is niet de enige tekstverwerker waarmee u uw documenten kunt verfraaien met randen. U kunt ze ook toevoegen in Google Docs.
De volgende keer dat u een kerstkaart of een soortgelijk project maakt, kunt u overwegen om deze paginaranden te gebruiken om een persoonlijk tintje toe te voegen in plaats van alleen te vertrouwen op algemene vakantiesjablonen.
Bovendien kunt u op uw Windows 11-systeem de randen aanpassen met afgeronde hoeken, een donker thema of zelfs nieuwe kleuren.
Heb je geëxperimenteerd met het toevoegen van paginaranden in Word? Geef je de voorkeur aan volledige paginaranden of alleen die voor geselecteerde secties? Deel je gedachten in de commentaarsectie hieronder.



Geef een reactie