RAR-bestanden maken en uitpakken op Linux: een stapsgewijze handleiding


RAR-bestanden zijn een veelgebruikt formaat op Windows, dat het effectieve beheer en delen van grote bestanden op verschillende platforms vergemakkelijkt. Hoewel Linux doorgaans de voorkeur geeft aan het TAR-formaat, is het verwerken van RAR-bestanden eenvoudig. Dus, hoe kun je een RAR-bestand extraheren of delen met een Windows-gebruiker rechtstreeks vanaf de Linux-terminal?
In dit artikel worden de stappen beschreven voor het maken van RAR-bestanden en het uitpakken van archieven met behulp van de unraropdracht op Linux.
Hoe Rar en Unrar op Linux te installeren
Om RAR-bestanden op Linux te beheren, hebt u twee essentiële hulpmiddelen nodig: raren unrar. De installatie is eenvoudig en varieert afhankelijk van uw Linux-distributie.
Voor Debian-gebaseerde distributies zoals Ubuntu of afgeleiden daarvan kunt u beide opdrachten installeren met behulp van:

Voor Arch Linux-gebruikers: voer het volgende uit:
Als u een Red Hat-gebaseerde distributie gebruikt (zoals RHEL, CentOS, Fedora), schakelt u eerst de EPEL-repository in en installeert u vervolgens de tools met behulp van:
Als alternatief, voor degenen die liever RAR bouwen vanaf de bron, kunt u TAR-bestanden downloaden van de officiële RAR-website . Zodra de installatie is voltooid, bent u klaar om RAR-bestanden te maken en beheren op uw Linux-systeem.
Een RAR-bestand maken op Linux
Om een RAR-bestand te maken, hebt u eerst een aantal bestanden of mappen nodig om te comprimeren en archiveren. Ter demonstratie maken we een paar voorbeeldtekstbestanden.
Begin met het maken van tekstbestanden met behulp van de touch-opdracht:
Vervolgens kunt u deze bestanden opnemen in een RAR-archief met behulp van de raropdracht:
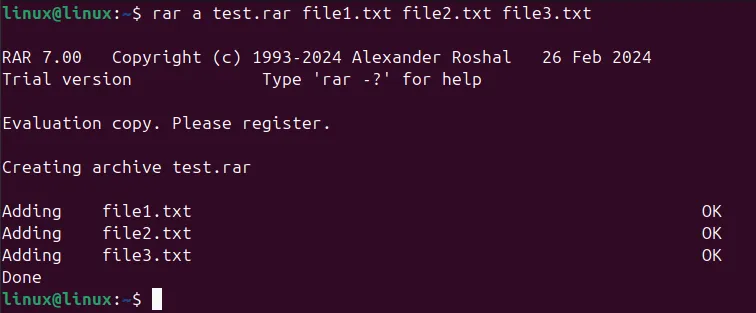
Let op het gebruik van de avlag, die de opgegeven bestanden of mappen aan het archief toevoegt. U kunt de RAR-bestandsnaam instellen, gevolgd door de bestanden die u wilt archiveren.
Nadat u het archief hebt gemaakt, controleert u het bestaan ervan door de opdracht ls uit te voeren om de inhoud van de huidige map weer te geven:

RAR-bestanden uitpakken op Linux
Om een RAR-bestand op Linux uit te pakken, gebruikt u de unraropdracht gevolgd door de evlag. Deze opdracht geeft de unraropdracht om de inhoud van het archief uit te pakken in de huidige map.
Gebruik de volgende opdracht om het eerder gemaakte RAR-bestand uit te pakken:
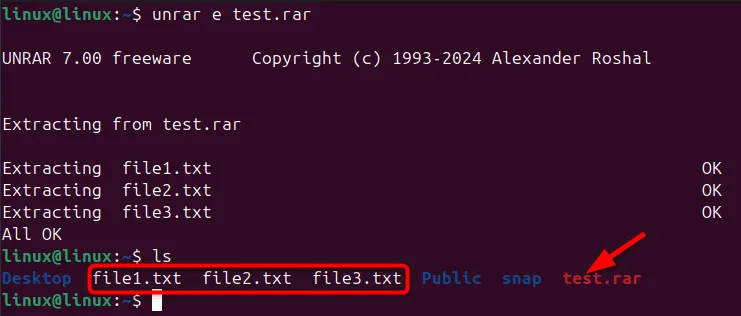
RAR-bestanden uitpakken naar een specifieke map
Als u bestanden uit een RAR-archief naar een specifieke map wilt extraheren, past u de unraropdracht als volgt aan:
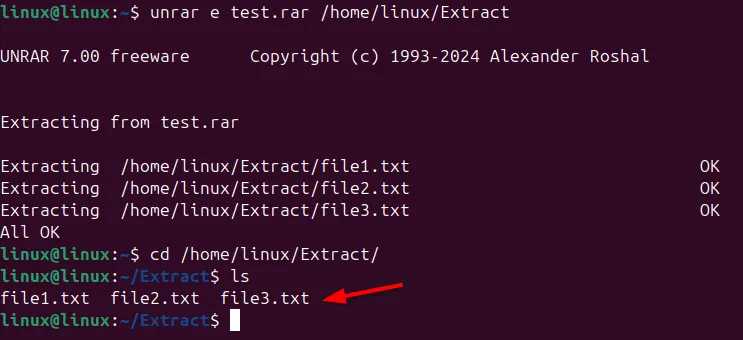
In deze aangepaste opdracht -dspecificeert de optie de doeldirectory. Bovendien kunt u de uitvoerlocatie van de geëxtraheerde bestanden instellen.
Wanneer u de opdracht gebruikt unraren het archief meerdere mappen heeft, egeeft de optie een platte lijst met bestanden weer zonder de mapstructuur weer te geven. Om de mappen en hun inhoud afzonderlijk te bekijken, gebruikt u xin plaats daarvan de optie.
Om bijvoorbeeld te extraheren terwijl de directorystructuur wordt weergegeven, gebruikt u:
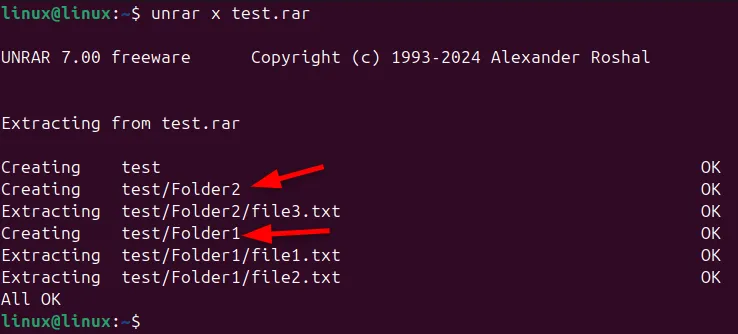
Met deze opdracht worden de bestanden in hun respectievelijke mappen in de terminal weergegeven, waardoor u een duidelijker overzicht krijgt van de structuur van het archief.
RAR-bestanden weergeven op Linux
Wanneer u RAR-bestanden ontvangt van niet-vertrouwde bronnen, wilt u mogelijk de veiligheid ervan verzekeren voordat u ze extraheert. In dergelijke omstandigheden kunt u de lijstfunctie van de unraropdracht gebruiken om de inhoud te inspecteren zonder het archief te extraheren.
Met de lvlag kunt u de bestandsstructuur en metagegevens van het RAR-archief bekijken. Om bijvoorbeeld de inhoud van test.rar te controleren , voert u de volgende opdracht uit:
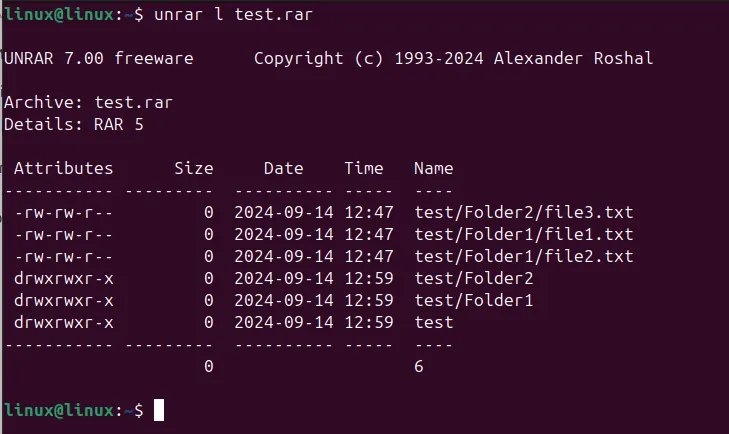
Met deze opdracht wordt gedetailleerde informatie weergegeven, zoals bestandsgroottes, machtigingen, aanmaakdatums en het totale aantal bestanden in het archief.
Uw RAR-bestanden met een wachtwoord beveiligen
Bij het delen van een RAR-bestand is het cruciaal om gevoelige informatie te beveiligen tegen ongeautoriseerde toegang. U kunt dit bereiken door een wachtwoord in te stellen of het bestand te vergrendelen om wijzigingen te voorkomen.
RAR-bestanden maken doorgaans gebruik van AES-256-codering voor wachtwoordbeveiliging. Dit is een zeer veilige coderingsstandaard, waardoor deze moeilijk te kraken is zonder het juiste wachtwoord.
Om een wachtwoord voor uw RAR-bestand in te stellen, voert u het volgende uit:
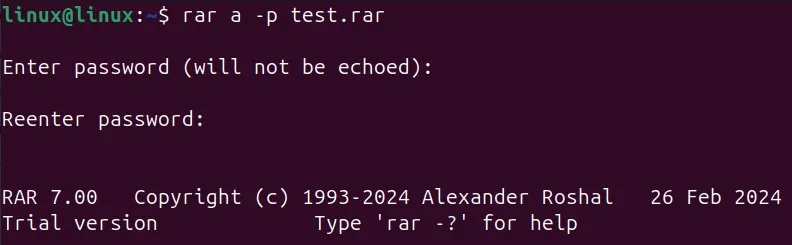
Op deze manier heeft iedereen die toegang tot uw archief probeert te krijgen, het wachtwoord nodig.
Om te voorkomen dat anderen het RAR-bestand wijzigen, kunt u het vergrendelen met de volgende koptie:
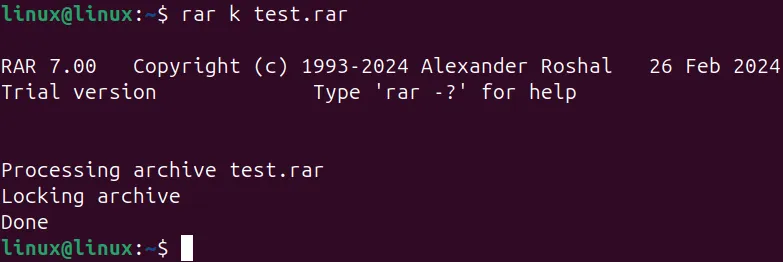
Het vergrendelen van een RAR-bestand voorkomt wijzigingen, maar beperkt de toegang of extractie niet. Om toegang volledig te voorkomen, moet u wachtwoordbeveiliging gebruiken. Een vergrendeld bestand zorgt er alleen voor dat de inhoud ervan niet kan worden gewijzigd.
Conclusie
Of u nu bestanden extraheert of veilige, met een wachtwoord beveiligde archieven maakt, de raren unrarcommando’s bieden uitgebreide controle over uw data. Verschillende online tools zijn ook beschikbaar om te helpen bij het extraheren van RAR-bestanden.
Afbeelding tegoed: Unsplash . Alle wijzigingen en screenshots met dank aan Haroon Javed.



Geef een reactie