Een e-mailhandtekening maken in de nieuwe Outlook-app voor Windows 11

- Om een e-mailhandtekening in te stellen in de Outlook-app op Windows 11, navigeert u naar Instellingen > Accounts > Handtekeningen , maakt u uw persoonlijke handtekening en klikt u op ‘Opslaan’.
- U kunt ook meerdere e-mailhandtekeningen maken die zijn afgestemd op verschillende ontvangers op het scherm ‘Handtekeningen’ .
- Deze instructies zijn van toepassing op Windows 11, 10 en de browserversie van Outlook.
Met behulp van de nieuwe Outlook-applicatie (en de webversie) kunt u handtekeningen toewijzen voor elke nieuwe e-mail, elk antwoord of elk doorgestuurd bericht. Deze handleiding helpt u alles op de juiste manier te configureren.
Bij het opstellen van een e-mail wordt doorgaans een standaardhandtekening toegevoegd, die kan bestaan uit uw naam, contactgegevens, bedrijfsnaam, functie en mogelijk een standaard afsluitend bericht. In plaats van steeds dezelfde tekst voor elke e-mail te schrijven of te kopiëren en plakken, biedt de Outlook-app op Windows 11 een functie waarmee u een of meerdere gepersonaliseerde handtekeningen kunt maken die automatisch aan uw berichten worden toegevoegd.
Deze handleiding begeleidt u door het proces van het instellen en aanpassen van handtekeningen in Outlook voor Windows 11, 10 en in de webversie van de e-mailservice van Microsoft.
Hoe u uw e-mailhandtekening in Outlook voor Windows 11 maakt
Volg deze stappen om een e-mailhandtekening in de Outlook-app voor Windows 11 op te nemen:
- Start de Outlook- applicatie op uw Windows 11-apparaat.
- Klik op het pictogram Instellingen (tandwielsymbool in de rechterbovenhoek).
- Selecteer Accounts .
- Open het tabblad Handtekeningen .
- Selecteer in het gedeelte ‘E-mailhandtekening’ het e-mailaccount dat u aan deze handtekening wilt koppelen (indien nodig).
- Voer een naam in voor uw nieuwe handtekening.
- Schrijf uw handtekening in het daarvoor bestemde tekstvak met de gegevens die u aan het einde van uw e-mails wilt opnemen.

- (Optioneel) Om een afbeelding, zoals een visitekaartje, in te voegen, klikt u op de optie ‘Afbeeldingen inline invoegen’ in de onderste werkbalk.
- Gebruik de opmaakopties in de werkbalk om het uiterlijk van de tekst aan te passen (vet, cursief, kleur, enz.).
- (Optioneel) Als u meerdere handtekeningen hebt, selecteert u welke u wilt gebruiken voor nieuwe e-mails.
- (Optioneel) Kies de handtekening die automatisch wordt gebruikt voor antwoorden en doorgestuurde berichten.
- Klik op de knop Opslaan om uw handtekening te voltooien.
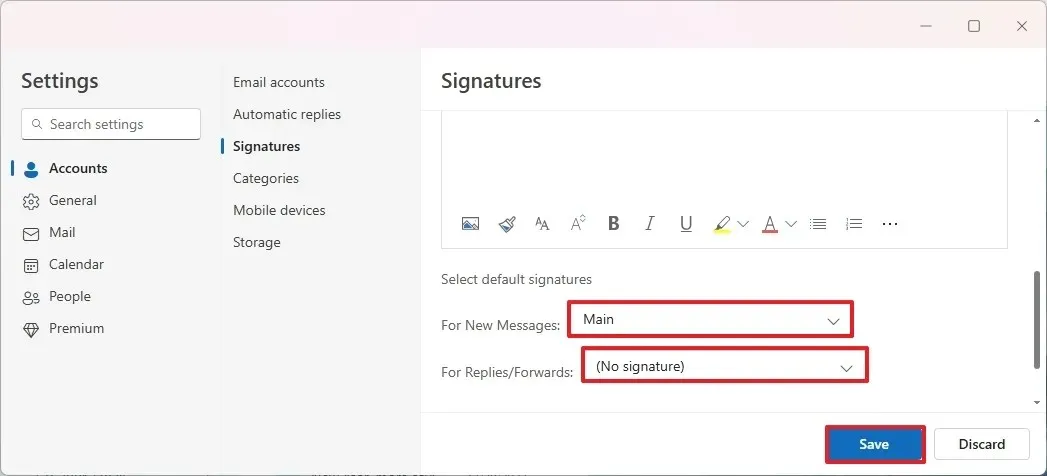
- (Optioneel) Als u extra handtekeningen met andere details wilt maken, klikt u op de optie Nieuwe handtekening .
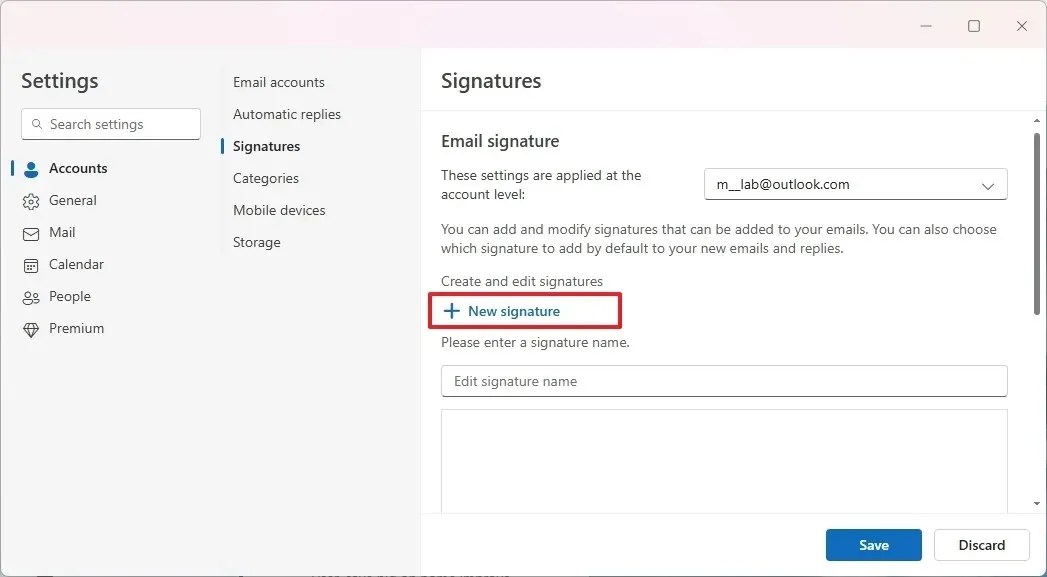
- Geef deze nieuwe handtekening een naam.
- Vul de handtekening in met de alternatieve gegevens in het daarvoor bestemde tekstveld.
- Vergeet niet om nogmaals op de knop Opslaan te klikken .
- (Optioneel) Om een bestaande handtekening te verwijderen, selecteert u deze uit de lijst en klikt u op de knop Verwijderen .
- Klik ten slotte op de knop Opslaan om het verwijderen te bevestigen.
Zodra u deze stappen hebt voltooid, wordt uw handtekening automatisch onderaan elk nieuw e-mailbericht dat u in de toekomst opstelt, opgenomen.
Omdat deze handtekening in feite gewoon tekst is, kunt u deze eenvoudig selecteren en verwijderen indien nodig. Als u een andere handtekening wilt wijzigen of invoegen, gaat u gewoon naar het tabblad ‘Invoegen’ en gebruikt u de functie ‘Handtekening’ om een andere optie voor uw e-mail te selecteren.



Geef een reactie