Een opstartbare USB voor Windows 11 maken met Rufus om installatievereisten te omzeilen
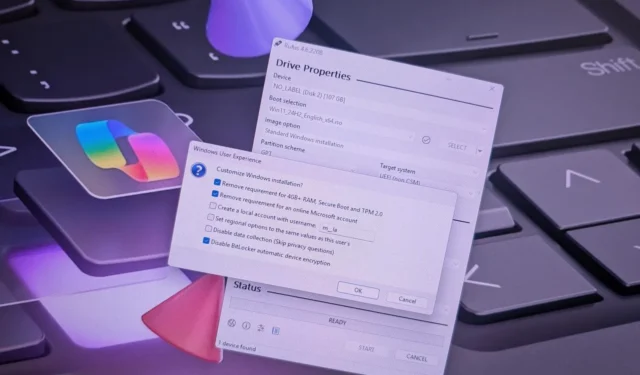
LAATSTE UPDATE 29-10-2024: Met Rufus kunt u een opstartbare USB-drive voor Windows 11 maken die TPM 2.0, Secure Boot en geheugenbeperkingen op niet-ondersteunde apparaten omzeilt. Met deze tool kunt u ook aangepaste installatiemedia genereren waarvoor geen internetverbinding of Microsoft-account nodig is. Bovendien kunt u hiermee automatische activering van BitLocker of Device Encryption uitschakelen. Deze handleiding leidt u door het proces om deze configuratie in te stellen.
Hoewel de Media Creation Tool beschikbaar is, vereenvoudigt Rufus het maken van een USB-stick voor Windows 11-installatie. Hiermee kunt u een bestaand ISO-bestand gebruiken of de vereiste bestanden rechtstreeks downloaden van Microsoft. De nieuwste updates van Rufus hebben configuratieopties geïntroduceerd die helpen de systeemvereisten voor zowel schone installaties als in-place upgrades te omzeilen.
In deze handleiding beschrijf ik gedetailleerde stappen voor het gebruik van Rufus voor het maken van opstartbare media voor de installatie van Windows 11.
Maak een opstartbare USB voor Windows 11 met vereistenomzeiling
Om een opstartbare USB voor Windows 11 te genereren die de systeemvereisten omzeilt, sluit u een USB-stick met een minimale capaciteit van 8 GB aan en volgt u deze stappen:
-
Download de nieuwste versie van de tool uit de sectie ‘Downloaden’ naar uw computer.
-
Klik met de rechtermuisknop op het gedownloade uitvoerbare bestand en selecteer de optie Openen om de toepassing te starten.
-
Selecteer uw USB-stick in de vervolgkeuzelijst ‘Apparaat’.
-
Klik op de knop Selecteren .
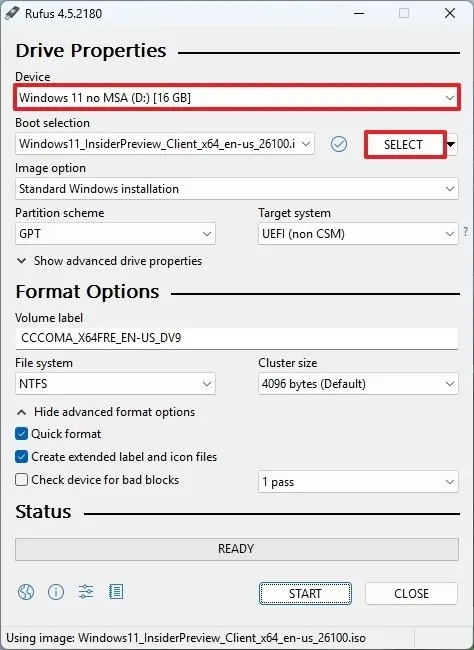
-
Zoek en kies het Windows 11 ISO- bestand dat u wilt gebruiken.
-
Klik op de knop Openen .
-
Selecteer onder ‘Image option’ de instelling ‘Standaard Windows-partitie’ .
-
Kies de GPT -optie in de vervolgkeuzelijst ‘Partitieschema’.
-
Selecteer UEFI (niet CSM) voor de instelling “Doelsysteem”.
-
Geef in het veld ‘Volumelabel’ een betekenisvolle naam aan uw opstartbare Windows 11 USB-station, bijvoorbeeld Windows 11 Bypass .
-
Behoud de standaardwaarden voor de instellingen voor Bestandssysteem en Clustergrootte .
-
Schakel de optie Snel formatteren in .
-
Activeer het selectievakje ‘Uitgebreide label- en pictogrambestanden maken’ .
-
Klik op de Start -knop.
-
Om de hardwarevereisten te omzeilen, vinkt u de optie ‘Vereisten voor 4 GB+ RAM, Secure Boot en TPM 2.0 verwijderen’ aan .
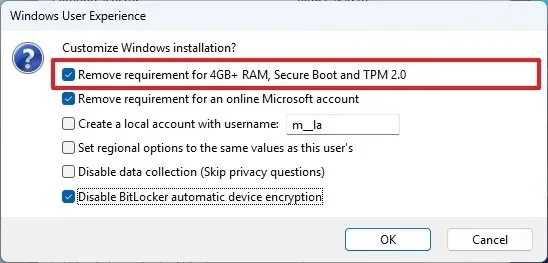
-
Schakel de optie ‘Vereiste voor een online Microsoft-account verwijderen’ in om de internetvereiste te vermijden en een lokaal account aan te maken.
-
Vink de optie ‘Maak een lokaal account met gebruikersnaam’ aan en geef een gebruikersnaam op om het aanmaken van een lokaal account te automatiseren.
-
(Optioneel) Activeer de optie “Automatische apparaatversleuteling van BitLocker uitschakelen” om te voorkomen dat BitLocker tijdens de installatie wordt geactiveerd.
-
Klik ten slotte op de OK -knop.
Zodra u deze stappen hebt voltooid, genereert Rufus een opstartbare USB waarmee u de gebruikelijke vereisten voor het upgraden of opnieuw installeren van Windows 11 op niet-ondersteunde systemen kunt omzeilen.
Het is van essentieel belang dat u versie 4.6 of nieuwer gebruikt om aangepaste USB-media te maken die hardwarevereisten omzeilen, vooral voor in-place upgrades.
Update 29 oktober 2024: Deze handleiding is herzien voor nauwkeurigheid en om updates in het proces te weerspiegelen.



Geef een reactie