Een Windows 11 24H2-installatie-USB maken voor niet-ondersteunde pc’s met Rufus
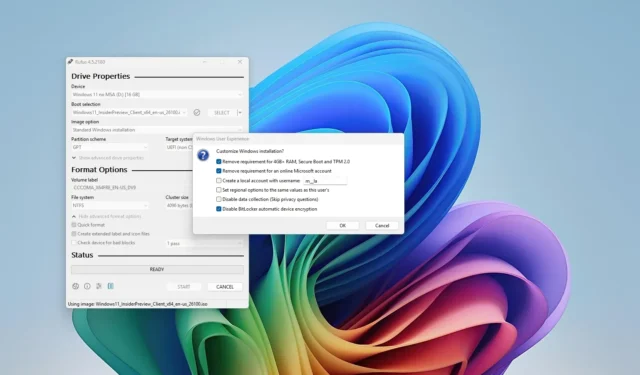
- Om een opstartbare USB voor Windows 11 24H2 op niet-ondersteunde apparaten te genereren, start u Rufus . Selecteer uw USB-station, klik op “Selecteren”, blader naar het ISO-bestand, klik op Openen, klik op “Start” en kies voor “Vereist voor 4 GB+ RAM, Secure Boot en TPM 2.0 verwijderen” en “Vereist voor een online Microsoft-account verwijderen” . Klik ten slotte op “OK”.
- USB boot media staat een verse installatie toe. Voor een in-place upgrade zijn registerbewerkingen nodig voordat de Windows Setup wordt gestart.
BIJGEWERKT 10/7/2024: Met de Rufus-applicatie kunnen gebruikers een opstartbare USB-drive maken om Windows 11 24H2 te installeren op niet-ondersteunde hardware. Deze gids leidt u door het hele proces.
Als u een computer met Windows 10 of een eerdere versie van het besturingssysteem gebruikt die niet voldoet aan de hardwarevereisten voor Windows 11 24H2 (2024-update), kunt u met het hulpprogramma Rufus aangepaste installatiemedia maken waarmee u veel van deze hardwarecontroles kunt omzeilen, waaronder de geheugendrempel, Secure Boot en TPM 2.0.
Deze tool biedt ook opties om internetvereisten te omzeilen, zodat u Windows 11 kunt instellen met een lokaal account in plaats van een Microsoft-account. Bovendien activeert de installatie vanaf versie 24H2 automatisch BitLocker tijdens de installatie, maar Rufus biedt de mogelijkheid om te voorkomen dat deze functie wordt ingeschakeld als dat gewenst is.
Het is essentieel om ten minste een TPM 1.2-module en een CPU te hebben die de instructie “POPCNT” ondersteunt. Als deze functies ontbreken tijdens de 24H2-upgrade, start uw apparaat mogelijk niet correct op.
In deze handleiding worden de stappen beschreven voor het gebruik van Rufus voor het maken van een opstartbare USB om de Windows 11 2024-update op vrijwel alle hardware te installeren.
- Maak een Windows 11 24H2 USB voor niet-ondersteunde hardware met behulp van een bestaand ISO-bestand
- Maak een Windows 11 24H2 USB voor niet-ondersteunde hardware door het ISO-bestand te downloaden
Maak een Windows 11 24H2 USB voor niet-ondersteunde hardware met behulp van een bestaand ISO-bestand
Om een opstartbare USB-stick voor Windows 11 24H2 te maken met behulp van een bestaande ISO, sluit u eerst een USB-stick aan met een minimale capaciteit van 8 GB en volgt u deze instructies:
-
Download de meest recente versie via het gedeelte ‘Downloaden’.
-
Voer het uitvoerbare bestand uit om het programma te openen.
-
Selecteer uw USB-stick uit de vervolgkeuzelijst ‘Apparaat’.
-
Klik op de knop Selecteren .
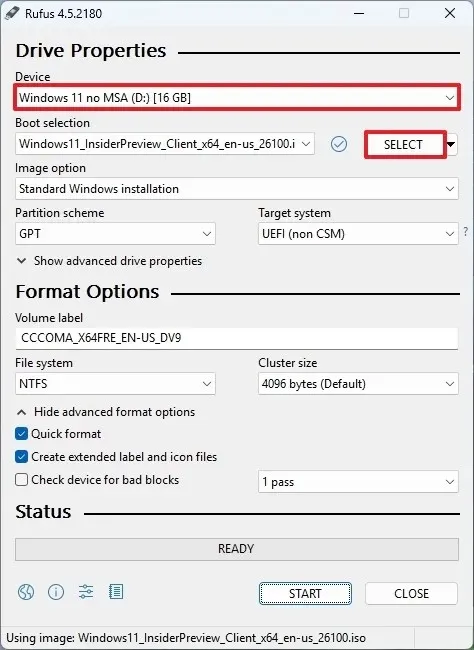
-
Zoek en selecteer het Windows 11 24H2 ISO- bestand.
-
Klik op de knop Openen .
-
Ga verder met de standaardinstellingen na de selectie.
-
(Optioneel) Pas de naam van de schijf aan in het veld ‘Volumelabel’.
-
Druk op de Startknop .
-
Schakel de optie “Vereisten voor 4 GB+ RAM, Secure Boot en TPM 2.0 verwijderen” in om een opstartbare USB te maken voor niet-ondersteunde hardware.
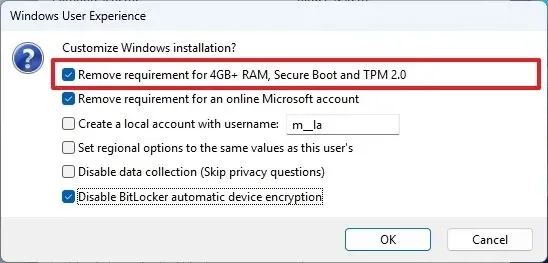
-
Schakel de optie ‘Vereiste voor een online Microsoft-account verwijderen’ in om de internetvereiste over te slaan en een lokaal account aan te maken.
-
(Optioneel) Vink de optie ‘Maak een lokaal account met gebruikersnaam’ aan en geef een gebruikersnaam op voor het automatisch aanmaken van een account.
-
Om automatische BitLocker-activering te voorkomen, vinkt u de optie ‘Automatische apparaatversleuteling van BitLocker uitschakelen’ aan .
-
Klik op de OK -knop.
Nadat u deze stappen hebt voltooid, bereidt Rufus het USB-opstartmedium voor dat hardwarebeperkingen omzeilt voor de installatie van de Windows 11 2024-update op een groot aantal apparaten.
Maak een Windows 11 24H2 USB voor niet-ondersteunde hardware door het ISO-bestand te downloaden
Volg deze stappen om een opstartbare Windows 11 24H2 USB te maken voor niet-ondersteunde pc’s door ISO-bestanden te downloaden met Rufus:
-
Klik op de link om de nieuwste versie te downloaden in het gedeelte ‘Downloaden’.
-
Dubbelklik op het uitvoerbare bestand om de toepassing te starten.
-
Selecteer het pictogram Instellingen (derde van links) onderaan het venster.
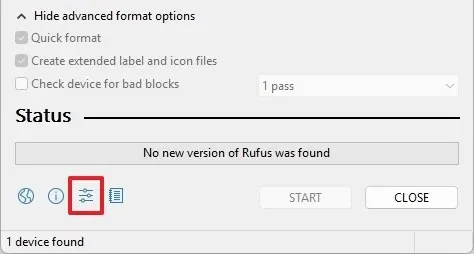
-
In het menu ‘Instellingen’ stelt u de vervolgkeuzelijst ‘Controleren op updates’ in op Dagelijks .
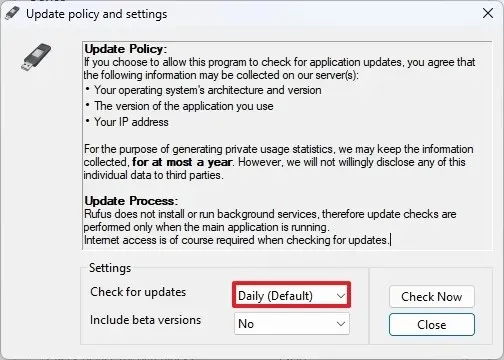
-
Klik op de knop Sluiten .
-
Klik nogmaals op Sluiten .
-
Start Rufus opnieuw op.
-
(Optioneel) Selecteer in het vervolgkeuzemenu de USB-stick als doel voor de installatiemedia onder het gedeelte ‘Apparaat’.
-
Stel de “Bootselectie” in op “Schijf of ISO-image” .
-
Klik op de pijl-omlaag naast de knop en kies de optie Downloaden .
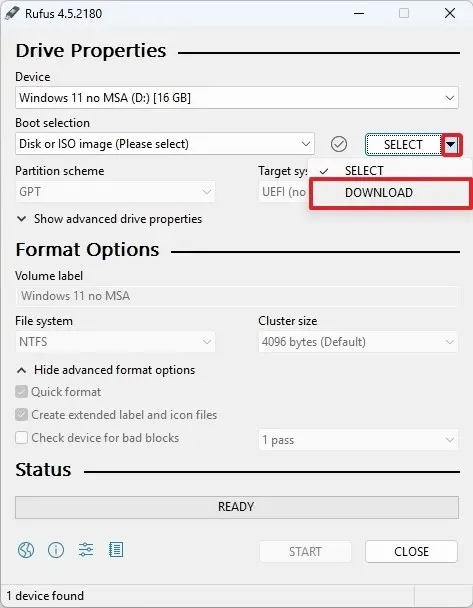
-
Klik op de knop Downloaden .
-
Kies de optie Windows 11 .
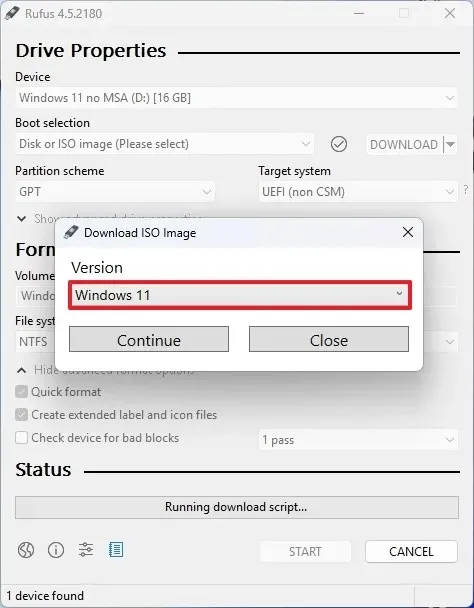
-
Klik op de knop Doorgaan .
-
Selecteer de optie “24H2” onder het gedeelte “Vrijgeven”.
-
Klik op de knop Doorgaan .
-
Kies de optie Windows 11 Home/Pro/Edu .
-
Klik op de knop Doorgaan .
-
Selecteer uw voorkeurstaal voor Windows 11.
-
Klik op de knop Doorgaan .
-
Selecteer de x64-architectuur.
-
Klik op de knop Downloaden .
-
Geef aan waar u het Windows 11 24H2 ISO-bestand wilt opslaan.
-
Volg de standaardinstellingen wanneer daarom wordt gevraagd.
-
(Optioneel) Geef een naam op voor het station in het veld ‘Volumelabel’.
-
Klik op de Start -knop.
-
Selecteer de optie “Vereisten voor 4 GB+ RAM, Secure Boot en TPM 2.0 verwijderen” om versie 24H2 op niet-ondersteunde systemen te installeren.
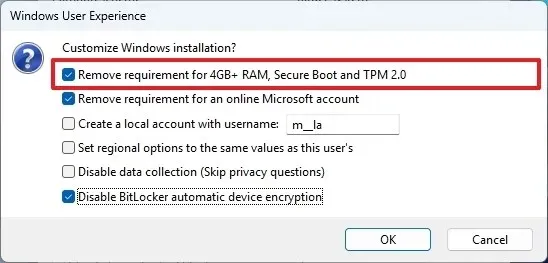
-
Vink het vakje ‘Vereisten voor een online Microsoft-account verwijderen’ aan om een lokaal account zonder internet aan te maken.
-
(Optioneel) Vink de optie ‘Maak een lokaal account met gebruikersnaam’ aan en stel een gebruikersnaam in voor het automatisch aanmaken van accounts.
-
Om automatische BitLocker-versleuteling uit te schakelen, selecteert u de optie ‘Automatische BitLocker-apparaatversleuteling uitschakelen’ .
-
Klik ten slotte op de OK -knop.
Zodra u deze stappen hebt voltooid, begint het hulpprogramma met het genereren van de installatiemedia voor Windows 11 24H2 voor niet-ondersteunde hardware.
Opdrachten voor het omzeilen van upgrades op locatie
Om het installatieproces van Windows 11 24H2 op niet-ondersteunde hardware te starten met behulp van het USB-opstartmedium dat met Rufus is gemaakt, volgt u de volgende stappen:
-
Ga naar het menu Start .
-
Zoek naar Opdrachtprompt (of Windows Terminal ), klik met de rechtermuisknop op de eerste optie en selecteer Als administrator uitvoeren .
-
Voer de onderstaande opdracht uit om de sleutel “CompatMarkers” te verwijderen en druk op Enter :
reg.exe delete "HKLM\SOFTWARE\Microsoft\Windows NT\CurrentVersion\AppCompatFlags\CompatMarkers"/f 2>NUL -
Voer de volgende opdracht uit om de “Shared”-sleutel te verwijderen:
reg.exe delete "HKLM\SOFTWARE\Microsoft\Windows NT\CurrentVersion\AppCompatFlags\Shared"/f 2>NUL -
Voer deze opdracht uit om de sleutel “TargetVersionUpgradeExperienceIndicators” te verwijderen:
reg.exe delete "HKLM\SOFTWARE\Microsoft\Windows NT\CurrentVersion\AppCompatFlags\TargetVersionUpgradeExperienceIndicators"/f 2>NUL -
Voeg een nieuwe multi-string waarde toe aan “HwReqChk” onder “AppCompatFlags” met de onderstaande opdracht en druk op Enter :
reg.exe add "HKLM\SOFTWARE\Microsoft\Windows NT\CurrentVersion\AppCompatFlags\HwReqChk"/f /v HwReqChkVars /t REG_MULTI_SZ /s, /d "SQ_SecureBootCapable=TRUE,SQ_SecureBootEnabled=TRUE,SQ_TpmVersion=2,SQ_RamMB=8192," -
Voeg een nieuwe DWORD-waarde toe aan “MoSetup” onder “Setup” met behulp van deze opdracht en druk op Enter :
reg.exe add "HKLM\SYSTEM\Setup\MoSetup"/f /v AllowUpgradesWithUnsupportedTPMOrCPU /t REG_DWORD /d 1
Nadat u deze opdrachten hebt uitgevoerd, hebt u specifieke registersleutels uit de sectie “AppCompatFlags” verwijderd. De parameter “/f” dwingt verwijdering af, terwijl “2>NUL” eventuele foutmeldingen onderdrukt.
Bovendien wordt de waarde “HwReqChk” toegevoegd als een meervoudige tekenreeks ( “REG_MULTI_SZ” ) die bepaalde hardwarevereisten aangeeft, terwijl een “MoSetup” -vermelding wordt gemaakt met een DWORD-waarde om upgrades toe te staan, zelfs op apparaten met niet-ondersteunde TPM- of processorconfiguraties.
Om de wijzigingen ongedaan te maken, maakt u de verwijderde sleutels opnieuw aan met de volgende opdrachten:
-
reg.exe add "HKLM\SOFTWARE\Microsoft\Windows NT\CurrentVersion\AppCompatFlags\CompatMarkers" -
reg.exe add "HKLM\SOFTWARE\Microsoft\Windows NT\CurrentVersion\AppCompatFlags\Shared" -
reg.exe add "HKLM\SOFTWARE\Microsoft\Windows NT\CurrentVersion\AppCompatFlags\TargetVersionUpgradeExperienceIndicators"
Verwijder vervolgens de toegevoegde waarden met behulp van de volgende opdrachten:
-
reg.exe delete "HKLM\SOFTWARE\Microsoft\Windows NT\CurrentVersion\AppCompatFlags\HwReqChk"/v HwReqChkVars /f -
reg.exe delete "HKLM\SYSTEM\Setup\MoSetup"/v AllowUpgradesWithUnsupportedTPMOrCPU /f
Update 7 oktober 2024: Deze handleiding is herzien voor nauwkeurigheid en om de laatste ontwikkelingen in het installatieproces te weerspiegelen.



Geef een reactie