Maak afbeeldingen van PowerPoint-dia’s

Wat te weten
- Selecteer de dia die u als afbeelding wilt opslaan en ga vervolgens naar Bestand > Opslaan als (pc) of Bestand > Exporteren (Mac).
- Kies een locatie en bestandsnaam, selecteer vervolgens Opslaan als type en kies een afbeeldingsindeling (GIF, JPEG, PNG, TIFF, BMP of WMF).
- Sla de dia op en exporteer deze.
In dit artikel wordt uitgelegd hoe u een PowerPoint-dia als afbeelding kunt opslaan, zodat u deze in elke afbeeldingsviewer kunt bekijken of in uw documenten en spreadsheets kunt importeren. Instructies zijn van toepassing op PowerPoint 2019, 2016, 2013, 2010; PowerPoint voor Microsoft 365, PowerPoint Online en PowerPoint voor Microsoft 365 voor Mac, PowerPoint 2019 voor Mac en PowerPoint 2016 voor Mac.
Kies een afbeeldingsformaat voor de PowerPoint-dia’s
Om PowerPoint-dia’s naar afbeeldingen te exporteren, hoeft u alleen maar de dia te selecteren en een afbeeldingsindeling te selecteren. Bewaar slechts één dia in een afbeelding of maak meerdere afbeeldingen door elke afzonderlijke dia in een ander afbeeldingsbestand op te slaan.
Om PowerPoint-dia’s als afbeeldingen op te slaan:
- Voordat u dia’s naar afbeeldingen converteert, slaat u uw PowerPoint-presentatie op in de PPTX- of PPT-indeling, zodat u uw werk niet kwijtraakt.
- Selecteer de dia die u als afbeelding wilt opslaan. Als u alle dia’s naar afbeeldingen wilt converteren, selecteert u een dia.
- Selecteer Bestand > Opslaan als. Selecteer in PowerPoint voor Mac Bestand > Exporteren.
- Kies de locatie waar u het bestand wilt opslaan en voer een naam in voor het afbeeldingsbestand.
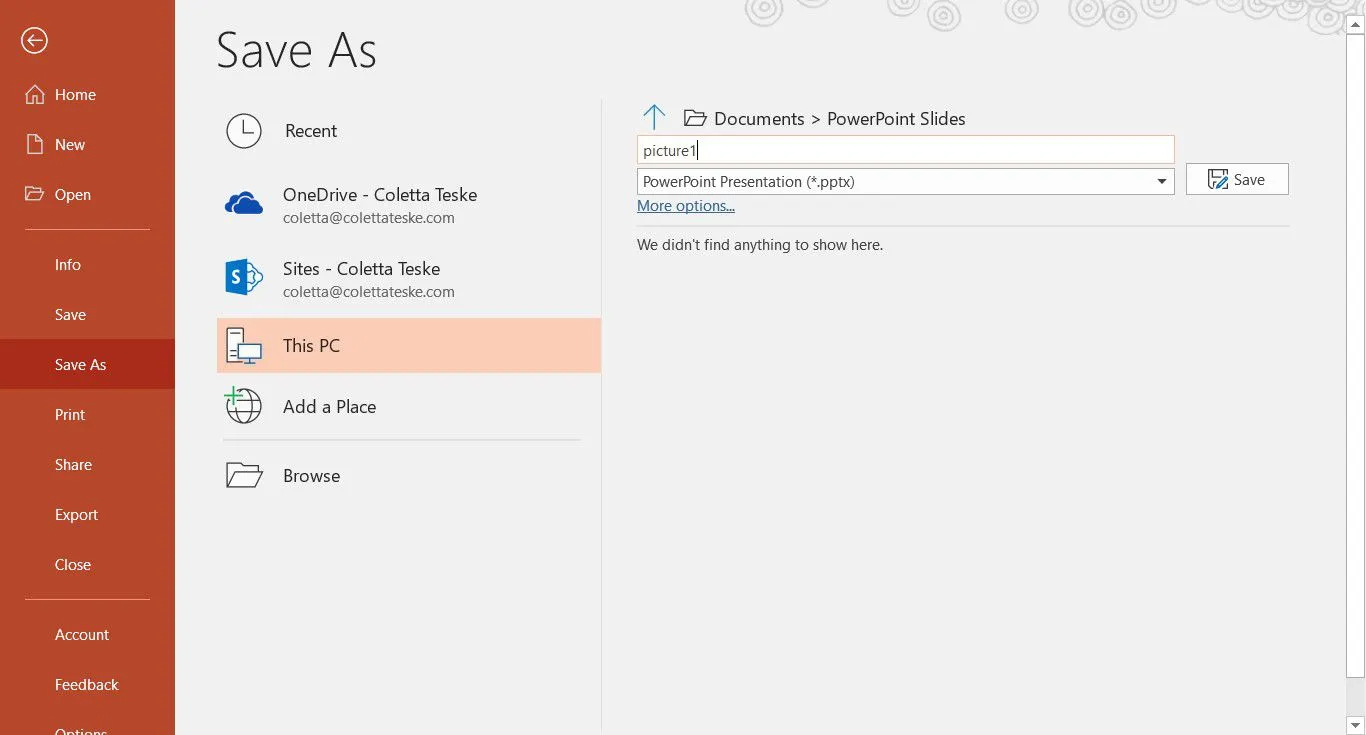
- Selecteer de pijl Opslaan als type omlaag om een lijst met bestandsindelingen weer te geven. PowerPoint-presentatie (*.pptx) verschijnt standaard in het tekstvak. Gebruik op Mac het menu naast Bestandsindeling.
- Selecteer het afbeeldingsformaat waarin u uw presentatie wilt opslaan. Kies tussen GIF, JPEG, PNG, TIFF, BMP of WMF.
- Selecteer Opslaan. Kies in PowerPoint voor Mac de optie Elke dia opslaan of Alleen huidige dia opslaan en selecteer vervolgens Exporteren.
- Kies of u alle dia’s of alleen deze wilt exporteren.

- De dia wordt opgeslagen in de geselecteerde bestandsindeling.
Als u meer dan één PowerPoint-dia converteert naar afzonderlijke afbeeldingsbestanden, wordt er een nieuwe map gemaakt in de doelmap. Deze nieuwe map gebruikt dezelfde naam als de presentatie. Als u het PowerPoint-bestand niet hebt opgeslagen, worden uw geëxporteerde dia-afbeeldingen opgeslagen in een map met een standaardnaam, bijvoorbeeld Presentatie1.
Als u een dia wilt opslaan als een afbeelding in PowerPoint Online, selecteert u Bestand > Downloaden als > Downloaden als afbeeldingen. De afbeeldingsbestanden worden opgeslagen in een ZIP-bestand dat naar uw computer wordt gedownload.



Geef een reactie