Maak een tabel binnen een tabel in Word en Google Docs
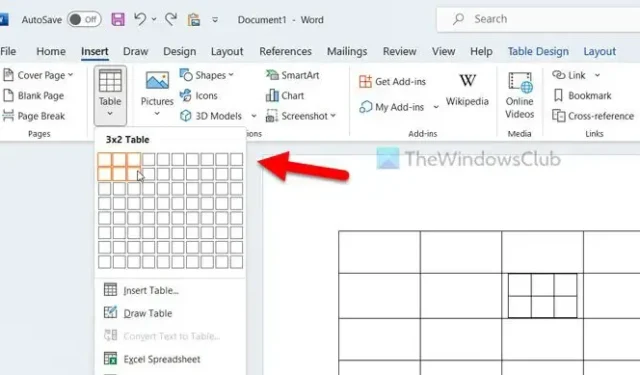
Soms wilt u misschien een tabel maken binnen een tabel in Word en Google Documenten . Zo ja, dan kunt u deze handleidingen gebruiken om een tabel van maximaal 10×10 in Google Spreadsheets en 63×63 in Word in een tabel in te voegen. Of u nu de tweede tabel in één cel of in meerdere cellen wilt weergeven, met behulp van deze methode kunt u beide doen.
Maak een tabel binnen een tabel in Word
Volg deze methoden om een tabel binnen een tabel in Word te maken:
1] De optie Gesplitste cellen gebruiken
Het is mogelijk om cellen in een tabel in Word te splitsen of samen te voegen met behulp van de ingebouwde optie. Deze optie heet Gespleten cellen. U kunt dezelfde optie gebruiken om een tweede tabel in een bestaande tabelcel in te voegen. Om de optie Cellen splitsen te gebruiken, kunt u deze stappen volgen:
Eerst moet u een tabel in uw document maken. Als je er al een hebt, kun je er ook aan werken. Vervolgens moet u de tabel selecteren zodat de tabelspecifieke opties verschijnen. Selecteer vervolgens de cel of kies een blok waarin u de tweede tabel wilt weergeven. Op dit punt vindt u een tabblad met de naam Lay-out . U moet naar dat tabblad schakelen terwijl de cel is geselecteerd.
Ga naar het gedeelte Samenvoegen , waar u een optie kunt vinden met de naam Split Cells .
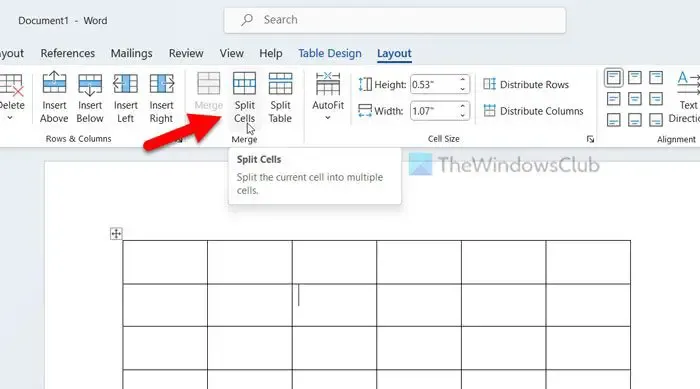
Klik op deze optie en voer het aantal rijen en kolommen in dat u wilt weergeven.
Ter informatie kunt u maximaal 63 invoeren. Als u klaar bent, klikt u op de knop OK .
2] De optie Tabel invoegen gebruiken
De eerste methode verdeelt de cel in verschillende secties, terwijl deze optie een aparte tabel binnen de cel van een tabel toont. Als u voor deze optie kiest, kunt u de tafel aanpassen als een op zichzelf staande tafel. Dat gezegd hebbende, kunt u de kleur, schaduw, rand, enz.
Om de optie Tabel invoegen te gebruiken, doet u het volgende:
Eerst moet u de cel van de bestaande tabel kiezen en overschakelen naar het tabblad Invoegen .
Klik op de optie Tabel en kies een tabel die u wilt weergeven.
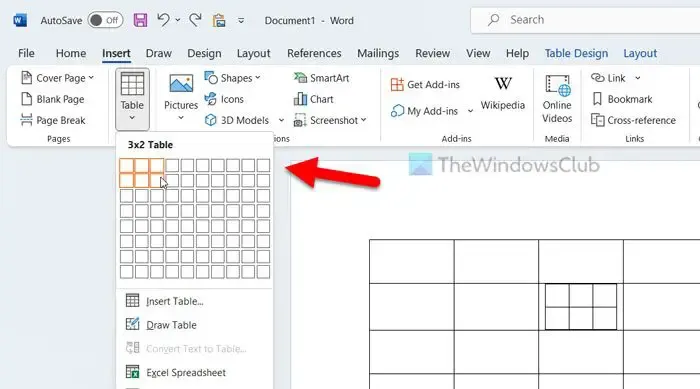
Maak een tabel binnen een tabel in Google Docs
Volg deze methoden om een tabel binnen een tabel in Google Spreadsheets te maken:
1] Gesplitste cel gebruiken
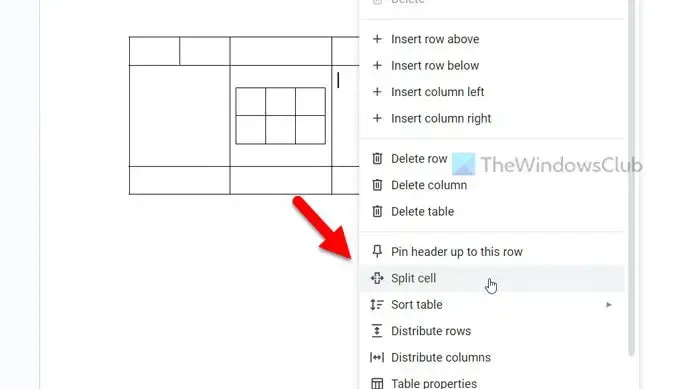
Volg deze stappen om een tabel in een tabel in Google Spreadsheets te maken met de optie Cel splitsen:
- Zorg ervoor dat de cel is geselecteerd in uw eerste primaire tabel.
- Klik met de rechtermuisknop op de cel waarin u de secundaire tabel wilt weergeven.
- Selecteer de optie Cel splitsen in het contextmenu met de rechtermuisknop.
- Voer het aantal rijen en kolommen in.
- Klik op de knop Splitsen .
Ter informatie kunt u een maximale waarde van 10×10 invoeren. Het toont de tweede tabel onmiddellijk als volgt:
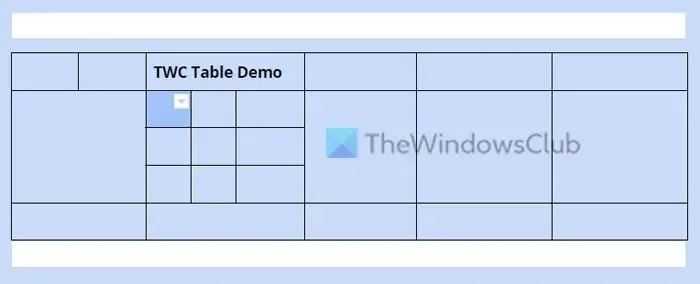
2] Gebruik de optie Tabel invoegen
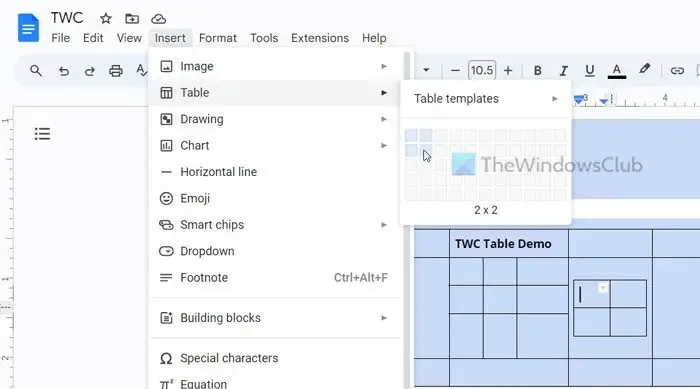
Volg deze stappen om een tabel in een tabel in Google Documenten te maken met de optie Tabel invoegen:
- Selecteer de cel in uw primaire tabel waar u de tabel wilt weergeven.
- Klik op de optie Invoegen in de bovenste menubalk.
- Selecteer de optie Tabel .
- Kies het aantal rijen en kolommen.
In dit geval kunt u maximaal 20 × 20 tafels vinden.
Kan ik een tabel in een tabel plaatsen in Google Documenten?
Ja, u kunt een tabel in een tabel plaatsen in Google Documenten. Zoals vermeld in het artikel, zijn er twee manieren om dat te doen. Ten eerste kunt u een specifieke cel splitsen met de optie Cel splitsen. Ten tweede kunt u handmatig een secundaire tabel toevoegen in elke cel van uw bestaande tabel.
Hoe voeg je een tabel in een tabel in?
Om een tabel in een tabel in Word in te voegen, moet u Cellen splitsen of de optie Tabel invoegen gebruiken. Als u de eerste optie gebruikt, wordt een bepaalde cel volgens uw vereisten in groottes verdeeld. Aan de andere kant, als u de tweede optie gebruikt, kunt u een op zichzelf staande tabel in een cel weergeven. Beide opties zijn beschikbaar in Microsoft Word en Google Docs.



Geef een reactie