CPU-temperatuur springt plotseling op en neer
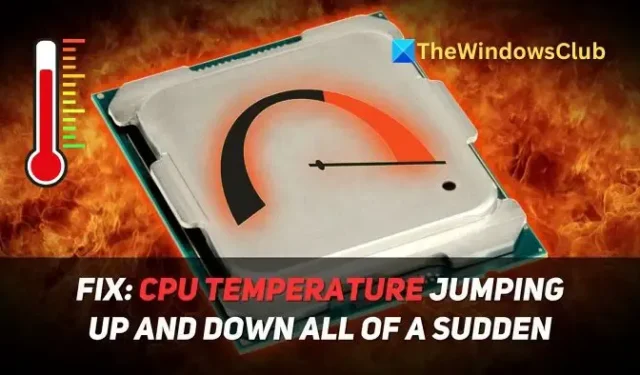
Er kunnen veel redenen zijn waarom uw CPU plotselinge temperatuurpieken en -dalingen vertoont . Hierin worden de redenen uitgelegd en vervolgens gedeeld hoe u dit kunt oplossen:
Oorzaken voor plotselinge temperatuurpieken en -dalingen in de CPU
- Fluctuerende CPU-belasting: Moderne CPU’s zijn uitstekend op het gebied van energiebeheer, en een tijdelijke toename van de werklast kan ervoor zorgen dat de CPU-temperatuur snel stijgt en daalt.
- Agressieve ventilatorcurven: Als uw CPU-ventilator(en) zijn geprogrammeerd om te draaien zodra de temperatuur stijgt, kan de temperatuur na de piek plotseling dalen.
- Slecht aangebrachte koelpasta: Als de koelpasta tussen uw CPU en de koeler ongelijkmatig is verdeeld, te veel of te weinig is aangebracht, kan dit de warmteafvoer voorkomen.
- Hardwareproblemen: Hoewel het redelijk ongebruikelijk is, kan dit, als de temperatuurpieken en -dalingen aanhoudend zijn, een teken zijn van een falende of oude CPU die moeite heeft om veeleisende besturingssystemen en apps bij te houden.
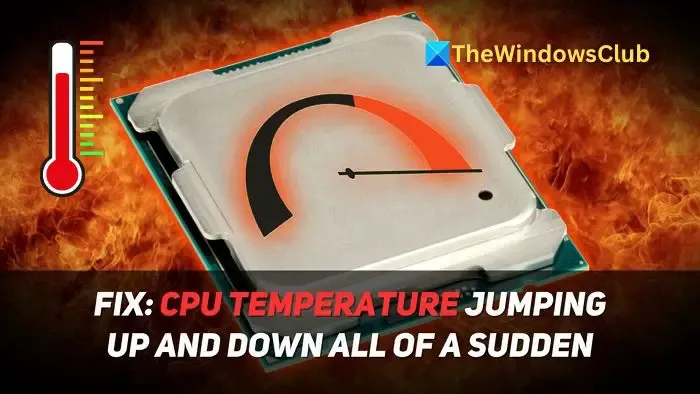
Herstel dat de CPU-temperatuur plotseling op en neer springt
Als uw CPU-temperatuur willekeurig of plotseling stijgt of daalt op uw Windows 11/10-computer, kunnen deze suggesties u helpen het probleem op te lossen:
- Wijzig de opstarttijd van de ventilator
- Schakel PBO uit in het BIOS
- Gebruik een ventilatorbesturingsapplicatie om het opvoeren van de ventilator te vertragen
- Barventilatorsnelheid tot 1200 RPM
- Sluit apps en processen met hoog CPU-gebruik
Laten we erin duiken!
1] Wijzig de opstarttijd van de ventilator
Het probleem van temperatuurschommelingen komt er vaak op neer dat je CPU-fans te gretig zijn om de temperatuur te controleren. U kunt de kastventilator zo instellen dat deze een beetje wordt uitgesteld om problemen met CPU-temperatuurschommelingen te voorkomen:
- Open uw pc-BIOS/UEFI door voortdurend op de F2- toets te tikken tijdens het opstarten van uw pc.
- Ga eenmaal naar de Hardware-instellingen in het BIOS/UEFI en vervolgens naar Fan Control .
- In Fan Control ziet u alle koelventilatoren op uw pc.
- Open de bedieningselementen voor elke ventilator en wijzig nu de Fan Step-up-tijd van 0,1 (standaard) naar 0,3 of volgens uw voorkeur.
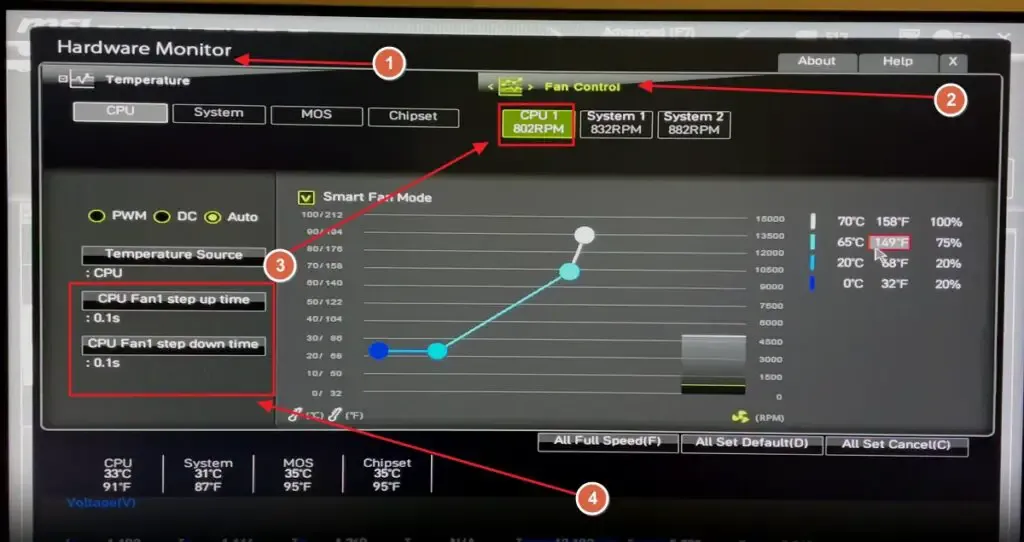
- Sluit het BIOS af en start uw pc op.
Let op: de BIOS/UEFI-instellingen zijn voor elke pc- en moederbordfabrikant verschillend. Voor een uitgebreidere handleiding over het wijzigen van de opstarttijd van de ventilator voor uw specifieke moederbord, raden wij u aan de gebruikershandleiding van het moederbord te lezen of het ondersteuningsforum op te zoeken.
2] Schakel PBO uit in het BIOS
AMD CPU’s hebben een functie genaamd Precision Boost Overdrive of PBO . Onder de juiste omstandigheden verhoogt deze functie de CPU-snelheden tot boven de standaard overklokinstellingen. Het uitschakelen van de PBO kan helpen de CPU-temperaturen te stabiliseren:
- Ga naar het BIOS/UEFI van uw pc, ga naar Instellingen of Geavanceerde instellingen en zoek AMD Overclock-instellingen .
- Zoek in de AMD-overklokinstellingen de optie Precision Boost Overdrive , die de status kan wijzigen van Geavanceerd in Uitgeschakeld.
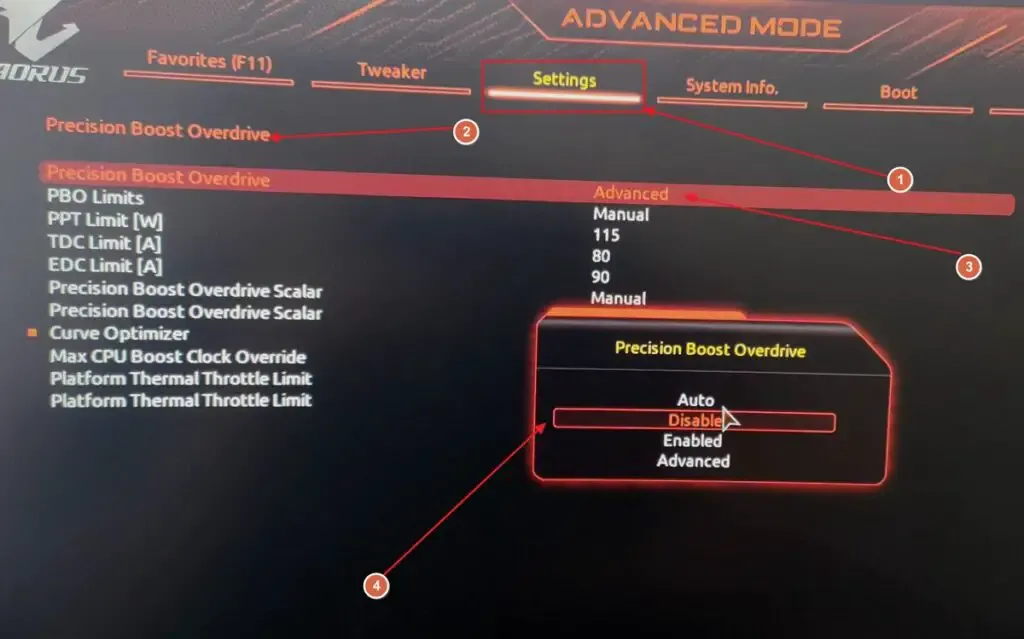
- Sluit het BIOS/UEFI af en start uw pc op.
3] Gebruik een ventilatorbesturingsapplicatie om het opvoeren van de ventilator te vertragen

Als u niet gewend bent om het BIOS te bewerken, kunt u een Fan Control-applicatie gebruiken die door uw GPU wordt geleverd, of een open-sourceapplicatie zoals FanControl. Met Fan Control kunt u de ventilatorsnelheid of staptijd wijzigen, ventilatorcurven wijzigen, beperken tot een bepaald toerental en vele andere bedieningselementen.
4] Barventilatorsnelheid tot 1200 RPM
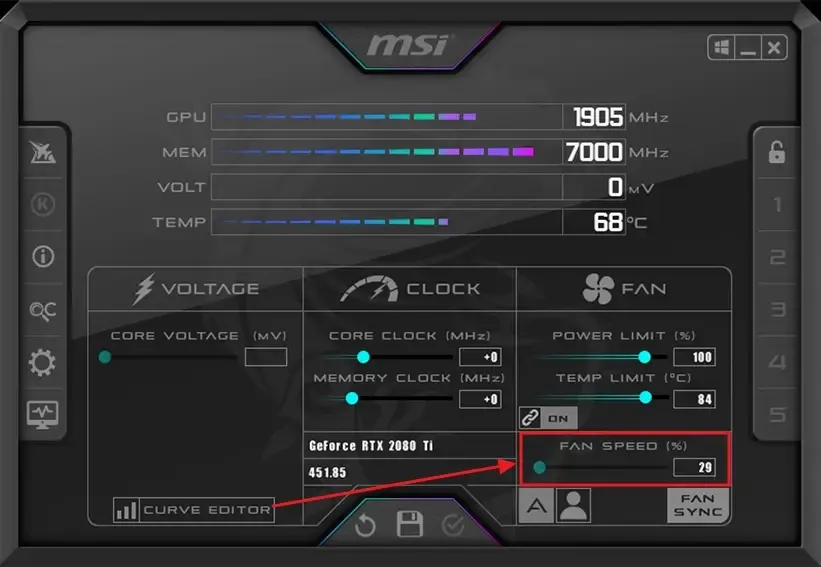
Om de mogelijkheid uit te sluiten dat de ventilatorsnelheid achter het probleem zit, kunt u de ventilatorsnelheid op een gematigd niveau blokkeren, bijvoorbeeld 1200 RPM. Dit zorgt ervoor dat de ventilatoren op een constante snelheid draaien en geen frequente temperatuurpieken en -dalingen veroorzaken. Om de ventilatorsnelheid te beperken, wordt het gebruik van universele software zoals MSI Afterburner aanbevolen.
5] Sluit apps en processen met hoog CPU-gebruik
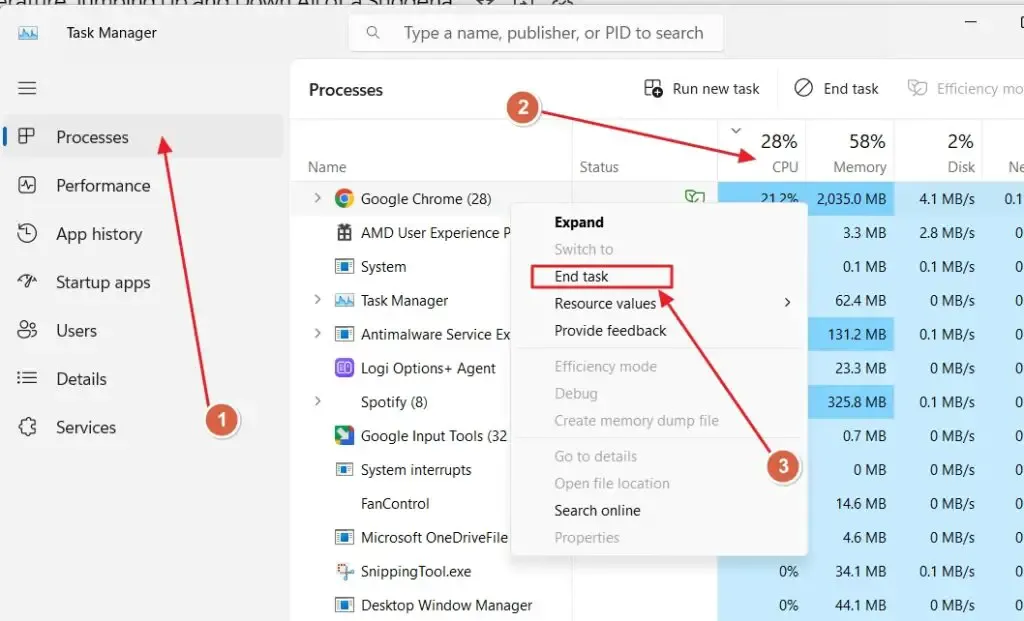
Hoewel het duidelijk is dat er een proces of app is die zonder veel reden een aanzienlijke belasting op uw pc legt, zal het sluiten ervan het probleem met de temperatuurpiek in uw CPU oplossen:
- Open Taakbeheer door op de sneltoets Ctrl+Shift+Esc te drukken.
- Ga naar het tabblad Processen in het linkerdeelvenster en klik op de CPU- optie om het CPU-gebruik in aflopende volgorde te sorteren.
- Klik met de rechtermuisknop op het proces dat u wilt beëindigen en klik vervolgens op de optie Taak beëindigen in het contextmenu.
We hopen dat je het artikel nuttig vond en dat je het probleem met het op en neer springen van de CPU-temperatuur hebt kunnen oplossen.
Is 90C veilig voor de CPU?
Elke CPU heeft zijn eigen temperatuurlimiet, en hoewel 90°C bij de meeste CPU’s prima is, kan een lange en constante 90°C een probleem veroorzaken. Het is dus het beste om uw ventilatoren op maximale snelheid te laten draaien, zodat de temperatuur geleidelijk kan worden afgekoeld.
Wat is de gemiddelde CPU-temperatuur tijdens inactiviteit?
Als er niets belangrijks op de voor- en achtergrond draait, blijft de temperatuur rond de 60C tot 70C, soms zelfs lager. Je kunt temperatuursensorsoftware gebruiken om dit in de gaten te houden.



Geef een reactie