Kan uw Office 365-abonnement niet verifiëren
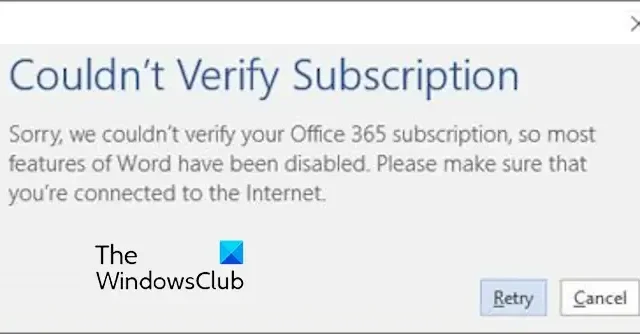
Krijgt u steeds de foutmelding Kan abonnement niet verifiëren in Microsoft Office-apps? Sommige Office-gebruikers hebben gemeld dat ze deze foutmelding krijgen bij verschillende Office-apps.
Hier zijn enkele voorbeelden van dit foutbericht voor verschillende apps:
Sorry, we konden uw Office 365-abonnement niet verifiëren, dus de meeste functies van Word zijn uitgeschakeld. Zorg ervoor dat u verbonden bent met internet.
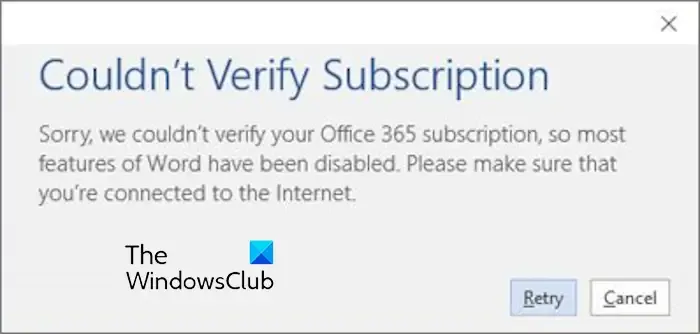
PowerPoint, Excel of Outlook kunnen uw Office 365-abonnement niet verifiëren. Zorg ervoor dat u verbonden bent met internet.
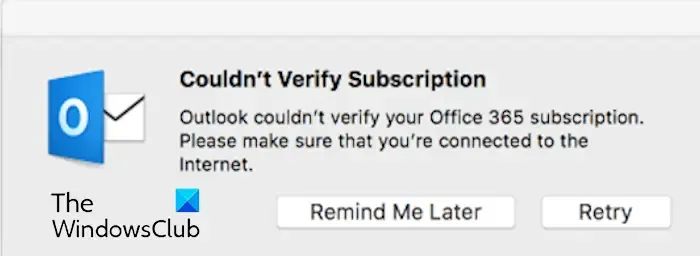
Deze fout treedt waarschijnlijk op als uw Office-abonnement is beëindigd. Er zijn echter nog andere redenen die deze fout kunnen veroorzaken, waaronder beschadigde Office-inloggegevens, voorheen inactieve licentiesleutels, een onjuist account, enz.
Kan uw Office 365-abonnement niet verifiëren
Als u de foutmelding Kan abonnement niet verifiëren in Outlook, PowerPoint, Word, Excel of een andere Office-app krijgt, vindt u hier de oplossingen om deze fout op te lossen:
- Zorg ervoor dat uw internetverbinding goed werkt.
- Controleer uw abonnementsstatus.
- Log in met het juiste account.
- Controleer of er meerdere exemplaren van Office zijn geïnstalleerd.
- Kantoor bijwerken.
- Voer de probleemoplosser voor Microsoft Ondersteuning en Herstelassistent uit.
- Wis eerdere Office-activaties.
- Verwijder de Office-referenties die zijn opgeslagen in Windows Credential Manager.
- Neem contact op met Microsoft-ondersteuning.
1] Zorg ervoor dat uw internetverbinding goed werkt
Omdat u in de foutmelding wordt gevraagd uw internetverbinding te verifiëren, moet u er eerst voor zorgen dat u goed verbonden bent met een actieve internetverbinding om deze fout op te lossen. U kunt verbindingsproblemen oplossen en vervolgens Office starten om te controleren of de fout is verholpen.
2] Controleer uw abonnementsstatus
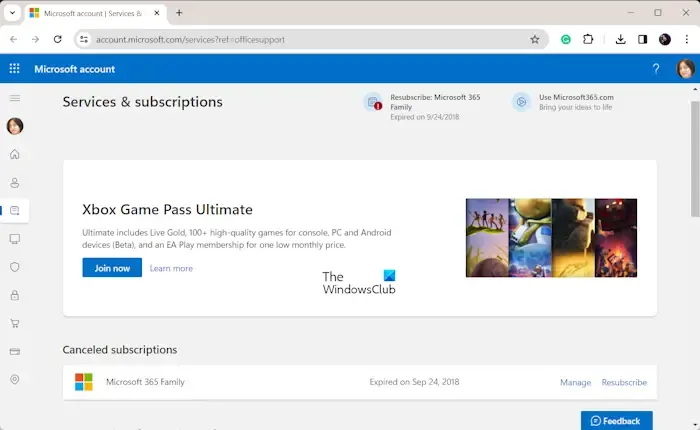
De fout treedt het meest waarschijnlijk op als u geen actief Office-abonnement hebt of als uw abonnement is beëindigd. Controleer daarom uw abonnementsstatus op de pagina Services en abonnementen en verleng deze indien nodig.
Om dat te doen, volgt u de onderstaande stappen:
- Sluit eerst alle actieve Office-apps af.
- Ga nu naar de pagina Services en abonnementen in een webbrowser.
- Meld u vervolgens aan bij uw Microsoft-account dat is gekoppeld aan uw Office-abonnement.
- Controleer daarna de details van uw abonnementen onder het gedeelte Abonnementen of Opgezegde abonnementen .
- Indien uw abonnement is verlopen, kunt u het abonnement verlengen door op de optie Opnieuw abonneren te klikken .
- Als u klaar bent, start u een Office-app opnieuw en controleert u of de fout nu is opgelost.
3] Log in met het juiste account
Mogelijk hebt u een onjuist e-mailadres gebruikt om u aan te melden bij Office, anders dan het adres waarmee u het abonnement hebt aangeschaft. Als het scenario van toepassing is, logt u daarom uit bij het huidige account en logt u vervolgens in bij Office met het juiste abonnementsaccount om de fout te herstellen.
4] Controleer of er meerdere exemplaren van Office zijn geïnstalleerd
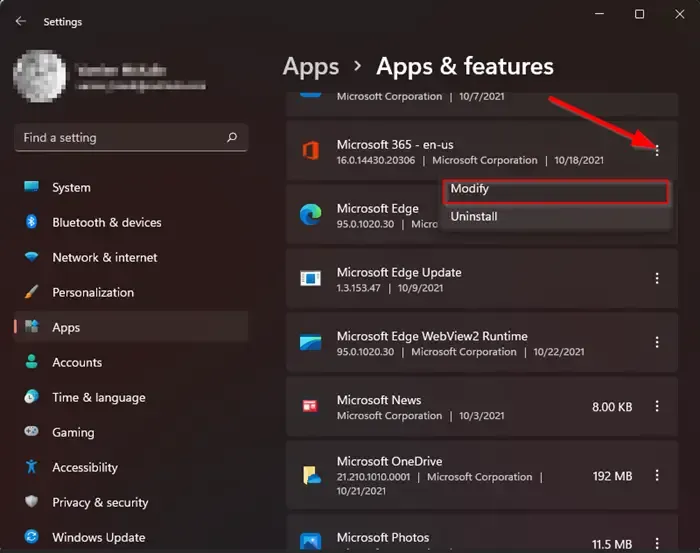
Als u meerdere exemplaren van Microsoft Office op uw computer hebt geïnstalleerd, kan dit activeringsproblemen veroorzaken. Dus als de fout ‘Kan abonnement niet verifiëren’ blijft bestaan, controleer dan of er meer dan één exemplaar van Office op uw pc aanwezig is. Zo ja, verwijder dan onnodige Office-programma’s en kijk of de fout is opgelost. Hier is hoe:
- Open eerst Instellingen met Win+I en ga naar het gedeelte Apps > Geïnstalleerde apps .
- Voer nu “Office” in het zoekvak in en controleer of er meerdere exemplaren van Office zijn.
- Verwijder vervolgens de onnodige Office-versies door op de menuknop met drie stippen te klikken en de optie Verwijderen te kiezen .
- Als u klaar bent, start u uw computer opnieuw op en opent u uw Office-apps om te controleren of de fout is verholpen.
Zie: Dit lijkt niet op een geldige gebruikers-ID bij het aanmelden bij Microsoft 365 .
5] Kantoor bijwerken
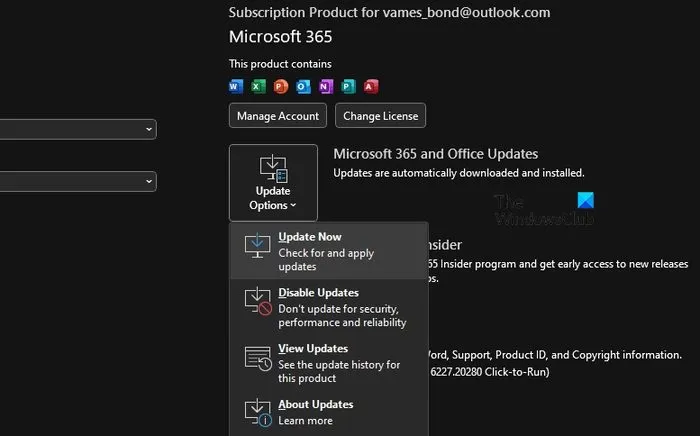
In sommige gevallen kan deze fout optreden als uw Office verouderd is. Update dus Microsoft Office en controleer of de fout is gestopt. Om dat te doen, opent u een Office-app, gaat u naar de optie Bestand > Account en klikt u vervolgens op de optie Bijwerkopties > Nu bijwerken om in behandeling zijnde Office-updates te downloaden en te installeren. Wanneer u klaar bent, start u Office opnieuw op om te controleren of de fout verdwenen is.
6] Voer de probleemoplosser voor Microsoft Ondersteuning en Herstelassistent uit
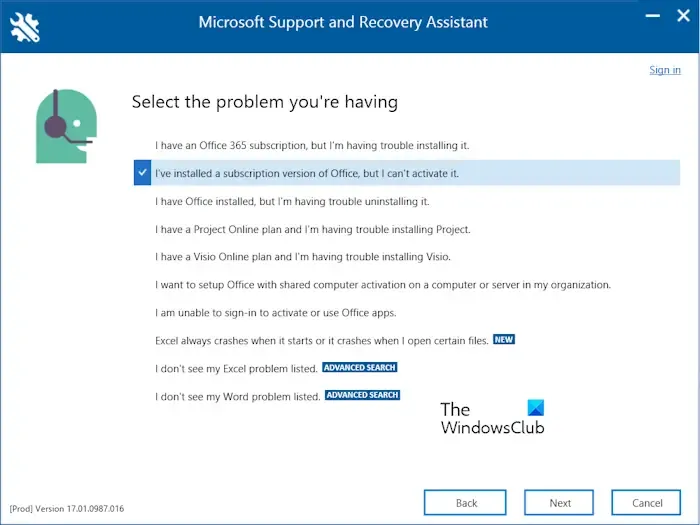
Een ander ding dat u kunt doen, is de probleemoplosser van Microsoft Support and Recovery Assistant uitvoeren om deze fout automatisch te herstellen. Met de tool kunt u Office-fouten en -problemen oplossen. U kunt het downloaden en installeren en vervolgens de app starten. Kies daarna Office & Office Apps en druk op Volgende. Kies nu het probleem met de abonnementsactivatie waarmee u wordt geconfronteerd, klik op Volgende en volg de instructies op het scherm om het probleem op te lossen. U kunt nu uw Office-apps opnieuw openen zonder de foutmelding ‘Kan uw Office 365-abonnement niet verifiëren’.
7] Wis eerdere Office-activaties
De volgende methode om deze fout op te lossen is door de vorige Office-activatiecache van uw computer te verwijderen . Hier leest u hoe u dat doet:
Verwijder eerst alle licentietokenbestanden en -mappen van een van de onderstaande locaties:
- %localappdata%\Microsoft\Office\Licenses
- %localappdata%\Microsoft\Office\16.0\Licensing
Open nu een verhoogd opdrachtpromptvenster en voer een van de volgende opdrachten in:
cd "C:\Program Files\Microsoft Office\Office16"
of
cd "C:\Program Files (x86)\Microsoft Office\Office16"
Het bovenstaande commando is afhankelijk van de locatie waar u Office op uw pc hebt geïnstalleerd. Vervang dus het mappad dienovereenkomstig.
Maak vervolgens een lijst van alle actieve licenties met behulp van de onderstaande opdracht:
cscript ospp.vbs /dstatus
De uitvoer kan betrekking hebben op licenties die aan meerdere toepassingen zijn gekoppeld. Noteer eenvoudig de laatste vijf tekens van de licentiesleutel die u wilt verwijderen.
Als het bericht Geen geïnstalleerde productsleutels gedetecteerd wordt weergegeven, kunt u de registervermeldingen verwijderen, zoals later in deze oplossing wordt besproken.
Voer daarna het onderstaande commando in om de licentie voor een applicatie te verwijderen:
cscript ospp.vbs /unpkey:<last 5 characters of product key>
Als er meerdere licentiesleutels zijn die u wilt verwijderen, herhaalt u de bovenstaande opdracht.
Open vervolgens de Register-editor-app en verwijder de volgende sleutel:
HKEY_CURRENT_USER\Software\Microsoft\Office\16.0\Common\Licensing
Als u klaar bent, start u uw pc opnieuw op en opent u Office om uw abonnement te activeren.
Kijk of de fout nu is verholpen.
8] Verwijder de Office-referenties die zijn opgeslagen in Windows Credential Manager
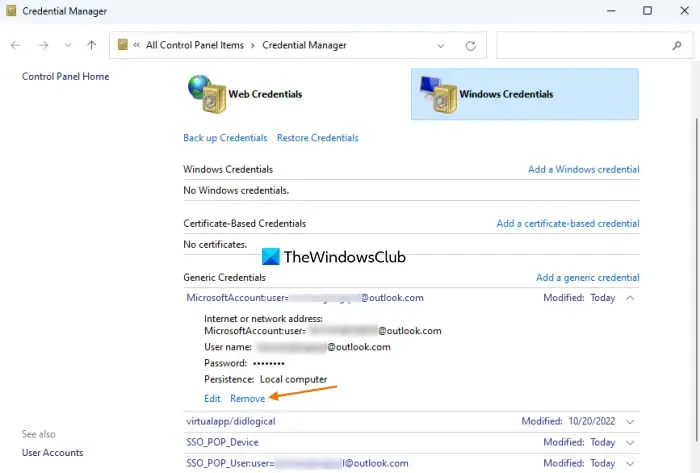
Als de bovenstaande oplossingen voor u niet werken, wist u de Office-gegevens op uw pc om de fout te verhelpen. Hier zijn de stappen om dat te doen:
- Sluit eerst alle Office-apps en open vervolgens het Configuratiescherm .
- Klik nu op de optie Gebruikersaccounts en selecteer Windows-referenties beheren .
- Vouw vervolgens een Microsoft Office-referentie uit en druk op de optie Verwijderen . Herhaal deze stap voor alle Office-referenties.
- Open daarna Microsoft Office en controleer of de fout ‘Kan abonnement niet verifiëren’ is opgelost.
Zie: Problemen met betalingen en problemen met Microsoft-accounts oplossen .
9] Neem contact op met Microsoft-ondersteuning
Als de fout nog steeds optreedt, kunt u contact opnemen met het officiële Microsoft-ondersteuningsteam om een oplossing hiervoor te krijgen.
Ik hoop dat dit helpt!
Waarom werkt mijn Microsoft 365-abonnement niet?
Als uw abonnement niet werkt in Office of als u een foutmelding krijgt dat er een probleem is opgetreden met uw Microsoft 365-abonnement, kan dit komen doordat het abonnement is verlopen. Zorg er dus voor dat uw thuis-, persoonlijke of universiteitsabonnement actief is. Daarnaast kan het probleem worden veroorzaakt als uw betalingsgegevens niet up-to-date zijn. In dat geval kunt u uw betalingsgegevens bijwerken door naar het gedeelte Betalingsopties op de Microsoft-accountpagina te gaan.
Wat moet ik doen als ik mijn Microsoft-account niet kan verifiëren?
Als u uw identiteit niet kunt verifiëren op uw Microsoft-account , heeft u waarschijnlijk een onjuist telefoonnummer of e-mailadres ingevoerd. Als het scenario van toepassing is, voert u dus de juiste gegevens in om de verificatiecode te verkrijgen. Als u de verificatiecode op uw e-mailaccount niet heeft ontvangen, controleer dan uw map Spam. Daarnaast kunt u ook een andere verificatiemethode proberen, back-upbeveiligingsinformatie bijwerken en ervoor zorgen dat uw telefoon geen sms-berichten van onbekende nummers blokkeert.



Geef een reactie