Kan Files on Demand niet starten, foutcode 0xffffffea in OneDrive
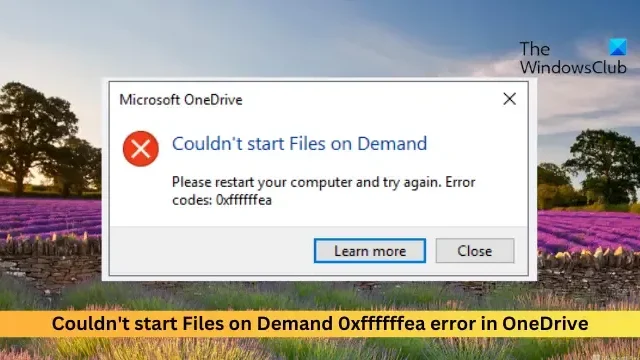
Als Bestanden op aanvraag niet kunnen worden gestart, foutcode 0xffffffea in OneDrive u last blijft bezorgen, kan dit bericht helpen. De volledige foutmelding luidt:
Kan Files on Demand niet starten. Start uw computer opnieuw op en probeer het opnieuw. Foutcodes: 0xffffffea
Gelukkig kunt u enkele eenvoudige suggesties volgen om het probleem te verhelpen.
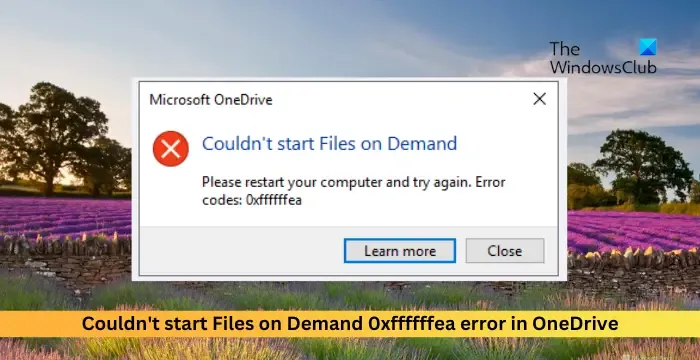
Waarom kan ik Bestanden op aanvraag niet starten in OneDrive?
Het bericht Kan bestanden op aanvraag niet starten, foutcode 0xffffffea in OneDrive treedt meestal op vanwege synchronisatie- en bestandstoegangsproblemen. Het kan echter ook optreden als gevolg van verschillende andere problemen. Sommige ervan zijn:
- Problemen met de internetverbinding
- Beschadigde OneDrive-cache
- Verkeerd geconfigureerde OneDrive-instellingen
- Foutieve OneDrive-installatie
Oplossing Kon Files on Demand niet starten, foutcode 0xffffffea in OneDrive
Volg deze suggesties om de fout Kan Files on Demand 0xffffffea in OneDrive niet starten op te lossen:
- Controleer de internetverbinding
- Verwijder de OneDrive-mapcache en tijdelijke bestanden
- Reset OneDrive-instellingen
- Update OneDrive en Windows
- Voer deze netwerkopdrachten uit
Laten we deze nu in detail bekijken.
1] Controleer de internetverbinding
Controleer uw verbinding met een snelle en stabiele internetverbinding voordat u problemen oplost. De 0xffffffea-fout in OneDrive kan optreden als u geen goede internetverbinding heeft. Als u een snelheidstest uitvoert, wordt uw internetverbinding gecontroleerd. Als de snelheid echter stabiel blijft, start u uw router opnieuw op of neemt u contact op met uw serviceprovider.
2] Verwijder de cache van de OneDrive-map en tijdelijke bestanden
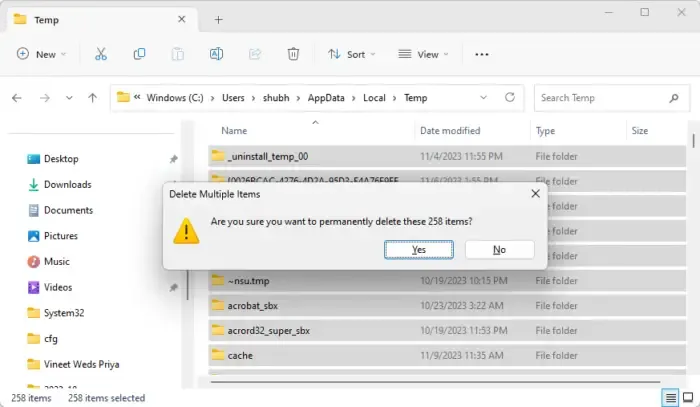
De cachegegevens en tijdelijke bestanden van OneDrive kunnen beschadigd raken en storingen veroorzaken. Om dit op te lossen, verwijdert u de cachegegevens en wist u alle beschadigde gegevens of instellingen die de fout veroorzaken. Hier is hoe:
Druk op Windows + E om Verkenner te openen .
Navigeer één voor één naar de volgende locaties en verwijder de tijdelijke bestanden en cachebestanden:
- C:\Gebruikers\JOUWACCOUNT\AppData\Local\Temp
- C:\Gebruikers\JOUWACCOUNT\AppData\LocalLow\Temp
- C:\Windows\Temp
Start uw pc opnieuw op zodra u klaar bent.
3] Reset OneDrive-instellingen
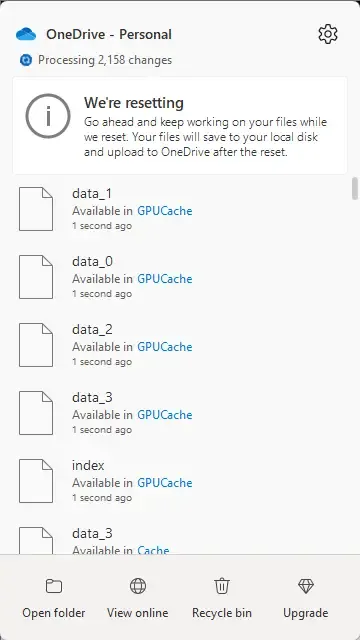
Reset vervolgens de OneDrive-app, omdat hierdoor al uw bestaande synchronisatieverbindingen worden verbroken, inclusief persoonlijke OneDrive en OneDrive voor werk of school. Hier is hoe:
Druk op Windows + R om het dialoogvenster Uitvoeren te openen.
Typ de volgende opdracht en druk op Enter .
%localappdata%\Microsoft\OneDrive\onedrive.exe /reset
Start uw pc opnieuw op zodra u klaar bent en kijk of de fout is verholpen.
4] Update OneDrive en Windows
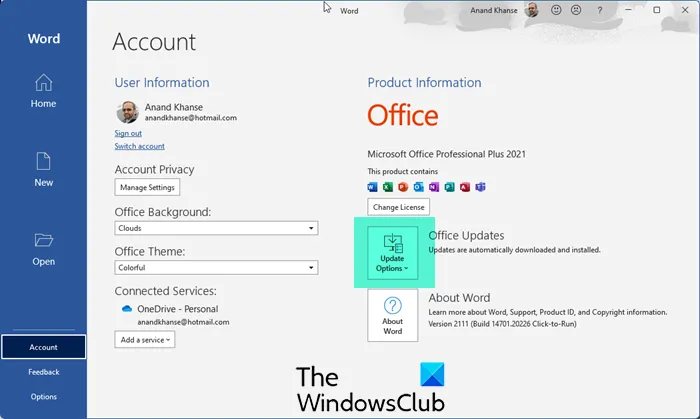
De 0xffffffea-fout kan ook optreden als OneDrive en Windows niet zijn bijgewerkt naar de nieuwste versie. Update Windows en Office en kijk of de fout is verholpen.
5] Voer deze netwerkopdrachten uit
Voer ten slotte deze netwerkopdrachten uit. Het zal de TCP/IP-stack resetten , het IP-adres vernieuwen, Winsock resetten en de DNS-servers leegmaken . Hier ziet u hoe u het kunt doen:
Druk op de Windows-toets, zoek naar Opdrachtprompt en selecteer Als administrator uitvoeren.
Typ de volgende opdrachten één voor één en druk op Enter.
netsh winsock reset
netsh int ip reset
ipconfig /release
ipconfig /renew
ipconfig /flushdns
U kunt in plaats daarvan ook onze FixWin gebruiken om dit met een klik te doen.
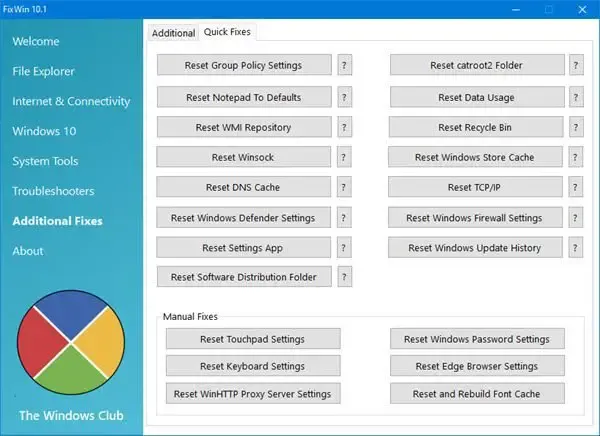
Start uw apparaat opnieuw op zodra u klaar bent.
Ik hoop dat deze suggesties je helpen.
Hoe los ik foutcode 0x8004def4 op OneDrive op?
OneDrive-foutcode 0x8004def4 kan optreden als uw accountgegevens zijn gewijzigd of verlopen. Om foutcode 0x8004def4 op OneDrive te herstellen, start u de OneDrive-cache opnieuw op, wist u deze en voert u de juiste inloggegevens in.
Waarom staat OneDrive mij niet toe bestanden te openen?
Als OneDrive-bestanden niet kunnen worden geopend vanwege beperkte bestandsmachtigingen, beschadigde cachegegevens en onjuiste instellingen voor bestandstoegang, kunt u dit oplossen door voor de juiste machtigingen te zorgen, cachegegevens te verwijderen en de instellingen voor bestandstoegang te verifiëren.



Geef een reactie