Kon het werkbestand niet maken in Outlook: Fix

Tijdens het starten van de Microsoft Outlook-client bent u mogelijk dit foutbericht op uw computer tegengekomen. Deze foutmelding luidt: “ Outlook kon het werkbestand niet maken. ”terwijl de MS Outlook-client wordt geladen. Deze foutmelding verschijnt alleen als er sprake is van een beschadiging in het Outlook-register op uw computer. U kunt het probleem oplossen met de Register-editor.
Fix 1 – Wijzig het cachesleutelcomponent
U moet het Outlook-gerelateerde register op uw computer bewerken en de cachewaarde op de standaardinstellingen herstellen om dit probleem op te lossen.
Stap 1 – Om dit te doen, typt u “ registry ” in het vak.
Stap 2 – Open vervolgens het “ Register ” vanuit het zoekvak om het te openen.
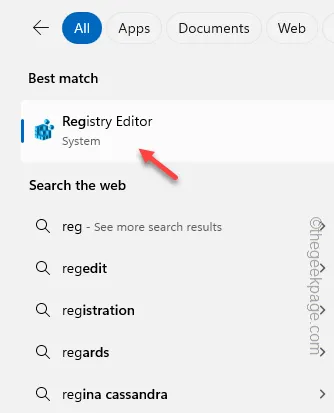
Stap 3 – U zou op dit punt moeten komen in de Register-editor –
HKEY_CURRENT_ USER \Software\Microsoft\Windows\CurrentVersion\Explorer\User Shell Folders
Stap 4 – Terwijl u daar bent, zoekt u de waarde “ Cache ” in het rechterdeelvenster.
Stap 5 – U moet dubbeltikken op de waarde om deze te wijzigen.
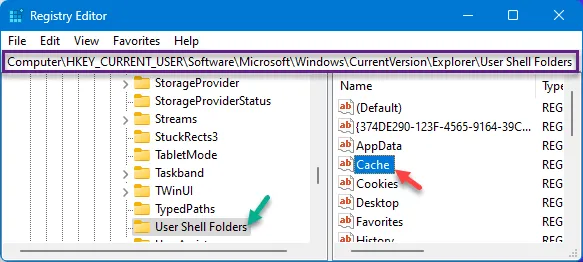
Stap 6 – Deze waarde bevat het specifieke adres. Plak dit in de doos –
%USERPROFILE%\AppData\Local\Microsoft\Windows\INetCache
Stap 7 – Tik op “ OK ”.
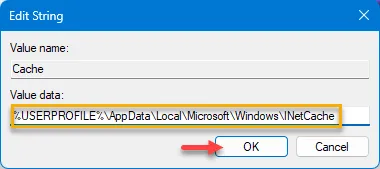
Deze oplossing zou voldoende moeten zijn om het Outlook-probleem op te lossen. Net als bij andere registerreparaties moet u uw computer opnieuw opstarten om dit te laten werken.
Net als het apparaat opnieuw wordt opgestart, opent u de Outlook-app en test u.
Fix 2 – Installeer alle updates in Outlook
Installeer de updates in de Outlook-client op uw computer.
Stap 1 – Om dit te doen, moet u de Outlook- client op uw apparaat starten.
Stap 2 – Klik vervolgens op de knop “ Bestand ”.
Stap 3 – Ga naar het tabblad “ Office-account ”.
Stap 4 – Schakel de optie “ Update-opties ” in en gebruik de functie “ Nu bijwerken ” om alle updates te downloaden en te installeren.

U zult het bericht niet meer zien zodra dit hele proces is voltooid en Outlook is bijgewerkt naar de nieuwste versie.
Voer de Outlook-client uit en test dit zelf.
Fix 3 – Gebruik de nieuwe versie van Outlook
U kunt de nieuwere versie van de Microsoft Outlook-client gebruiken en controleren of dit werkt.
Stap 1 – Zoek naar “ Outlook ” in het zoekvak.
Stap 2 – Zoek vervolgens naar “ Outlook (nieuw) ” in de zoekresultaten.
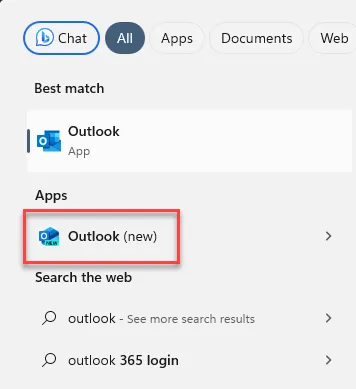
Wanneer deze nieuwe versie van de Outlook-client wordt geopend, haalt deze automatisch de e-mailinlog-ID’s op. Je hoeft niets te doen.
Stap 1 – Open de Outlook- client-app.
Stap 2 – Ga naar het tabblad Home op de Outlook-pagina.
Stap 3 – Zoek in de rechterbovenhoek naar de lintband met de melding ‘ Nieuwe Outlook ’.
Stap 4 – Schakel dat in de Aan- modus.
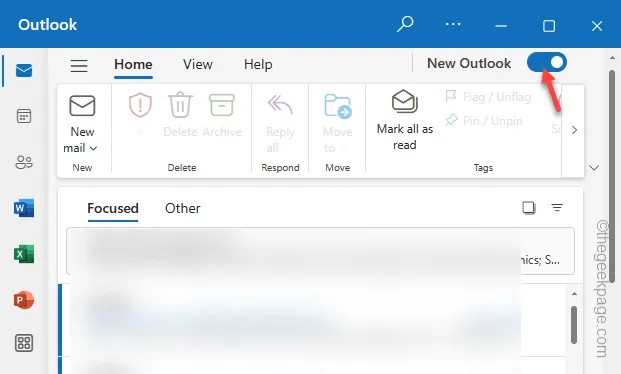
Dit zou u naar de nieuwe Outlook-app moeten brengen. Controleer of dit helpt.
Fix 4 – Start Outlook in de veilige modus
Probeer MS Outlook in de veilige modus op te starten .
Stap 1 – Dit is een heel eenvoudig proces. Druk snel op de Win+R -knoppen.
Stap 2 – Plak vervolgens deze term. Klik OK “.
outlook.exe /safe
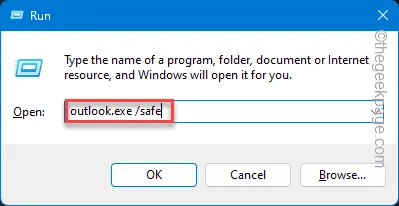
Als er een bevestigingsbericht verschijnt, beweer dit dan en laat Outlook openen.
Wanneer de Outlook-client wordt geopend, ziet u niet meer hetzelfde bericht ‘ Outlook kan het werkbestand niet maken ‘.



Geef een reactie