Kan het kloonmedium niet maken of apparaten importeren (VERR_DISK_FULL) VirtualBox-fout
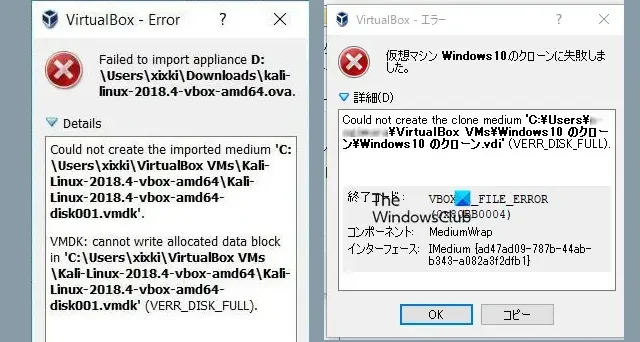
VirtualBox is een app waarmee gebruikers meerdere besturingssystemen op hun pc kunnen gebruiken. De laatste tijd hebben we echter gemerkt dat VirtualBox een foutmelding geeft bij het klonen van een VM. In dit bericht zullen we zien wat u kunt doen als u het kloonmedium niet kunt maken of apparaten niet kunt importeren en de VERR_DISK_FULL VirtualBox-fout krijgt.
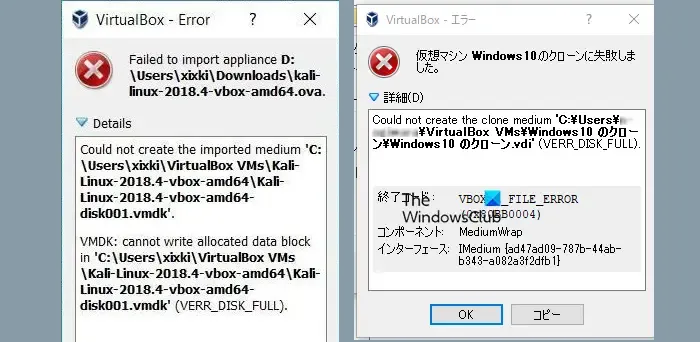
Kan het kloonmedium ‘C:\Users\Gebruikersnaam\VirtualBoxVMs\tHart_E__PC1_Win10 Kloon\tHart_E__PC1_Win10 Kloon.vhd’ niet maken.VHD: kan de bestandsgrootte voor ‘C:\Users\Gebruikersnaam\VirtualBoxVMs\tHart_E__PC1_Win10Kloon\tHart_E__PC1_Win10 Kloon niet instellen .vhd’ (VERR_DISK_FULL). Resultaatcode: VBOX_E_FILE_ERROR (0x80BB0004)
Kan apparaat D:\Users\xixki\ Downloads\kali-linux-2018.4-vbox-amd64.ova niet importeren.
Kan het geïmporteerde medium ‘C:\Users\xixki\ VirtualBox VMs\ Kali-Linux2018.4-vbox-amd64\Kali-Linux-2018.4-vbox-amd64-disk001.vmdk’ niet maken.
VMDK: kan toegewezen gegevensblok niet schrijven in ‘C:\Users\xixki\VirtualBox VMs\Kali-Linux2018.4-vbox-amd64\Kali-Linu-2018.4-vbox-amd64-disk01.vmdk’ (VERR_DISK_FULL).
Oplossing Kan het kloonmedium niet maken of apparaten importeren (VERR_DISK_FULL) VirtualBox-fout
Als u het kloonmedium niet kunt maken of apparaten kunt importeren en een VERR_DISK_FULL VirtualBox-fout tegenkomt, volgt u de onderstaande oplossingen om het probleem op te lossen.
- Zorg ervoor dat uw harde schijf voldoende ruimte heeft
- Wijzig de bestemming
- Ga voor de NTFS-partitie
- Maak een momentopname van de huidige status van de machine en alle bijbehorende momentopnamen
Laten we er in detail over praten.
1] Zorg ervoor dat uw harde schijf voldoende ruimte heeft
Voordat u een virtuele machine aanmaakt, controleert u de beschikbare ruimte op de harde schijf van uw pc. U hebt minimaal 10 GB vrije ruimte nodig om fouten en onderbrekingen te voorkomen. Als er onvoldoende ruimte is, worden de systeembestanden mogelijk niet correct geïnstalleerd, waardoor de fout verschijnt. Als u meerdere VM’s hebt gemaakt, kunt u problemen tegenkomen als deze conflicteren over ruimte en andere bronnen. Stel daarom de VM’s die niet in gebruik zijn buiten bedrijf en controleer of het probleem is opgelost.
2] Wijzig de bestemming
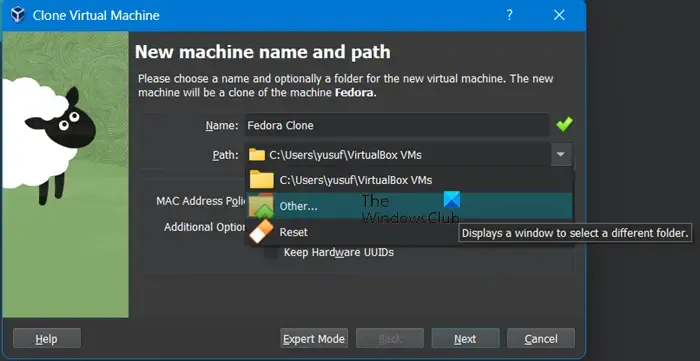
Als u een VM niet kunt klonen vanwege ruimtegebrek, geeft VirtualBox ons de mogelijkheid om de bestemming te wijzigen waar de gekloonde bestanden worden opgeslagen. Om hetzelfde te doen, moet u de VM selecteren die u wilt klonen en op Klonen klikken. Zodra de wizard Clone Virtual Machine wordt geopend, klikt u op het vervolgkeuzemenu naast Pad en selecteert u Overige. Navigeer ten slotte naar de gewenste bestemming en controleer of het probleem is opgelost.
3] Ga met de NTFS-partitie
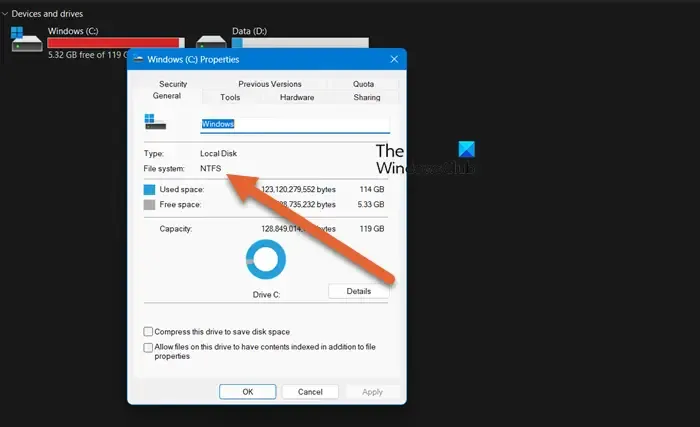
Uw harde schijf moet worden gepartitioneerd met het NTFS-formaat. Als u FAT32 of een vergelijkbaar formaat hebt gebruikt, kunt u een fout tegenkomen. Dit komt omdat het FAT32-formaat geen bestanden groter dan 4 GB kan kopiëren of verplaatsen, wat problemen kan veroorzaken. Zorg er daarom voor dat uw harde schijfpartitie is geformatteerd met NTFS.
4] Maak een momentopname van de huidige status van de machine en al zijn momentopnamen
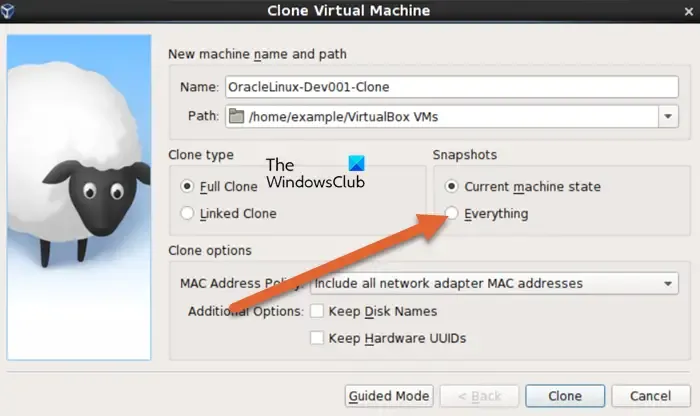
Als u alleen de huidige status van de machine selecteert en niet alle momentopnamen, krijgt u mogelijk de betreffende foutmelding. De kloontaak zal uiteindelijk mislukken. In dat geval moeten we de wizard Virtuele machine klonen opnieuw starten en in de sectie Momentopname, in plaats van Huidige machinestatus te selecteren, Alles selecteren . Als u de optie niet ziet, klikt u op Expertmodus. Wijzig andere gegevens volgens uw behoeften en begin met klonen. Hopelijk zal dit de oplossing voor je zijn.
Hopelijk kun je het probleem gemakkelijk oplossen.
Hoe importeer ik een virtueel apparaat in VirtualBox?
Om virtuele apparaten te importeren, moet u de VM-bestanden van de originele computer naar de nieuwe computer kopiëren. Zorg ervoor dat u de bestanden naar dezelfde locatie op de nieuwe computer verplaatst als op de originele computer. Als u klaar bent, kunt u de VirtualBox VM op de nieuwe computer importeren. Om dit te doen, opent u VirtualBox op de nieuwe computer en navigeert u naar Bestand > Apparaat importeren.
Ondersteunt VirtualBox 64-bit?
VirtualBox kan op zowel 32-bits als 64-bits hosts draaien. Hiermee kunt u gasten (besturingssystemen of andere software) installeren en uitvoeren die 16-, 32- of 64-bit zijn. Er is echter één belangrijke overweging waarmee u rekening moet houden bij het beslissen welk type gast u wilt installeren. Als u een 32-bits gast kiest, kunt u er maximaal 3 GB RAM aan toewijzen.



Geef een reactie