Beschadigde bestanden worden niet verwijderd? Hier leest u hoe u ze kunt forceren
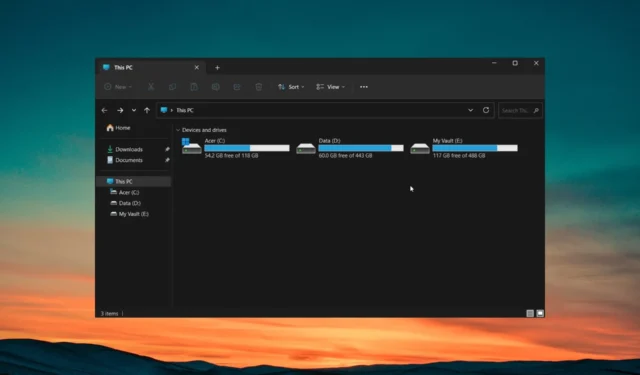
U zult het verwijderen van bestanden vrij snel vinden , aangezien u alleen het bestand hoeft te selecteren en op de knop Verwijderen te drukken. Er zijn echter momenten waarop u moeite heeft om bestanden te verwijderen, vooral als ze corrupt zijn.
In deze handleiding laten we u zien hoe u het probleem kunt oplossen dat beschadigde bestanden niet worden verwijderd op uw Windows-pc. Laten we de gids eens bekijken.
Waarom kan ik beschadigde bestanden op mijn pc niet verwijderen?
Vaak werkt het eenvoudige proces van het indrukken van de Delete-toets niet bij het verwijderen van de beschadigde bestanden op uw pc. Er zijn verschillende redenen waarom beschadigde bestanden niet van uw pc worden verwijderd, waarvan er enkele hieronder worden vermeld.
- De beschadigde bestanden/map is in gebruik – De kans is groot dat tijdens het verwijderen van het beschadigde bestand of de beschadigde map er nog een exemplaar op uw pc is geopend.
- De computer is niet goed afgesloten – Als u uw pc niet goed hebt afgesloten na de installatie van een nieuw programma of na de installatie van een nieuwe update, kan uw pc u ervan weerhouden wijzigingen aan te brengen in bestanden of mappen.
- De harde schijf heeft schijffouten – Er zijn enkele schijffouten op de harde schijf van uw pc, waardoor u de beschadigde bestanden niet kunt verwijderen.
- Virusinfectie – Uw pc is mogelijk geïnfecteerd met een virus of malware. Daarom kunt u geen bestanden verwijderen of wijzigingen aanbrengen.
- Het bestand of de map is alleen-lezen : om de een of andere reden is het bestand of de map die u probeert te verwijderen, ingesteld als alleen-lezen .
Laten we nu eens kijken naar de oplossingen die u zullen helpen het probleem op te lossen dat beschadigde bestanden niet worden verwijderd.
Hoe kan ik beschadigde bestanden op mijn pc verwijderen?
Voordat u de daadwerkelijke oplossingen toepast, raden we u aan ervoor te zorgen dat u een beheerdersaccount gebruikt om de bestanden te verwijderen.
De kans is groot dat u het beheerdersaccount niet gebruikt om de bestanden te verwijderen. Sommige mappen hebben speciale toegang nodig voordat u ze kunt verwijderen.
Laten we nu de geavanceerde oplossingen toepassen om het probleem op te lossen.
1. Gebruik opdrachtprompt
- Druk op de Wintoets om het menu Start te openen .
- Typ Opdrachtprompt en voer het uit als beheerder.
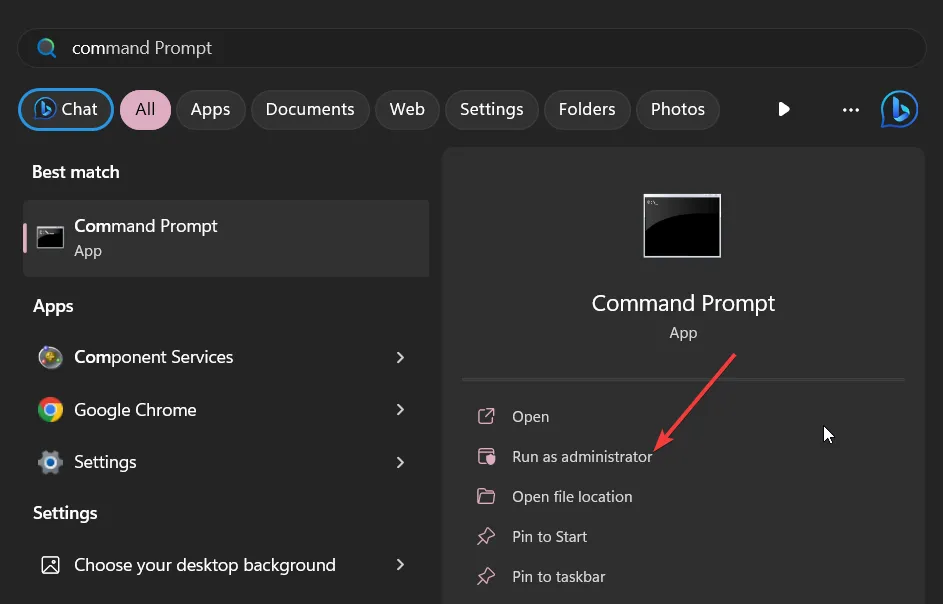
- Typ de onderstaande opdracht en druk op Enter.
Del /F /Q /A < file path >(In plaats van het bestandspad moet u de locatie typen van de beschadigde bestanden die u wilt verwijderen)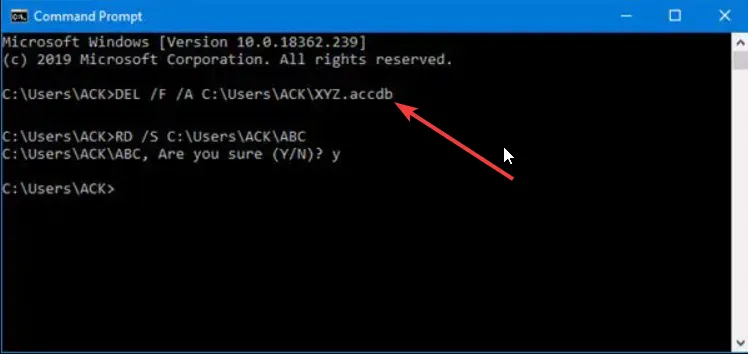
- /F betekent geforceerd verwijderen van bestanden
- /Q betekent het verwijderen van alleen-lezen bestanden,
- /A betekent om bestanden te selecteren met het archiveringsattribuut.
- Herstart je computer.
Als de normale methode voor het verwijderen van de beschadigde bestanden niet werkt, raden we u aan de eerste stap te zetten om ze te verwijderen door de opdrachtprompt te gebruiken, zoals hierboven weergegeven.
2. Verwijder bestanden in Veilige modus
- Druk op de Win+ Itoetsen om het menu Instellingen te openen .
- Klik op Herstel aan de rechterkant.
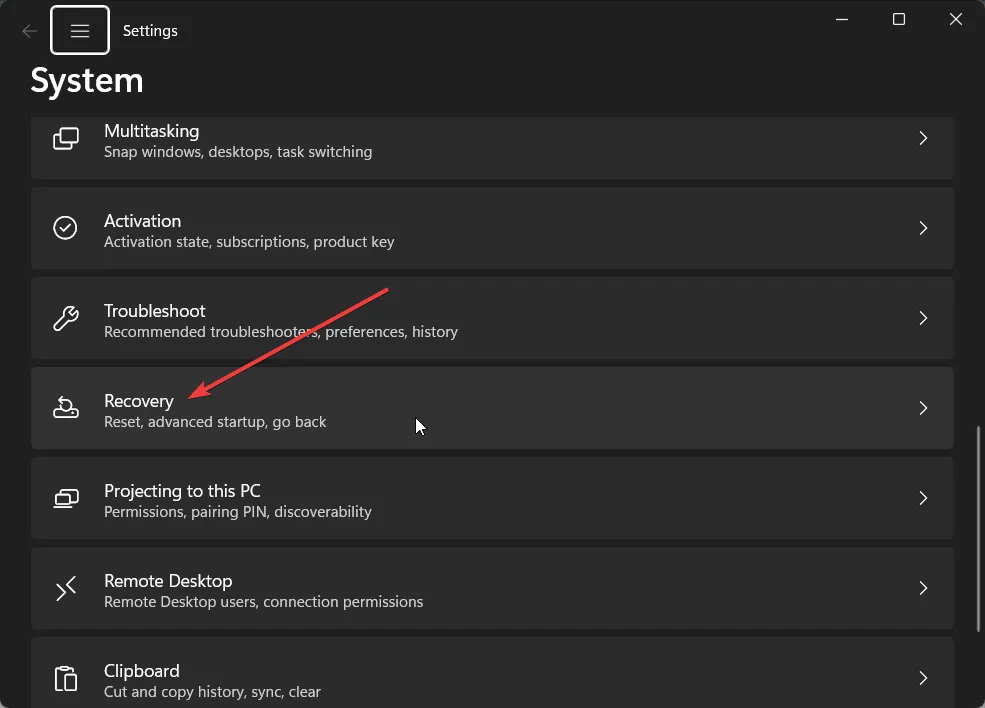
- Druk op de knop Nu opnieuw opstarten naast Geavanceerd opstarten om op te starten in de Windows Herstelomgeving.
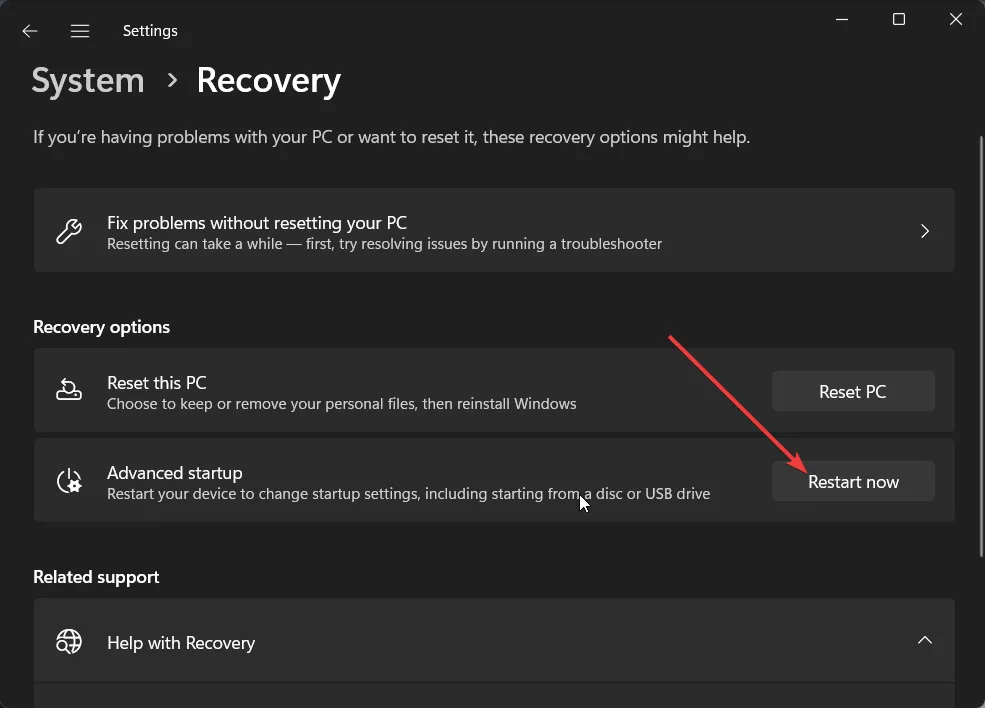
- Selecteer Problemen oplossen .

- Kies Geavanceerde opties .
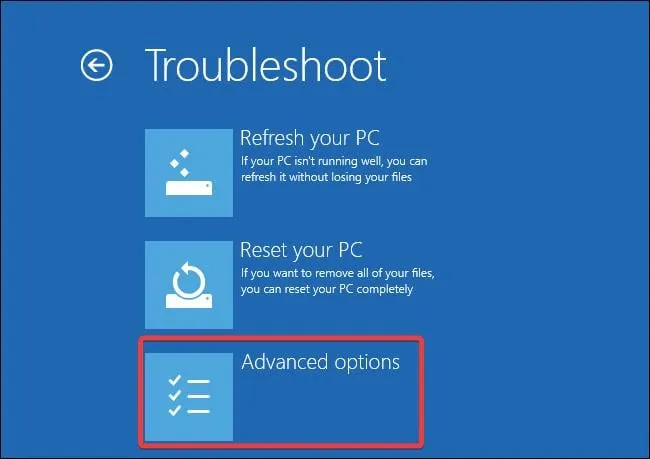
- Druk op de opstartinstellingen en selecteer Opnieuw opstarten.
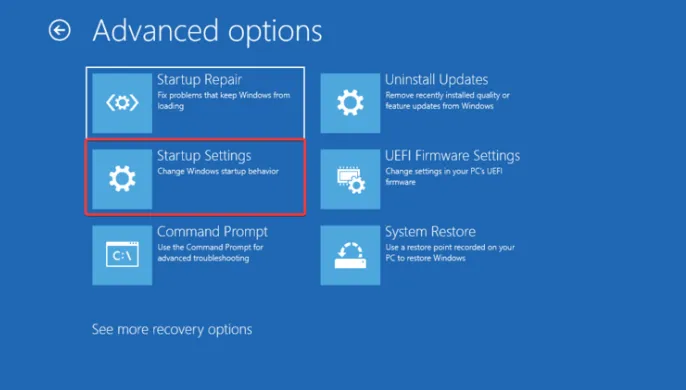
- Selecteer een van de onderstaande opties op basis van uw voorkeuren;
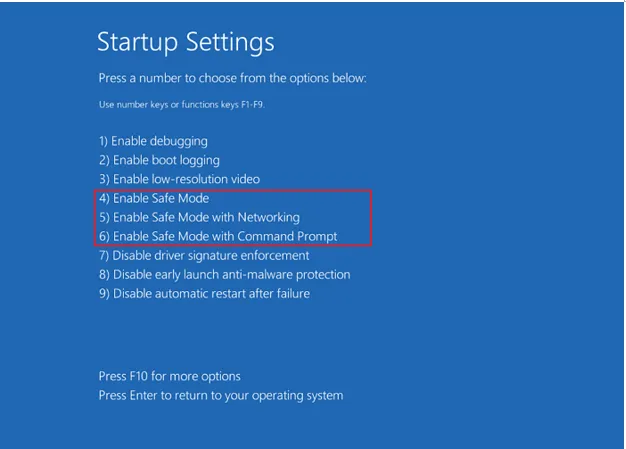
- F4– Schakel Veilige modus in
- F5– Schakel Veilige modus met netwerkmogelijkheden in
- F6– Schakel Veilige modus in met opdrachtprompt
Vaak kunnen sommige programma’s de soepele prestaties van de pc verstoren of verstoren en kunnen ze ook storingen veroorzaken bij eenvoudige bewerkingen. U kunt proberen uw pc op te starten in de veilige modus en vervolgens proberen de beschadigde bestanden te verwijderen en hopelijk het probleem op te lossen.
3. Sluit het Explorer-proces
- Druk op de knoppen Ctrl+ Shift+ Escom Taakbeheer te openen.
- Zoek het Windows Verkenner-proces, selecteer het en klik bovenaan op de knop Taak opnieuw opstarten .
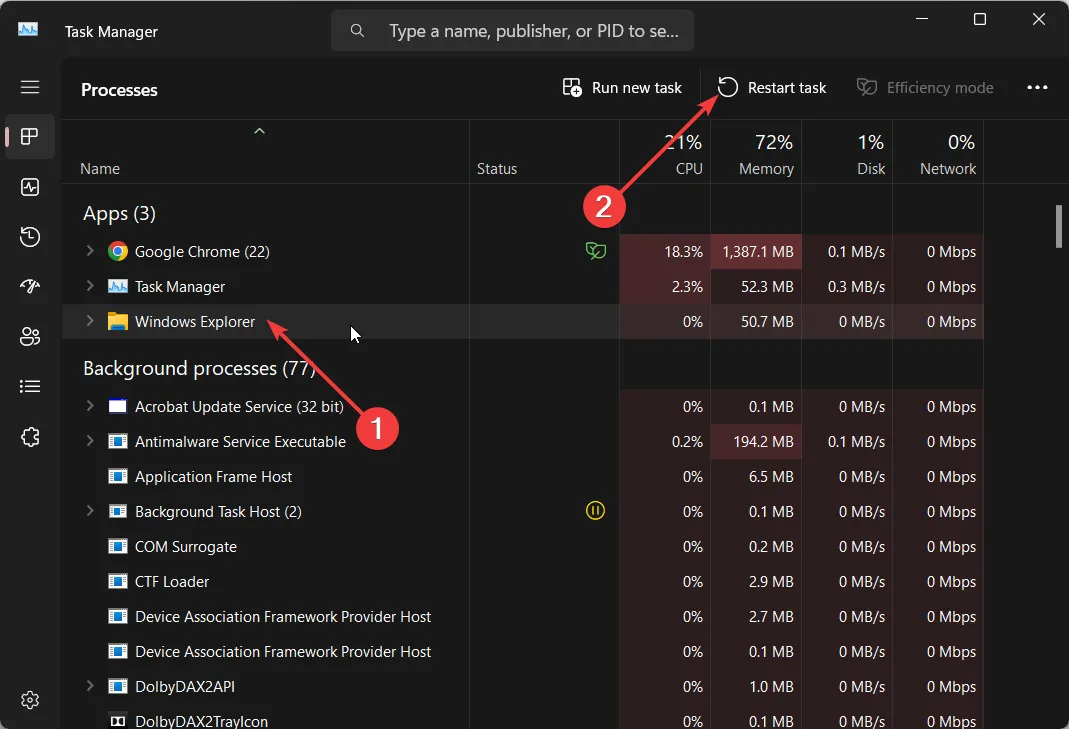
- Start Windows Explorer opnieuw en probeer de bestanden te verwijderen.
Soms kan een probleem met de Windows Explorer of het File Explorer-proces meerdere problemen op uw pc veroorzaken. In een dergelijk geval raden we u aan het Verkenner-proces opnieuw te starten en te controleren of dit het probleem oplost of het beschadigde bestand niet verwijdert.
4. Repareer je harde schijf
- Druk op de Wintoets om het menu Start te openen .
- Typ de opdrachtprompt en voer deze uit als beheerder.
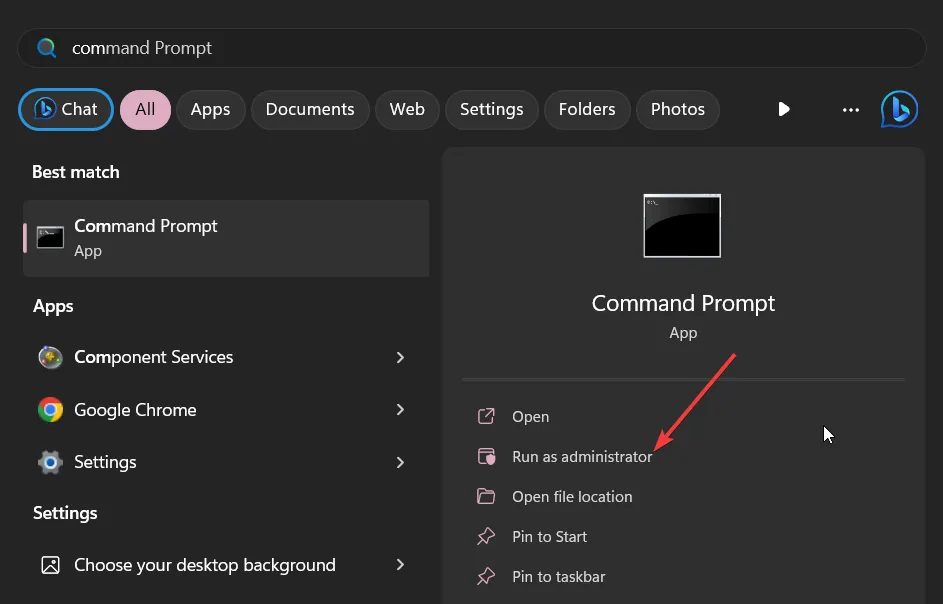
- Typ de onderstaande opdracht en druk op Enter.
CHKDSK *: /f /r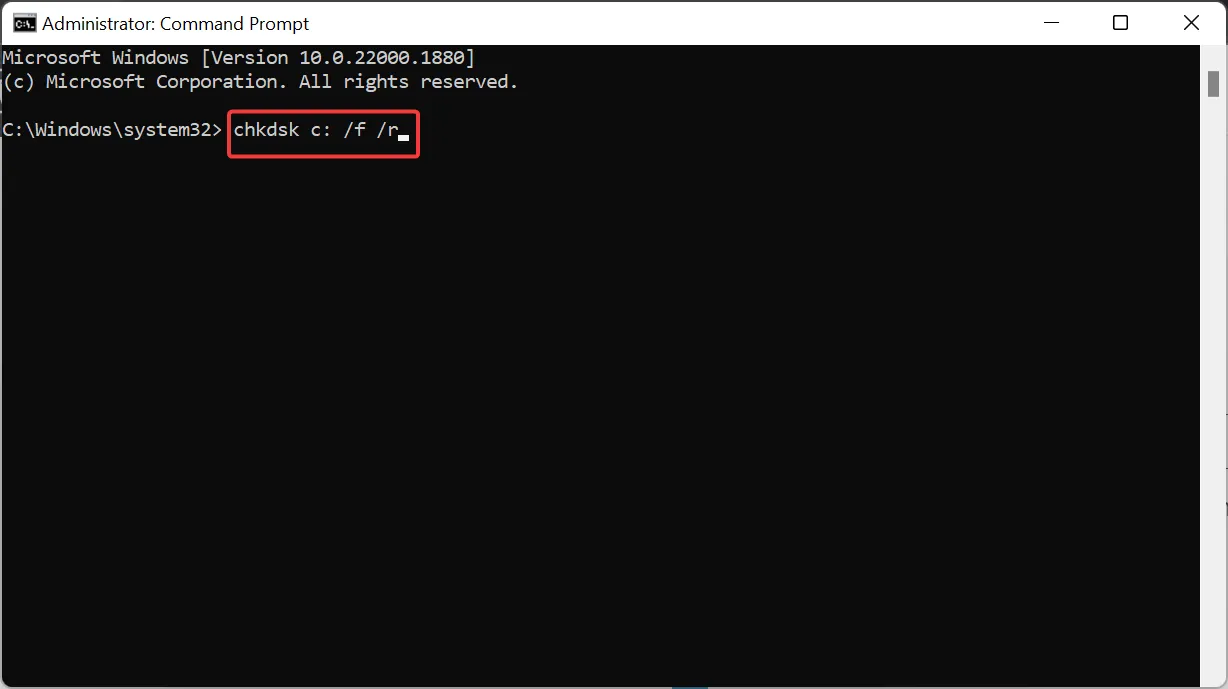 (Vervang * door de stationsletter die u wilt repareren)
(Vervang * door de stationsletter die u wilt repareren)
- /f – repareer eventuele fouten die zijn gedetecteerd.
- /r – Lokaliseer slechte sectoren op de schijf en probeer deze te herstellen
- Herstart je computer.
Na het oplossen van de fouten op de harde schijf, raden we u aan de beschadigde bestanden te verwijderen en hopelijk het probleem op te lossen.
Laat ons in de reacties hieronder weten welke van de bovenstaande oplossingen het probleem voor u heeft opgelost.



Geef een reactie