Kopiëren en plakken werkt niet in Chrome of Edge
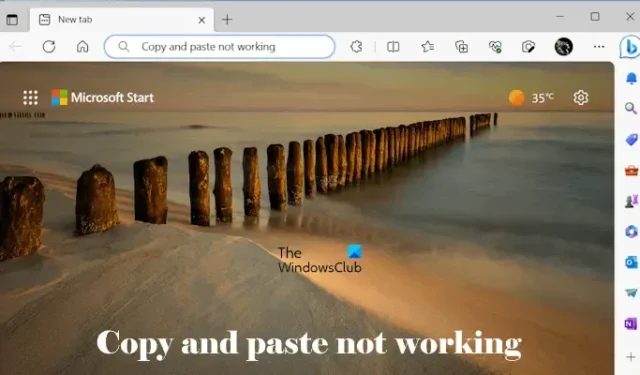
Kopiëren en plakken is een handige functie. We gebruiken het allemaal vaak in verschillende toepassingen terwijl we op een computer werken. Als kopiëren en plakken om de een of andere reden niet meer werkt, veroorzaakt dit problemen voor de betrokken gebruikers. In dit artikel zullen we over een dergelijk probleem praten. Als kopiëren en plakken niet werkt in Chrome of Edge , kunnen de oplossingen in dit artikel u helpen.
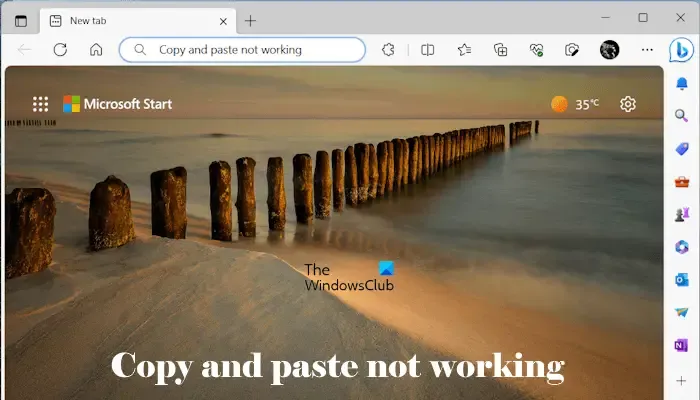
Kopiëren en plakken werkt niet in Chrome of Edge
Gebruik de volgende oplossingen als kopiëren en plakken niet werkt in Chrome en Edge. Voordat u doorgaat, raden we u aan te controleren op Windows Updates. Als u dit probleem in Edge ondervindt, kan een Windows Update dit probleem oplossen. Installeer Windows Update handmatig (indien beschikbaar). Controleer daarna de status van het probleem in Edge.
- Update uw webbrowser
- Controleer op problematische extensies
- Controleer websitemachtigingen
- Wis de cache en cookies van uw webbrowser
- Schakel het minimenu in Edge uit
- Edge en Chrome opnieuw instellen
Laten we al deze oplossingen in detail bekijken.
1] Update uw webbrowser
Zorg ervoor dat u de nieuwste versie van Edge of Chrome gebruikt. Een verouderde softwareversie kan enkele bugs bevatten die problemen veroorzaken.
Om Edge bij te werken naar de nieuwste versie, opent u Edge en klikt u op de drie stippen rechtsboven. Selecteer nu Help en feedback > Over Microsoft Edge . Edge begint automatisch met het zoeken naar updates. Als er een update beschikbaar is, wordt deze op Edge geïnstalleerd en moet u Edge opnieuw opstarten nadat de update is voltooid.
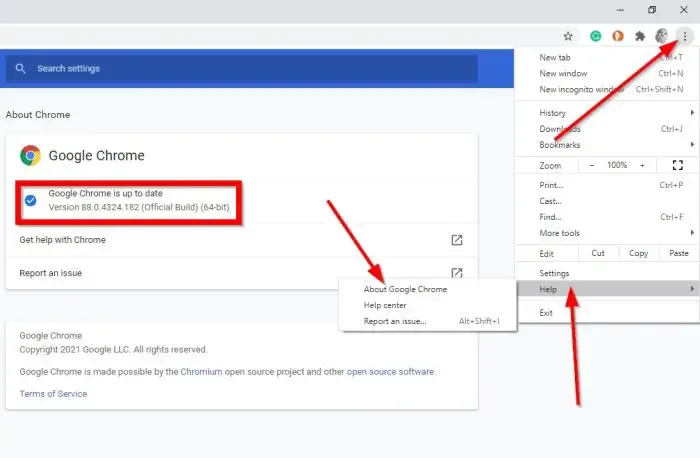
Op dezelfde manier kunt u Chrome updaten naar de nieuwste versie. Open Chrome en klik op de drie stippen rechtsboven. Selecteer nu Help > Over Google Chrome .
Als u al de nieuwste versie van uw browser gebruikt, ziet u de melding dat uw browser up-to-date is.
2] Controleer op problematische extensies
Geïnstalleerde extensies kunnen dit probleem ook veroorzaken in Chrome en Edge. We raden u aan alle geïnstalleerde extensies in Edge en Chrome uit te schakelen en vervolgens te controleren of kopiëren en plakken werkt. Zo ja, dan veroorzaakt een van de extensies het probleem.
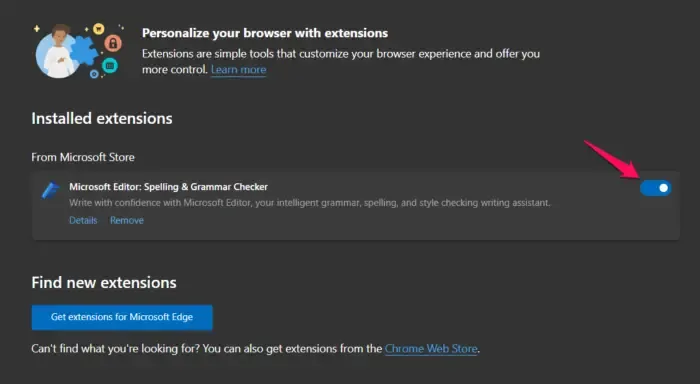
Om extensies in Edge uit te schakelen , opent u Edge en typt u het adres in de adresbalk. Druk daarna op Enter .
edge://extensions/
In Google Chrome typt u het adres in de adresbalk en drukt u op Enter .
chrome://extensions/
Als het probleem is opgelost nadat u alle extensies hebt uitgeschakeld, is de volgende stap het vinden van de boosdoener. Om dit te doen, schakelt u een van de extensies in en controleert u of het probleem zich opnieuw voordoet. Herhaal dit proces totdat u de problematische extensie vindt.
3] Controleer websiterechten
Deze oplossing is alleen van toepassing op bepaalde websites, zoals Outlook.com. Chrome en Edge blokkeren standaard het Klembord voor Outlook.com of andere soortgelijke websites (indien aanwezig). Voor dergelijke websites moet u klembordrechten inschakelen.
Volg de onderstaande stappen om klembordmachtigingen voor een bepaalde website in Edge te beheren :
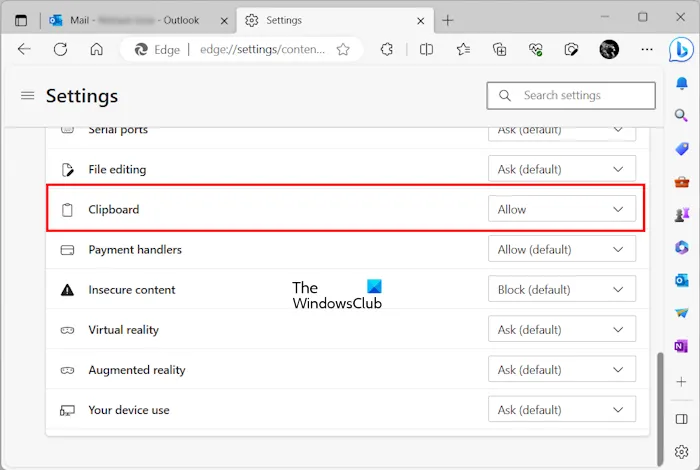
- Open Edge-instellingen.
- Selecteer Cookies en sitemachtigingen .
- Als de website wordt vermeld onder het gedeelte Sitemachtigingen , selecteert u deze en schakelt u de klembordmachtigingen in.
Volg de onderstaande stappen om de klembordinstellingen in Chrome voor een bepaalde website te beheren:
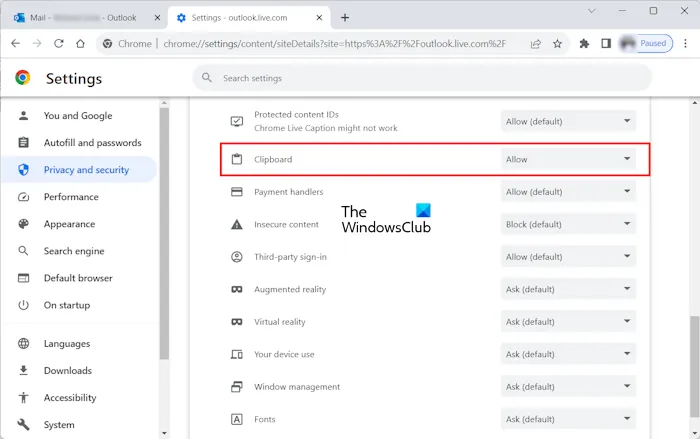
- Open de Google Chrome-instellingen.
- Ga naar Privacy en beveiliging > Site-instellingen .
- Selecteer de website (indien beschikbaar) aan de rechterkant en schakel de klembordrechten in.
4] Wis de cache en cookies van uw webbrowser
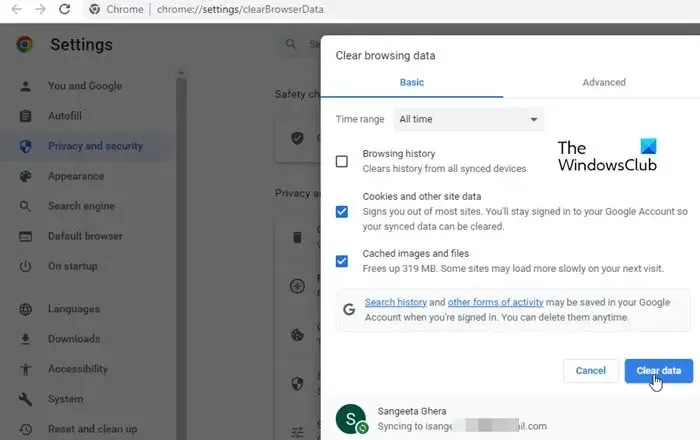
Het wissen van de browsercache en cookies lost veel problemen op. Als het probleem zich blijft voordoen, raden we u aan het cachegeheugen en de cookies in Google Chrome en Microsoft Edge te wissen .
5] Schakel het minimenu in Edge uit
Edge toont een minimenu wanneer u een tekst op een website selecteert. Volgens de rapporten veroorzaakte dit minimenu het probleem en verhinderde het dat gebruikers de kopieer- en plakfunctie in Edge gebruikten. Schakel dit minimenu in Edge uit en kijk of het helpt. De volgende instructies zullen u helpen:
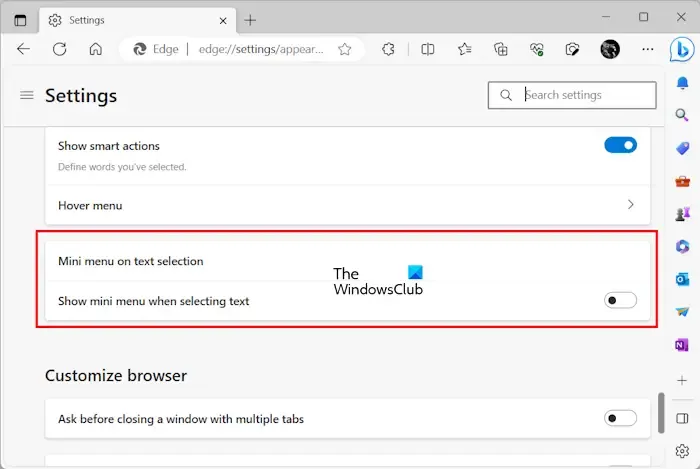
- Open Edge-instellingen.
- Selecteer Uiterlijk aan de linkerkant.
- Scroll naar beneden en selecteer het gedeelte ‘ Minimenu over tekstselectie ‘.
- Schakel de knop ‘ Minimenu weergeven bij selecteren van tekst ‘ uit.
6] Reset Edge en Chrome
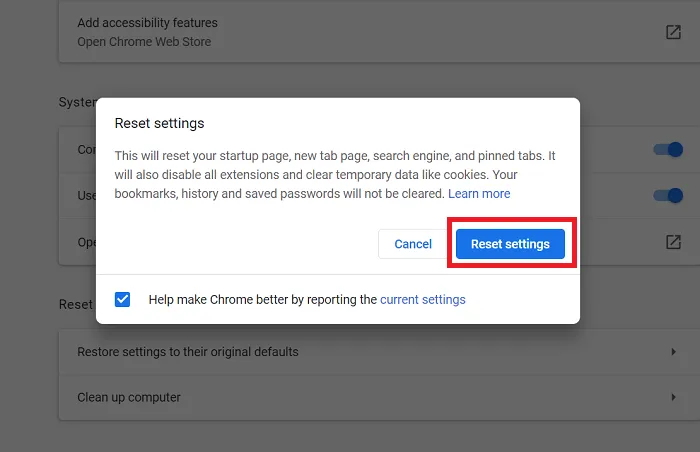
Als het probleem zich blijft voordoen, is het laatste redmiddel het resetten van de Edge- en Chrome- browser naar de standaardinstellingen.
Dat is het. Ik hoop dat dit helpt.
Waarom werken mijn kopieer- en plakopties niet?
Er kunnen veel redenen zijn waarom Ctrl+C en Ctrl+V mogelijk niet werken op Windows-computers, zoals een defect toetsenbord, stof die zich ophoopt in uw toetsenbord, beschadigde stuurprogramma’s, conflicterende programma’s, enz.
Hoe schakel ik de kopieer- en plakoptie in?
De kopieer-en-plakoptie is standaard ingeschakeld op Windows-computers. U moet het contextmenu met de rechtermuisknop of een speciale sneltoets gebruiken om de kopieer- en plakbewerking uit te voeren. Als u wilt dat het Windows 11/10-klembord meerdere kopieën bewaart, moet u de Klembordgeschiedenis inschakelen in Instellingen.



Geef een reactie