Converteer een VirtualBox vaste schijf naar een dynamische of omgekeerd
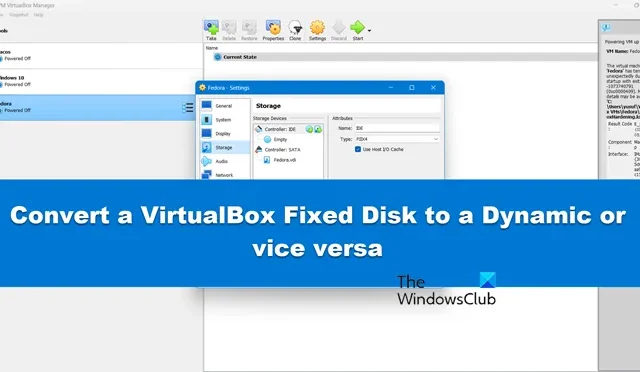
Wanneer u een virtuele machine maakt, wordt u gevraagd een schijftype te selecteren. U kunt kiezen voor Vaste schijf of Dynamische schijf. Wat als u voor een vaste schijf zou gaan en later besefte dat u een dynamische schijf nodig heeft, of omgekeerd? Goed! Je kunt het ene in het andere omzetten. In dit bericht zullen we zien hoe je een VirtualBox vaste schijf naar een dynamische schijf kunt converteren of omgekeerd.
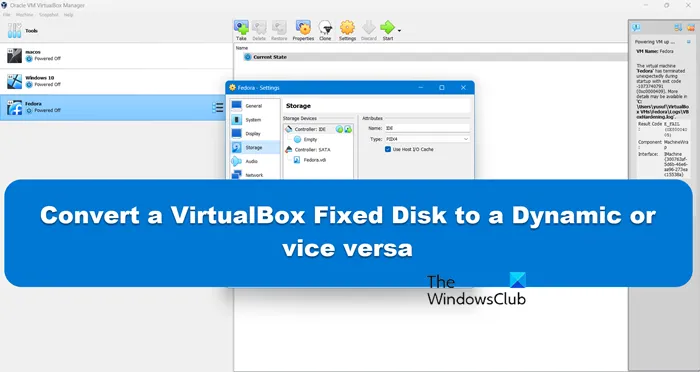
Dynamische schijf: Een dynamische schijf is een type virtuele harde schijf die klein begint en groeit naarmate u er gegevens aan toevoegt binnen de virtuele machine. Dynamische schijven zijn efficiënt in termen van opslagruimte omdat ze alleen de hostopslagruimte gebruiken die nodig is, maar ze kunnen de computerprestaties enigszins beïnvloeden naarmate de schijf groter wordt.
Vaste schijf: Een vaste schijf heeft een specifieke grootte en kan niet groeien wanneer dat nodig is. Virtuele machines met vaste schijven presteren beter dan dynamische, omdat ze hun bronnen niet hoeven te verdelen om de omvang uit te breiden. De schijf kan echter uiteindelijk vol raken, waardoor opslagruimte schaars wordt.
Hoe converteer ik een VirtualBox vaste schijf naar een dynamische schijf of omgekeerd?
Als u een VirtualBox vaste schijf naar een dynamische schijf wilt converteren of omgekeerd, volgt u de onderstaande stappen om het probleem op te lossen.
- Zorg ervoor dat je voldoende ruimte hebt
- Wijzig het opslagformaat van uw virtuele schijf
- Verwijder de hernoemde VDI en voeg de nieuwe toe
Laten we er in detail over praten.
1] Zorg ervoor dat je voldoende ruimte hebt
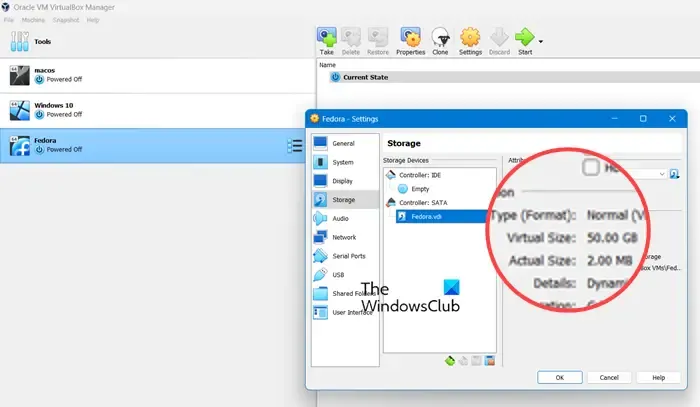
Voordat we het opslagtype converteren, moet u controleren of uw schijf voldoende ruimte heeft voor een afzonderlijke schijfimage. Als de grootte van de virtuele schijf die u wilt converteren bijvoorbeeld 70 GB bedraagt, moet u minimaal 70 GB vrije schijfruimte beschikbaar hebben voor het conversieproces.
Zodra de conversie is voltooid en alles correct werkt, kunt u het originele virtuele schijfbestand verwijderen om schijfruimte vrij te maken, maar in eerste instantie zou er voldoende ruimte moeten zijn.
Om de grootte van uw schijf te controleren, klikt u in VirtualBox met de rechtermuisknop op de schijf, selecteert u Instellingen > Opslag, klikt u op uw VDI en controleert u de virtuele grootte van het bestand. Als u voldoende ruimte heeft, gaat u verder met de conversie. Als je niet genoeg ruimte hebt, maak er dan een paar en ga verder met de volgende stap.
2] Wijzig het opslagformaat van uw virtuele schijf
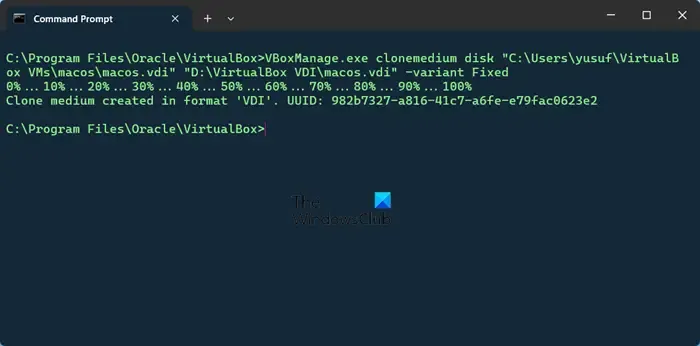
Voordat u het formaat wijzigt, schakelt u uw virtuele machines uit als deze actief zijn. Als u klaar bent, volgt u de onderstaande stappen.
- Open de opdrachtprompt door ernaar te zoeken vanuit het Startmenu.
- Voer nu de volgende opdracht in om de standaardinstallatielocatie van de VirtualBox-applicatie te bereiken. Als u een aangepaste locatie hebt opgegeven, brengt u de vereiste wijzigingen aan in de onderstaande opdracht.
cd "C:\Program Files\Oracle\VirtualBox"
- Nu moeten we alle VM’s vermelden om hun locaties op te halen. Daarvoor moet u de volgende opdracht uitvoeren.
VBoxManage.exe list hdds
- U moet de locatie van de VDI kopiëren en in de volgende opdracht invoegen om het formaat ervan te wijzigen.
Omzetten van vast naar dynamisch
VBoxManage.exe clonemedium disk "source.vdi""destination.vdi"–variant Standard
Om te zetten van dynamisch naar vast
VBoxManage.exe clonemedium disk "source.vdi""destination.vdi"–variant Fixed
Als u de opdracht niet kunt uitvoeren en er wordt aangegeven dat er een syntaxisfout is opgetreden, schrijft u ‘-variant’ gewoon handmatig en voert u deze opnieuw uit. Zorg er ook voor dat de locatie van de bron en de bestemming exact hetzelfde zijn, maar dat de bestandsnamen anders zijn, als u niet zoals ik deed met het gedoe van het opnieuw configureren van de VDI.
Nu moeten we de zaken een beetje herschikken. Ga daarvoor naar de locatie van uw VDI, verander de naam van het bronbestand in iets anders en hernoem vervolgens de bestemming zodat deze overeenkomt met die van het originele bestand.
3] Verwijder de hernoemde VDI en voeg de nieuwe toe

Nu we de oudere VDI niet meer nodig hebben, kunnen we deze verwijderen en de nieuwe toevoegen. Volg de onderstaande stappen om de ontoegankelijke VDI-image te verwijderen.
- Start Oracle VirtualBox.
- Ga naar Bestand > Extra > Virtuele Media Manager.
- Klik op Vernieuwen.
- Selecteer de betreffende VDI en klik vervolgens op Vrijgeven.
- Klik nu op Verwijderen.
- Als er meer dan één ontoegankelijke VDI is, zorg er dan voor dat u ze allemaal verwijdert.
Voer de onderstaande stappen uit om een nieuwe VDI-image toe te voegen.
- Selecteer de virtuele machine en klik op Instellingen.
- Ga nu naar Opslag en klik op het tweede Plus (+) pictogram naast “Controller:IDE” .
- Klik op Toevoegen, ga naar de locatie waar het bestand is opgeslagen en voeg het toe.
- Nadat het is toegevoegd aan het hulpprogramma Hard Disk Select, selecteert u de VDI in het gedeelte Niet gekoppeld en klikt u vervolgens op Kiezen.
- Klik ten slotte op Ok
Dat is het! Start uw VDI terwijl uw opslagformaat is gewijzigd.
Wat is beter Dynamisch toegewezen of VirtualBox met een vaste grootte?
Het belangrijkste verschil tussen de dynamisch toegewezen en de vaste grootte is dat de laatste alle ruimte voor de schijf in één keer toewijst, terwijl dynamisch toegewezen alleen ruimte in beslag neemt als de VM deze nodig heeft. Dus als uw VM niet de volledige grootte van de harde schijf gebruikt, zal dynamisch toegewezen niet alle ruimte in beslag nemen, maar een vaste grootte wel. Met andere woorden: dynamisch toegewezen groeit mee met uw VM, terwijl een vaste grootte in één keer alle ruimte in beslag neemt. Als het echter om prestaties gaat, is vast beter.
Hoe converteer je tussen vaste en dynamische schijven in VirtualBox?
Om van vast naar dynamisch te converteren, gebruikt u VBoxManage.exe clonemedium disk "source.vdi""destination.vdi"–variant Standard, , terwijl u, om van dynamisch naar vast te converteren, VBoxManage.exe clonemedium disk "source.vdi""destination.vdi"–variant Fixed de opdrachtprompt gebruikt nadat u naar de map van VirtualBox bent gegaan.



Geef een reactie