Control Center werkt niet op iPhone: oplossing
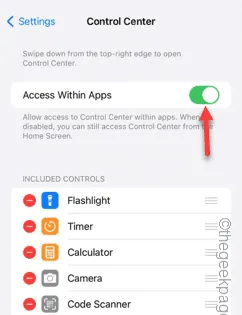
Stel je een iPhone voor zonder een goed functionerend Control Center. Dat kun je niet, toch? Als de knoppen op het Control Center niet goed werken, kunt u de iPhone niet goed gebruiken. Het belangrijkste idee van Control Center is het gebruiksgemak van bepaalde functies, rechtstreeks vanaf elke locatie op de telefoon. In deze situatie kunnen deze oplossingen nuttig zijn bij het oplossen van het probleem op uw telefoon.
Oplossing 1 – Gebruik een doek om de telefoon schoon te maken
Soms kan het bovenste gedeelte van het scherm bij regelmatig gebruik vuil worden. Dit kan ertoe leiden dat het Control Center niet goed functioneert.
Stap 1 – Neem een stuk zachte, schone microvezeldoek en maak het bovenste gedeelte van het iPhone-scherm schoon. U kunt ook elke schermreinigingsvloeistof gebruiken.
Stap 2 – Zorg ervoor dat u stof, olie of andere voorwerpen van het telefoondisplay verwijdert.
Nadat u het telefoonscherm heeft gewist, probeert u nogmaals toegang te krijgen tot het Control Center. Test of dit werkt.
Oplossing 2 – Geef toegang tot het Control Center wanneer het is vergrendeld
Heeft u geen toegang tot het Controlecentrum terwijl de telefoon is vergrendeld? Pas de instellingen aan om dit op te lossen.
Stap 1 – Open de iPhone- instellingen . Raak het ⚙️-pictogram aan om dat te openen.

Stap 2 – Zoek vervolgens de “ Face ID & Passcode ” om daar toegang toe te krijgen.
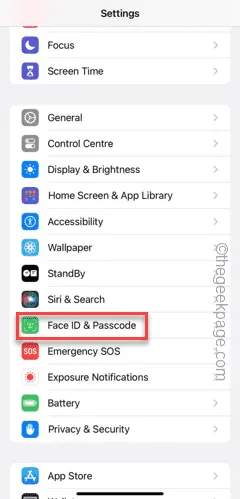
Stap 3 – Veeg naar beneden en zoek de modus ‘ Toegang toestaan indien vergrendeld ‘.
Stap 4 – Zorg ervoor dat het “ Control Center ” in de Aan- modus staat.
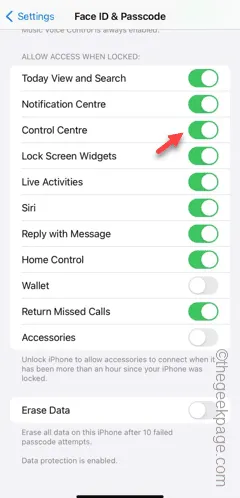
Hierna hebt u toegang tot het Control Center, zelfs als de telefoon is vergrendeld.
Fix 3 – Toegang tot het Control Center binnen apps
De toegang tot het Control Center kan worden geblokkeerd terwijl u bepaalde apps op de iPhone gebruikt.
Stap 1 – Open de app Instellingen nogmaals.
Stap 2 – Open snel de “ Control Center ” -instellingen.
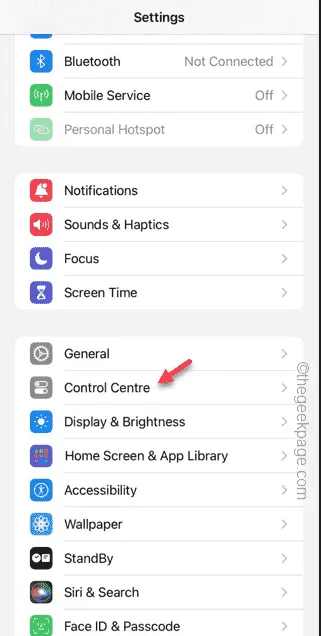
Stap 3 – U vindt de instellingen voor “ Toegang binnen apps ” en schakelt deze in.
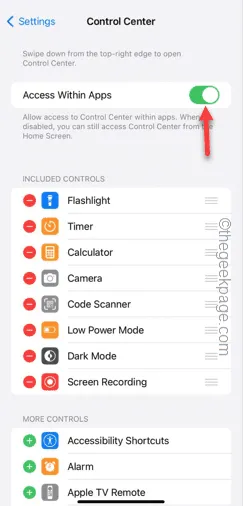
Dit zou het Control Center op elke app op de hele telefoon beschikbaar moeten maken.
Als het Control Center nog steeds niet werkt, ga dan voor de volgende oplossing.
Fix 4 – Schakel de VoiceOver-functie uit
De VoiceOver is een toegankelijkheidsfunctie op uw iPhone. Maar het kan het Controlecentrum in de weg staan.
Stap 1 – Ga naar de instellingen op het apparaat.
Stap 2 – Zoek de functie “ Toegankelijkheid ” en open deze.
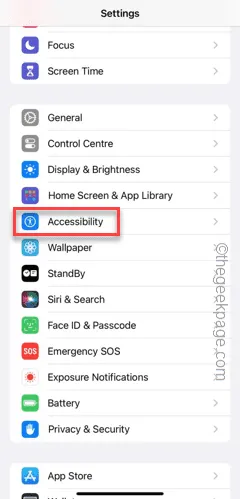
Stap 3 – Zorg ervoor dat u de “ VoiceOver ”-functie in het volgende scherm uitschakelt.
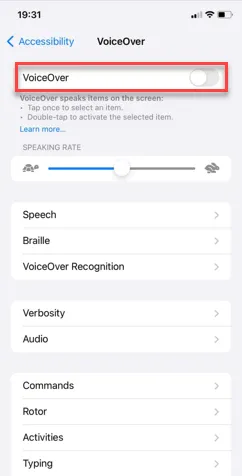
Nadat u de VoiceOver-functie hebt uitgeschakeld, veegt u ergens op het scherm omlaag om toegang te krijgen tot het Controlecentrum.
Als je dat nog steeds niet kunt gebruiken, doe dan dit:
Stap 1 – Druk een paar seconden op de aan/uit-knop en de knop Volume omhoog .
Stap 2 – Gebruik vervolgens de schuifregelaar om uw iPhone uit te schakelen.
Geef de telefoon 30 seconden de tijd om goed uit te schakelen.
Stap 3 – Gebruik vervolgens de aan/uit-knop om het op te starten.
Nadat de telefoon opnieuw is opgestart, kunt u het Controlecentrum op uw telefoon gebruiken.
Fix 5 – Voeg belangrijke bedieningselementen toe
U kunt de Control Center-items op uw iPhone wijzigen via de iPhone-instellingen.
Stap 1 – Om meer items aan het Control Center toe te voegen, moet u eerst Instellingen openen .
Stap 2 – Tik vervolgens op de instellingen “ Controlecentrum ” om deze te openen.
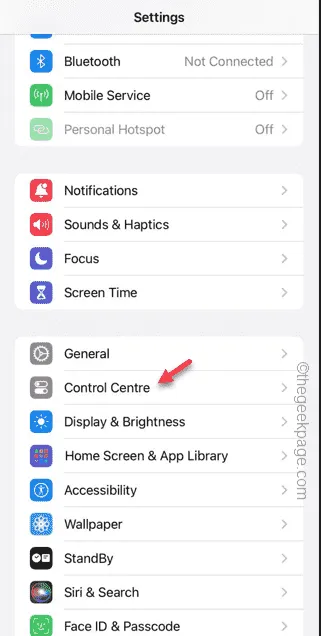
Stap 3 – U vindt alle essentiële items op het tabblad ‘ Meer bedieningselementen ‘.
Stap 4 – Probeer een item toe te voegen aan het Control Center.
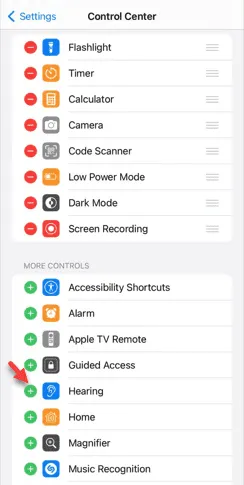
Test het Control Center rechtstreeks vanaf daar. Controleer of dit werkt.
Fix 6 – Reset alle instellingen
Heeft u nog steeds moeite met het Controlecentrum? Reset alle instellingen van uw telefoon en test.
Stap 1 – Open eerst de instellingen op uw iPhone.
Stap 2 – Open de “ Algemeen ” instellingen.
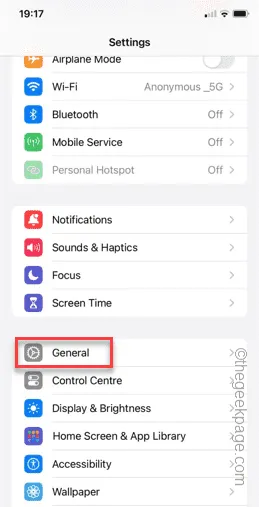
Stap 3 – Open later de instellingen ” iPhone overbrengen of resetten “.
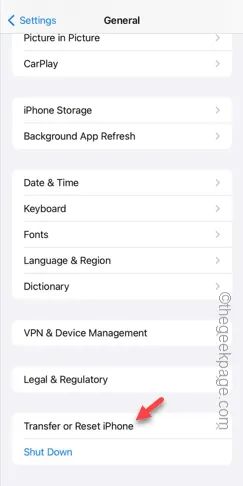
Stap 4 – Raak de optie “ Resetten ” aan.
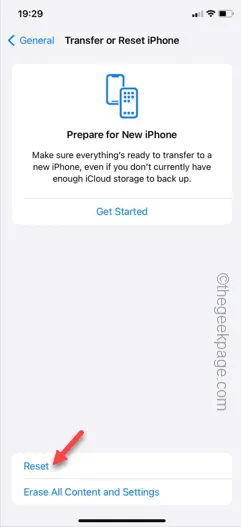
Stap 5 – Nu moet je “ Reset alle instellingen ” uit de lijst kiezen.
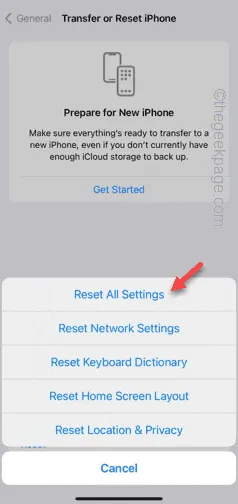
Nadat u alle instellingen heeft gereset, begint uw Control Center normaal te reageren.



Geef een reactie