BERICHTJE STUREN Foto en Poster Gehandicapt in iOS 17? Los het op 8 manieren op
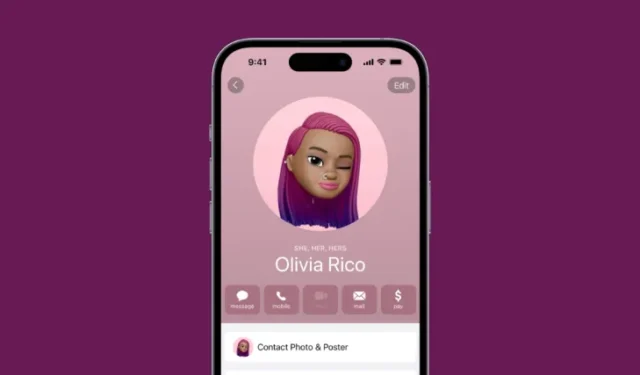
Wat te weten
- Met de Contactposter-functie van iOS 17 kunt u uw afbeelding op de iPhones van anderen aanpassen tijdens gesprekken of berichten.
- Als de functie niet goed werkt, kunt u dit oplossen door op andere apparaten uit te loggen bij uw Apple-account. Om dit op een iPhone te doen, gaat u naar Instellingen > uw naam en tikt u op Afmelden onderaan het scherm.
- U kunt de overige oplossingen bekijken om het probleem met de uitgeschakelde contactfoto en poster op te lossen als de bovenstaande oplossing niet werkt.
Leer de juiste manier om contactfoto en poster in te stellen
Contactfoto en poster is een nieuwe functie die in iOS 17 kan worden ingesteld voor uw contactkaart en voor andere contacten die op uw iPhone zijn opgeslagen. Voor degenen die het niet weten: met deze functie kunt u het uiterlijk van het oproepscherm personaliseren met aangepaste posters die u kunt ontwerpen met uw foto, naam, kleur, lettertype, emoji en Memoji.
Eenmaal gemaakte contactposters kunnen worden gedeeld met uw opgeslagen contacten of u kunt ze zo beperken dat slechts een paar geselecteerde mensen ze kunnen bekijken. Als u wilt weten hoe u uw eigen contactposter kunt maken en hoe deze met anderen wordt gedeeld, kunt u de handleiding via de onderstaande link raadplegen:
▶︎ Telefoongesprekken personaliseren in iOS 17 op iPhone
Het probleem met uitgeschakelde contactfoto en poster oplossen
Hoewel het relatief eenvoudig is om een contactfoto en -poster in te stellen, zijn er berichten dat de functie niet werkt zoals het zou moeten. Als u onlangs Contact Photo en Poster op uw iPhone hebt ingesteld, maar u hiermee problemen ondervindt, zou de volgende reeks oplossingen u moeten helpen het probleem op te lossen.
Oplossing 1: log uit bij andere Apple-apparaten
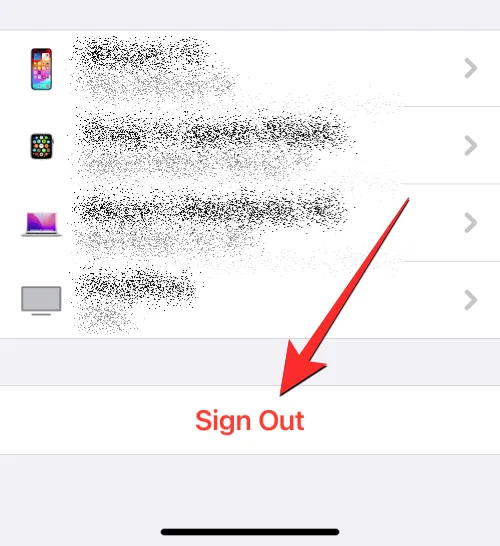
Een van de gemakkelijkste manieren om het probleem met de uitgeschakelde contactfoto en poster op te lossen, is door uw Apple-account te verwijderen van oudere apparaten waarop u bent ingelogd. Veel gebruikers hebben gemeld dat het afmelden van hun Apple-account op andere apparaten dan hun iPhones het probleem voor eens en voor altijd oplost. Als u meerdere iPhones en andere Apple-apparaten op hetzelfde account hebt aangemeld, kunt u proberen uw Apple-account af te melden om te zien of het probleem zich blijft voordoen.
Volg deze instructies om uit te loggen bij uw Apple-account:
- Op iPhone/iPad : Om uw Apple ID van een iPhone te verwijderen, gaat u naar Instellingen > uw naam en tikt u op Afmelden onderaan het scherm.
- Op Mac : Om uw Apple ID van een Mac te verwijderen, gaat u naar Systeemvoorkeuren > Apple ID > Overzicht > Afmelden .
Zodra u op andere apparaten bent uitgelogd bij uw Apple-account, kunt u controleren of Contact Photo en Poster werken op uw huidige iPhone.
Oplossing 2: update uw iPhone naar iOS 17

Contactfoto en poster zijn een exclusieve functie voor iOS 17 en werken dus niet op uw iPhone als deze op iOS 16 of oudere versies draait. Om uw iPhone bij te werken, gaat u naar Instellingen > Algemeen > Software-update en controleert u op nieuwe updates. Als er een update beschikbaar is, tikt u op Downloaden en installeren om uw iPhone bij te werken naar de nieuwste versie.
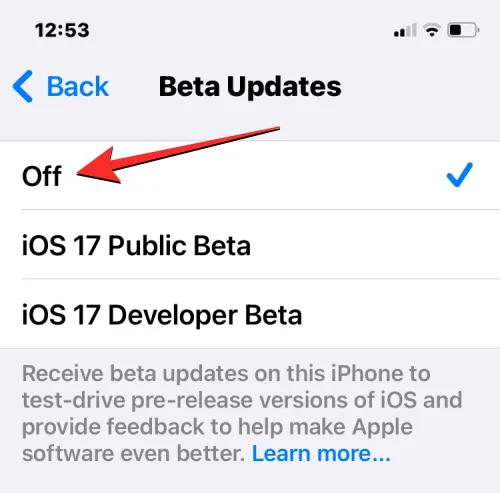
Als uw apparaat draait op een openbare of ontwikkelaarsbètaversie van iOS 17, raden we u aan over te schakelen naar het stabiele kanaal. Ga daarvoor naar Instellingen > Algemeen > Software-update > Bèta-updates en selecteer Uit . Zodra bèta-updates zijn uitgeschakeld, kunt u op het scherm Software-update controleren of er een nieuwe update is en de nieuwste update installeren die voor u beschikbaar is.

Een andere manier om het probleem met uitgeschakelde contactfoto en poster op te lossen, is door ervoor te zorgen dat de foto die u op uw contactkaart hebt toegepast, zichtbaar is voor anderen. Daarvoor: Contacten > Mijn kaart > Contactfoto en poster > Automatisch delen en kies Alleen contactpersonen in plaats van Altijd vragen.
Een gedetailleerde handleiding hierover vindt u in de onderstaande link:
▶︎ iOS 17: de privacy van uw contactfoto en poster op iPhone aanpassen
Oplossing 4: schakel Toon mijn beller-ID in in de telefooninstellingen
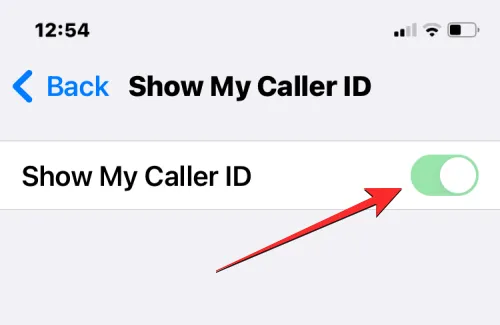
De contactposter werkt mogelijk niet goed als u uw beller-ID-gegevens niet deelt met de mensen die u belt. Om het goed te laten werken, moet u Beller-ID op uw iPhone inschakelen door naar Instellingen > Telefoon > Toon mijn beller-ID te gaan en de schakelaar Toon mijn beller-ID in te schakelen .
Oplossing 5: Maak een nieuwe contactfoto en poster
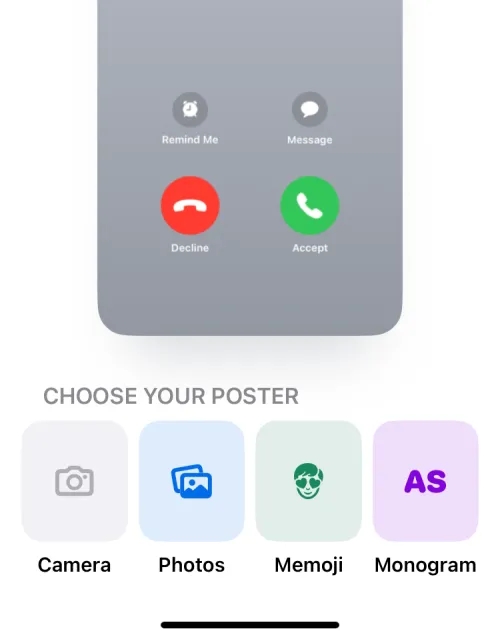
Als u eerder een contactfoto en -poster hebt ingesteld, maar deze niet op de apparaten van anderen wordt weergegeven, kunt u proberen een nieuwe op uw iPhone te maken. Met iOS 17 kunt u meerdere contactposters configureren, zodat u gemakkelijk naar wens tussen deze kunt schakelen. Als u voor uzelf een contactposter wilt maken, gaat u naar Contacten > Mijn kaart > Foto en poster van contact > Naam en foto delen > Bewerken > Nieuw maken en selecteert u Camera , Foto’s , Memoji of Monogram uit de beschikbare opties.
Een gedetailleerde handleiding hierover vindt u in de onderstaande link:
▶︎ iOS 17: stapsgewijze handleiding voor het instellen van een contactposter op de iPhone
Oplossing 6: Zorg ervoor dat iMessage is ingeschakeld
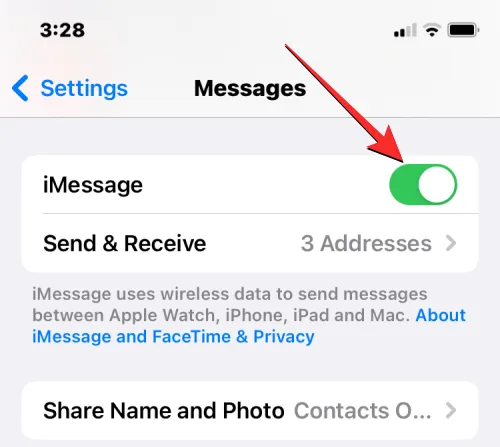
Om het probleem met de uitgeschakelde contactfoto en poster op te lossen, kunt u er ook voor zorgen dat iMessage op uw iPhone is ingeschakeld. Als dit is ingeschakeld, kunt u proberen het uit te schakelen en na een paar seconden weer in te schakelen om uw probleem op te lossen. Om iMessage op uw iPhone in te schakelen, gaat u naar Instellingen > Berichten en schakelt u de iMessage- schakelaar in.
Oplossing 7: Start uw iPhone opnieuw op

Contactposters zijn een nieuwe functie op iOS en kunnen zich om verschillende redenen misdragen op een apparaat. Als u deze functie niet op uw iPhone kunt gebruiken, kunt u proberen uw apparaat opnieuw op te starten om het probleem te helpen oplossen. U kunt uw iPhone opnieuw opstarten door deze instructies te volgen:
- Op iPhones met Face ID (iPhone X-, 11-, 12-, 13- en 14-serie): Houd de zijknop en een van de volumeknoppen ingedrukt totdat u het uitschakelschuifscherm ziet. Wanneer de schuifregelaar verschijnt, sleept u deze naar rechts om uw iPhone uit te schakelen. Nadat uw iPhone volledig is uitgeschakeld, wacht u 30 seconden en houdt u vervolgens de zijknop ingedrukt totdat het Apple-logo verschijnt.
- Op iPhones met Touch ID (iPhone SE 2e/3e generatie en iPhone 8): Houd de zijknop ingedrukt totdat je het uitschakelschuifscherm ziet. Wanneer de schuifregelaar verschijnt, sleept u deze naar rechts om uw iPhone uit te schakelen. Nadat uw iPhone volledig is uitgeschakeld, wacht u 30 seconden en houdt u vervolgens de zijknop ingedrukt totdat het Apple-logo verschijnt.
Na een succesvolle herstart kunt u nu controleren of uw vorige contactposter zichtbaar is door iemand te bellen om te zien of hij uw foto of poster op zijn scherm kan zien.
Oplossing 8: reset alle instellingen
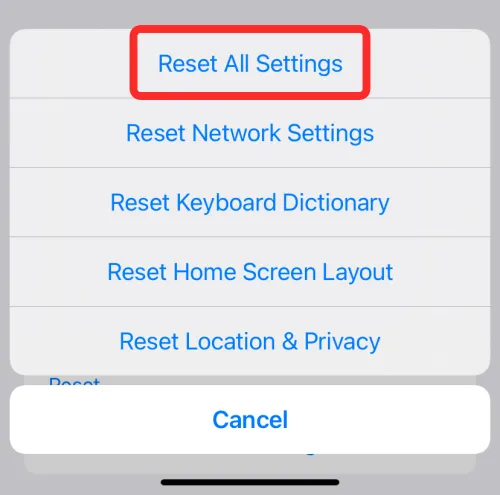
Als geen van de bovenstaande oplossingen nuttig was bij het oplossen van het probleem met uw contactposter, kunt u als laatste redmiddel proberen de volledige instellingenconfiguratie van uw iPhone een keer opnieuw in te stellen. We raden u aan deze stap pas uit te voeren nadat u alle hierboven genoemde oplossingen heeft uitgeprobeerd, omdat deze actie uiteindelijk alle instellingen van uw apparaat zal verwijderen, inclusief uw Wi-Fi- en Bluetooth-verbindingen, uw startscherm en vergrendelschermindeling, app-machtigingen en andere voorkeuren die u mogelijk op iOS hebt ingesteld.
Als u de instellingen opnieuw wilt instellen, kunt u dat doen door naar Instellingen > Algemeen > iPhone overbrengen of opnieuw instellen > Reset te gaan en vervolgens Alle instellingen resetten te selecteren in de lijst met opties.
Nadat uw apparaat opnieuw is opgestart, kunt u proberen een nieuwe contactposter in te stellen of controleren of de bestaande contactposter werkt.
Dat is alles wat u moet weten over het oplossen van het probleem met uitgeschakelde contactfoto en poster op de iPhone.
VERWANT



Geef een reactie