Moet voortdurend de netwerkadapter opnieuw instellen op Windows 11
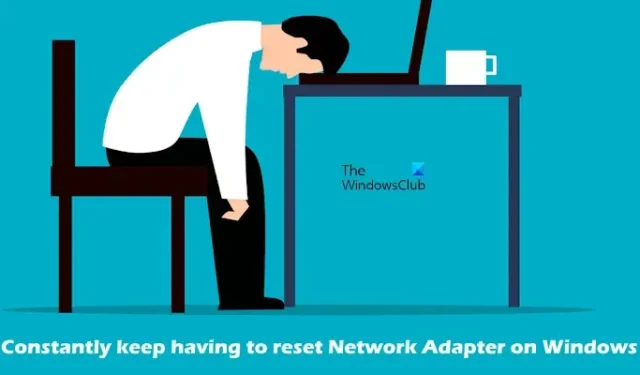
Als u uw netwerkadapter voortdurend opnieuw moet instellen op Windows 11/10 , helpt dit artikel u dit probleem op te lossen. Dit probleem kan optreden als gevolg van verouderde netwerkkaartstuurprogramma’s, beschadigde systeembestanden, instellingen voor energiebeheer, enz.
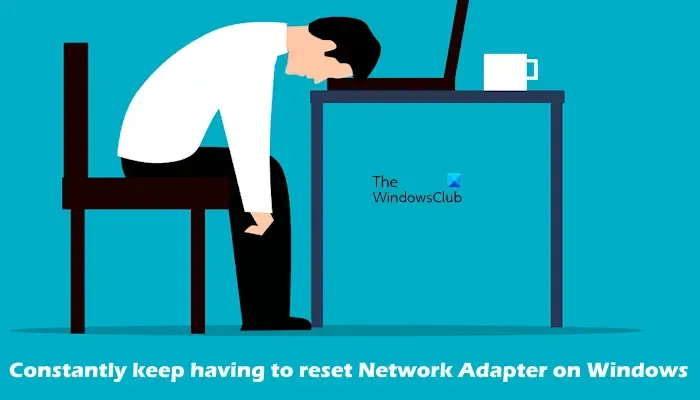
Moet voortdurend de netwerkadapter opnieuw instellen op Windows 11
Als u uw netwerkadapter voortdurend opnieuw moet instellen op Windows 11/10, gebruikt u de onderstaande oplossingen:
- Voer de probleemoplosser voor netwerken en internet uit
- Wijzig uw energieplan
- Update netwerkstuurprogramma
- Verwijder de netwerkadapter en installeer deze opnieuw
- TCP/IP opnieuw instellen, DNS-cache leegmaken, Windows-sockets opnieuw instellen
- Schakel IPv6 uit
- Voer SFC- en DISM-scans uit
- Netwerk resetten
Laten we beginnen.
1] Voer de probleemoplosser voor netwerken en internet uit
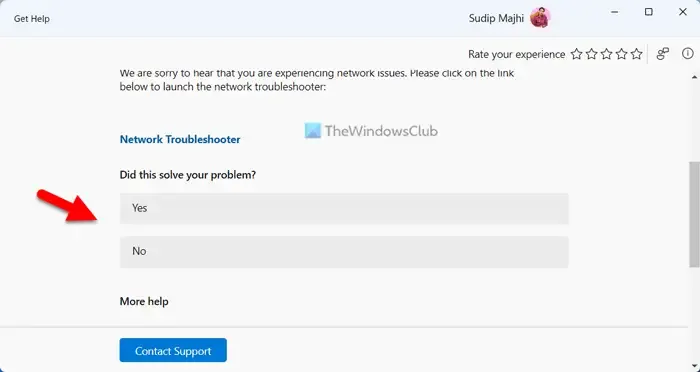
De eerste stap is het uitvoeren van de probleemoplosser voor netwerken en internet met behulp van de Get Help-app. Dit is een geautomatiseerde probleemoplosser in Windows 11/10 waarmee u netwerkgerelateerde problemen kunt oplossen. Voer de probleemoplosser voor netwerken en internet uit via de Get Help-app in Windows 11 en kijk of deze werkt.
2] Wijzig uw energieplan
U kunt ook proberen uw energieplan te wijzigen. Open het Configuratiescherm en typ power in de zoekbalk. Selecteer Energiebeheer in de zoekresultaten en selecteer vervolgens een ander beschikbaar energiebeheerplan.
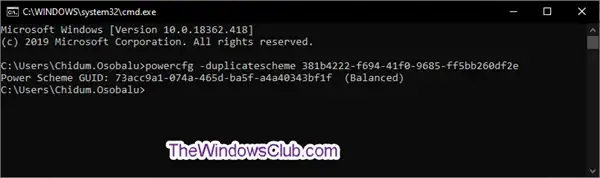
Als u alleen het Balanced Power-plan beschikbaar ziet in het Configuratiescherm, kunt u de ontbrekende energiebeheerplannen herstellen via de opdrachtprompt. Als de opdracht niet werkt, betekent dit dat uw systeem zich in de Modern Standby S0-status bevindt. Schakel deze status uit om de ontbrekende energiebeheerplannen te herstellen.
3] Update netwerkstuurprogramma
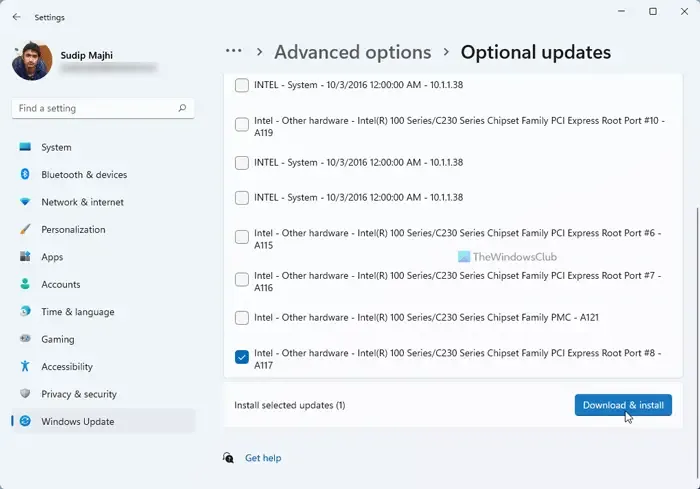
We raden u ook aan het netwerkstuurprogramma bij te werken. U kunt het stuurprogramma bijwerken vanaf de website van de fabrikant of gebruik maken van gratis stuurprogramma-updatesoftware. Controleer na het updaten van de stuurprogramma’s of het probleem is opgelost.
4] Verwijder de netwerkadapter en installeer deze opnieuw
Een beschadigde of verouderde netwerkadapter kan het probleem ook veroorzaken. In dit geval kan het verwijderen en opnieuw installeren van de netwerkadapter helpen het probleem op te lossen. Gebruik hiervoor de onderstaande stappen:
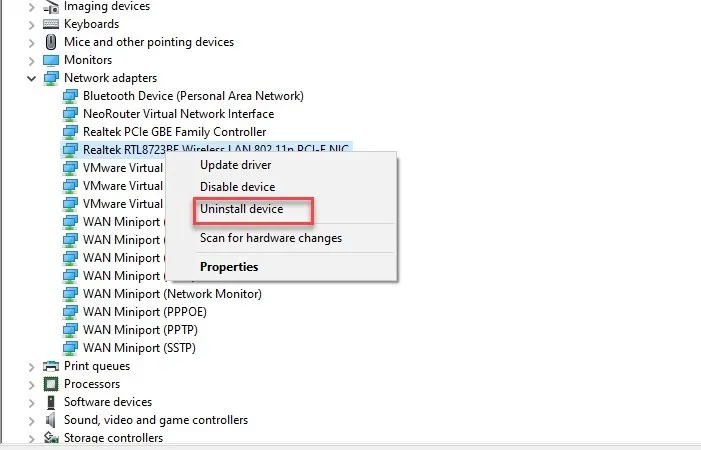
- Ga naar Apparaatbeheer .
- Vouw de Netwerkadapters uit .
- Klik met de rechtermuisknop op uw netwerkadapter en klik op Apparaat verwijderen .
Nadat u de netwerkadapter hebt verwijderd, start u uw pc opnieuw op om deze opnieuw te installeren. Als alternatief kunt u ook scannen op hardwarewijzigingen door het tabblad Actie te selecteren.
5] TCP/IP opnieuw instellen, DNS-cache leegmaken, Windows-sockets opnieuw instellen
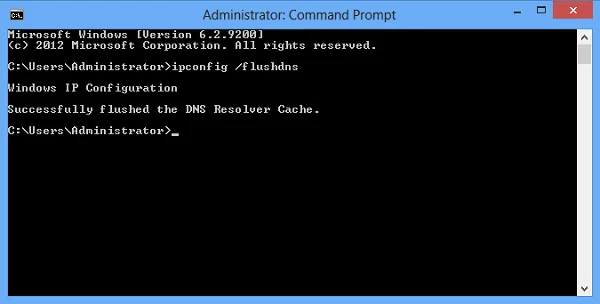
Het is mogelijk dat corrupte TCP/IP of Internet Protocol, corrupte DNS-cache en corrupte Windows Sockets dit probleem veroorzaken. In dit geval raden we u aan TCP/IP opnieuw in te stellen, uw DNS-cache leeg te maken en Winsock opnieuw in te stellen. U moet de vereiste opdrachten uitvoeren in het verhoogde opdrachtpromptvenster. Als u de opdrachten echter niet wilt uitvoeren, kunt u hiervoor ook ons FixWin11-hulpprogramma gebruiken.
Als alternatief kunt u een batchbestand maken om alle bovengenoemde acties met één klik uit te voeren.
6] Schakel IPv6 uit
Het uitschakelen van IPv6 kan helpen dit probleem op te lossen. Controleer hiervoor de onderstaande stappen:
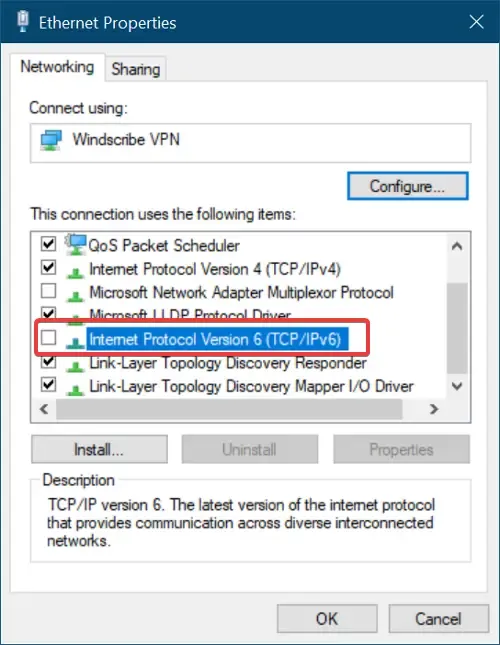
- Open het Configuratiescherm .
- Klik op Netwerk en internet .
- Klik op Netwerk- en deelcentrum .
- Selecteer Adapterinstellingen wijzigen.
- Klik met de rechtermuisknop op het netwerk waarmee u bent verbonden en selecteer Eigenschappen .
- Schakel de optie Internet Protocol versie 6 (TCP/IPv6) uit en klik op OK om de wijzigingen op te slaan.
Sluit het Configuratiescherm en controleer of het probleem is opgelost of niet.
7] Voer SFC- en DISM-scan uit
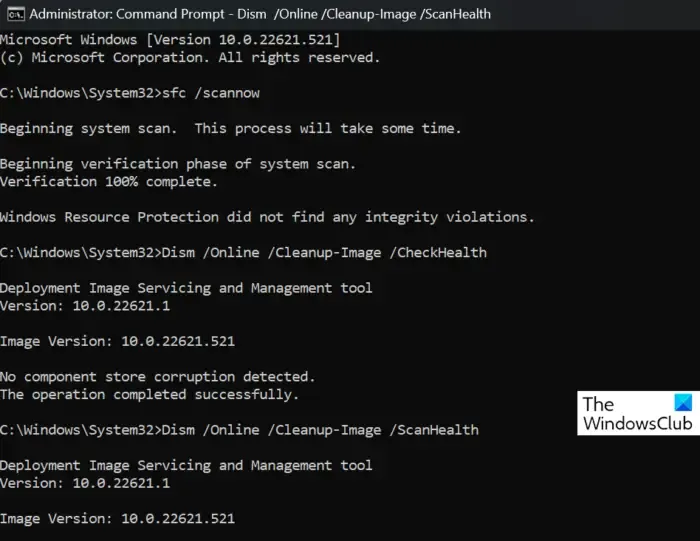
Beschadigde of defecte systeembestanden kunnen dit probleem ook veroorzaken. In dit geval moet u de systeemimagebestanden scannen. Om dit te doen, voert u de tool Systeembestandscontrole uit. Open de opdrachtprompt als beheerder en voer de volgende opdracht uit.
sfc /scannow
Als dit niet werkt, voer dan DISM uit in de opdrachtprompt (admin) en kijk of dat helpt.
8] Netwerk resetten
Het resetten van uw netwerk kan dit probleem oplossen. Hiermee worden eventuele netwerkgerelateerde problemen opgelost. Gebruik hiervoor de volgende stappen:
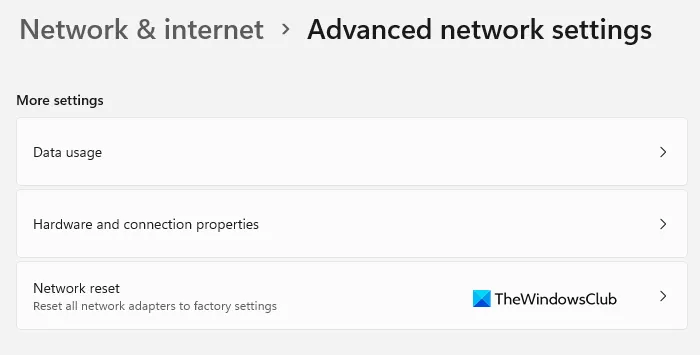
- Open de Windows-instellingen.
- Klik op Netwerk en internet.
- Klik nu op Geavanceerde netwerkinstellingen.
- Klik op Netwerkreset en selecteer Nu opnieuw instellen.
Wanneer u uw netwerk reset, moet u 5 minuten wachten. Na 5 minuten wordt Windows automatisch opnieuw opgestart. Sla daarom uw werk op voordat u uw netwerk opnieuw instelt.
Dat is het, en ik hoop dat dit helpt.
Waarom verliest mijn laptop steeds de verbinding?
Er kunnen een aantal redenen zijn waarom uw laptop de verbinding steeds verliest. De meest voorkomende redenen zijn verouderde of beschadigde stuurprogramma’s, een onstabiele of zwakke internetverbinding, verouderde software, enz. Om dit probleem op te lossen, kunt u uw WiFi-router uit en weer aanzetten. Zorg er ook voor dat uw netwerkstuurprogramma up-to-date is.
Waar vind ik het stuurprogramma voor mijn netwerkadapter?
U kunt uw netwerkadapter vinden in Apparaatbeheer. Ga naar Apparaatbeheer en vouw Netwerkadapters uit. Klik met de rechtermuisknop op uw netwerkadapter en selecteer Eigenschappen. Tik op het tabblad Stuurprogramma en u ziet alle details met betrekking tot uw netwerkadapter.



Geef een reactie