Consent.exe: wat is het en moet u het verwijderen?
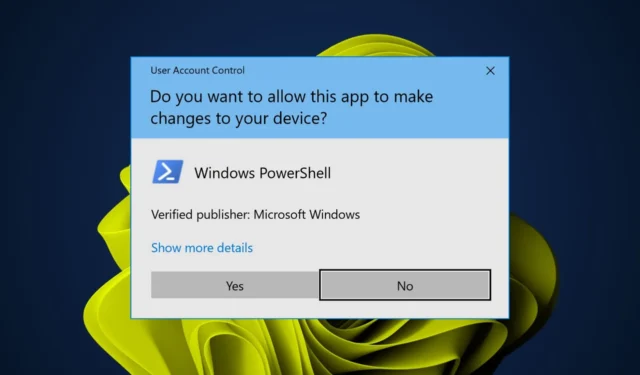
Wanneer een toepassing taken moet uitvoeren waarvoor beheerdersrechten vereist zijn, zoals het installeren van nieuwe software of het bijwerken van systeembestanden, heeft het uw toestemming nodig, vandaar dat u het bestand consent.exe in uw systeem kunt zien.
Als je je hebt afgevraagd of je dit bestand op je pc nodig hebt, pakken we in dit artikel uit wat het bestand consent.exe doet en wat het belang ervan is.
Wat is de gebruikersinterface voor toestemming voor administratieve toepassingen?
Het bestand consent.exe is een op Windows gebaseerd uitvoerbaar bestand dat wordt gebruikt om met de gebruiker te communiceren en diens toestemming te verifiëren om bepaalde acties uit te voeren, zoals het installeren van een softwareprogramma of het wijzigen van de computerinstellingen.
Soms kunt u een toepassing downloaden, maar weet u niet zeker wat deze doet of hoe deze werkt. Het is het beste om het niet op uw computer te laten draaien totdat u hebt onderzocht wat het doet en of het veilig is om het op uw computer te installeren.
U zult waarschijnlijk het bestand consent.exe in de C:\Windows\System32map vinden. Overal anders zou een rode vlag moeten zijn, omdat het een virus kan zijn dat zich voordoet als het echte bestand.
Moet ik het bestand consent.exe uitschakelen?
Het is een bekend feit dat u niet alle apps kunt krijgen die u nodig hebt in de Windows Microsoft Store. Soms moet u niet-Microsoft-programma’s downloaden van sites van derden.
Hier komt het programma consent.exe om de hoek kijken. Als onderdeel van de UAC zorgt het ervoor dat alle wijzigingen die u op uw pc aanbrengt, worden goedgekeurd. Als consent.exe verdachte activiteit waarneemt, wordt het proces gestopt en wordt u gevraagd of u deze actie wilt toestaan.
Hoewel het een extra beveiligingslaag kan zijn, heeft een deel van de gebruikers gemeld dat het hebben van dit bestand in hun systeem meer problemen veroorzaakt dan oplost.
Sommigen ervaren bijvoorbeeld pc-bevriezingen , willekeurige crashes en een hoog CPU-gebruik . Als u merkt dat consent.exe veel CPU- of RAM-bronnen in beslag neemt, of als het constant op de achtergrond draait, wilt u het misschien uitschakelen.
Hoe kan ik het bestand consent.exe uitschakelen?
Begin met de volgende voorbereidende stappen voor de meer complexe oplossingen:
- Zoek het proces consent.exe in Taakbeheer en beëindig het.
- Sluit alle onnodige achtergrondtaken .
- Voer een schijfopruiming uit om wat RAM vrij te maken.
1. Gebruik Instellingen
- Druk op het pictogram Startmenu , typ UAC in het zoekvak en klik vervolgens op Openen om toegang te krijgen tot de instellingen voor Gebruikersaccountbeheer wijzigen.
- Het venster Instellingen gebruikersaccountbeheer wordt geopend. Klik en houd de schuifregelaar vast, beweeg uw muis over de optie Nooit melden onderaan en klik vervolgens op OK .
- U krijgt niet langer de prompt wanneer u een app wilt installeren.
Het is echter niet aan te raden deze instelling op Nooit melden te laten staan, omdat het niet-beheerders toegang geeft tot specifieke systeemfuncties zonder dat ze elke keer privileges moeten verhogen.
Dit is erg gevaarlijk, vooral wanneer u een gedeelde computer gebruikt, omdat andere gebruikers malware op uw systeem kunnen installeren, en u zou het pas weten als het te laat is.
2. Gebruik het register
- Druk op de Win + R sneltoetsen om de Run- console te openen, typ regedit en druk op Enter om het venster Register-editor te openen.
- Navigeer vervolgens naar het onderstaande pad en dubbelklik op EnableLUA DWORD.
- Wijzig in het dialoogvenster DWORD (32-bits) waarde bewerken de waardegegevens van 1 in 0 . Druk op OK.
- Sluit de Register-editor en start uw pc opnieuw op.
Vergeet niet om een back-up van uw register te maken, zodat u uw gegevens niet kwijtraakt als er iets misgaat.
De bovenstaande stappen zijn voor het echte bestand consent.exe. Als u vermoedt dat het een virus is, volgt u de volgende stappen om het te verwijderen.
3. Voer DISM- en SFC-scans uit
- Druk op de Windows toets, typ cmd in de zoekbalk en klik op Als administrator uitvoeren .
- Typ de volgende opdrachten en druk Enter na elke opdracht op:
DISM.exe /Online /Cleanup-Image /Restorehealthsfc /scannow
U kunt ook voor gespecialiseerde software kiezen om ervoor te zorgen dat u al uw Windows-stabiliteitsfouten verwijdert.
4. Scan op virussen
- Druk op de Windows toets, zoek in Windows-beveiliging en klik op Openen .
- Selecteer Virus- en bedreigingsbeveiliging.
- Druk vervolgens op Snelle scan onder Huidige bedreigingen.
- Als u geen bedreigingen vindt, gaat u verder met het uitvoeren van een volledige scan door te klikken op Scanopties net onder Snelle scan.
- Klik op Volledige scan en vervolgens op Nu scannen om een diepe scan van uw pc uit te voeren.
- Wacht tot het proces is voltooid en start uw systeem opnieuw op.
5. Voer een systeemherstel uit
- Druk op de toetsen Windows + , typ rstui en druk op .REnter
- Het venster Systeemherstel wordt geopend. Klik op Volgende .
- Selecteer het herstelpunt waarnaar u wilt terugkeren en klik op Volgende.
- Klik nu op Voltooien .
Laat het ons weten in de reacties hieronder voor eventuele aanvullende gedachten.



Geef een reactie