Steam-account verbinden zit vast [repareren]
Loop je vast bij de melding Steam-account verbinden en heb je moeite om Steam op je Windows-pc te openen en te gebruiken? Sommige Steam-gebruikers hebben geklaagd dat wanneer ze Steam op hun computer starten, ze niet verder kunnen dan het scherm “Steam-account verbinden”. Waarom doet dit probleem zich nu voor? Laten we het hieronder uitzoeken.
Waarom zit Steam vast bij het verbinden met een account?
Als Steam vastloopt tijdens het verbinden met je account en je blijft de melding Steam-account verbinden zien, kan het probleem worden veroorzaakt door een aanhoudend serverprobleem aan het einde van Steam. Een andere veel voorkomende reden voor dit probleem is het probleem met de internetverbinding, zoals een onstabiele internetverbinding, verouderde netwerkstuurprogramma’s, enz. U kunt ook met hetzelfde probleem te maken krijgen als gevolg van firewallinterferentie.
Mogelijk krijgt u dit probleem vanwege een beschadigde installatie van de Steam-app. Andere redenen voor dit probleem zijn ontbrekende beheerdersrechten en ingeschakelde VPN.
Fix Steam zit vast op Steam-account verbinden
Als uw scherm vastloopt bij de prompt Steam-account verbinden wanneer u de Steam-app start, start u uw pc opnieuw op. Als u dit doet, worden tijdelijke problemen en glitches met uw systeem geëlimineerd en kan dit probleem mogelijk worden opgelost. Als dat niet helpt, gebruikt u de volgende methoden om het probleem op te lossen:
- Zorg ervoor dat je internetverbinding actief en stabiel is.
- Controleer de serverstatus van Steam.
- Start Steam met beheerdersrechten.
- Sta de Steam-app toe op je firewall.
- Schakel VPN uit, indien van toepassing.
- Voeg de parameter –tcp toe aan de Steam-snelkoppeling.
- Vernieuw Steam-bestanden.
- Verwijder Steam en installeer het opnieuw.
1] Zorg ervoor dat uw internetverbinding actief en stabiel is
Je hebt een actieve internetverbinding nodig om de Steam-desktopclient te openen en te gebruiken. Daarom moet u ervoor zorgen dat u goed verbonden bent met internet om dit soort problemen te voorkomen. Controleer of er problemen zijn met je wifi en los de problemen op . Bovendien kunt u proberen uw router opnieuw op te starten en vervolgens controleren of het probleem is verdwenen.
Het wordt ook aanbevolen om ervoor te zorgen dat het stuurprogramma van uw netwerkadapter up-to-date is. Het is bekend dat verouderde netwerkstuurprogramma’s netwerkproblemen op uw computer veroorzaken. Werk dus uw netwerkstuurprogramma bij naar de nieuwste versie en kijk of het probleem is opgelost of niet.
Anders dan dat, kunt u proberen verbinding te maken met een andere netwerkverbinding en controleren of het probleem is opgelost.
Als je zeker weet dat het probleem met het scherm ‘Verbinding maken met Steam-account’ niet wordt veroorzaakt door je netwerkverbinding, ga dan verder met de volgende oplossing.
2] Controleer de serverstatus van Steam
Welnu, als uw internetverbinding goed werkt, is het mogelijk dat Steam-servers momenteel niet werken en dat is de reden waarom u met dit probleem wordt geconfronteerd. Dus als het scenario van toepassing is, kun je de huidige Steam-serverstatus achterhalen met behulp van een gratis tool . Controleer of er een serveruitvalprobleem is of dat er onderhoud aan de servers wordt uitgevoerd. Als dat het geval is, wacht dan tot het serverprobleem is opgelost vanaf het einde van Steam en probeer het na enige tijd opnieuw.
Als Steam-servers actief zijn, kunt u dit scenario uitsluiten en de volgende oplossing toepassen.
3] Start Steam met beheerdersrechten

Het probleem kan worden veroorzaakt door een gebrek aan vereiste beheerdersrechten om Steam uit te voeren. Dus in dat geval kunt u het probleem oplossen door de Steam-app als beheerder uit te voeren. U kunt met de rechtermuisknop op de snelkoppeling op het bureaublad van Steam klikken en de optie Uitvoeren als beheerder kiezen in het contextmenu. Als het probleem is opgelost, volgt u de onderstaande stappen om Steam altijd uit te voeren met beheerdersrechten:
- Klik eerst met de rechtermuisknop op het uitvoerbare bestand van de Steam-app.
- Kies de optie Eigenschappen in het verschenen contextmenu.
- Ga vervolgens naar het tabblad Compatibiliteit en vink het selectievakje aan dat is gekoppeld aan de optie Dit programma uitvoeren als beheerder .
- Klik ten slotte op de knop Toepassen> OK om de wijzigingen op te slaan en Steam opnieuw te starten om te controleren of het probleem is opgelost.
4] Sta de Steam-app toe op je firewall
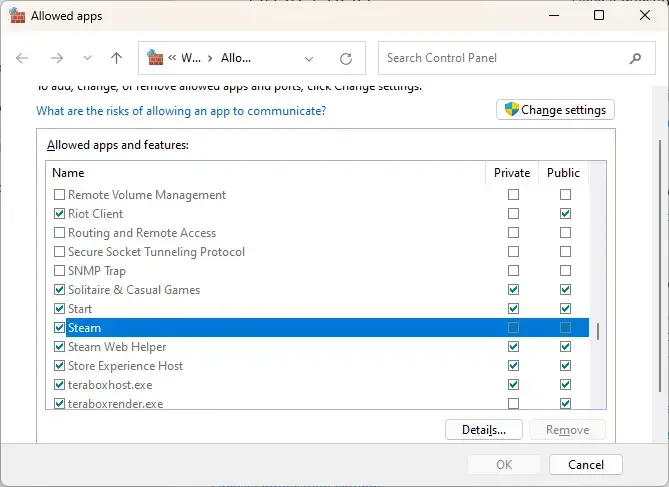
De belemmering bij het verbinden met Steam-servers en vast komen te zitten bij de prompt voor het verbinden van een Steam-account kan worden veroorzaakt door je firewall. Je overbezorgde firewallprogramma detecteert Steam mogelijk als verdacht en blokkeert de client om verbinding te maken met internet en je Steam-account.
Als dit scenario van toepassing is, kunt u uw firewall tijdelijk uitschakelen en kijken of het probleem is opgelost. Zo ja, dan kunt u de Steam-toepassing door uw firewall laten gaan om het probleem permanent op te lossen. Als u Windows Defender Firewall gebruikt, gebruikt u de onderstaande stappen om dat te doen:
- Open eerst Windows Defender Firewall door ernaar te zoeken met de zoekfunctie.
- Klik vervolgens in het linkerdeelvenster op de optie Een app of functie toestaan via Windows Defender Firewall .
- Druk daarna op de knop Instellingen wijzigen die bovenaan aanwezig is.
- Zoek nu onder de lijst Toegestane apps en functies naar de Steam- app en vink het selectievakje aan. Als de app niet in de lijst staat, klik dan op de optie Een andere app toestaan > Bladeren en voeg het uitvoerbare Steam-bestand toe. Je kunt het standaard vinden op de locatie C:\Program Files (x86)\Steam\.
- Vink ten slotte de selectievakjes Openbare en Privé- netwerken aan en klik op de knop OK.
Als het probleem nog steeds hetzelfde is, kunt u de volgende methode voor probleemoplossing volgen om het probleem op te lossen.
5] Schakel VPN uit, indien van toepassing
Als u een VPN gebruikt, kan dit het probleem veroorzaken. VPN’s worden gebruikt om anoniem te blijven op internet, geografische beperkingen te omzeilen en andere netwerkbeperkingen te vermijden. Ze kunnen echter ook netwerkstoringen veroorzaken en voorkomen dat u verbinding maakt met online apps zoals Steam. Schakel daarom VPN uit en kijk of het probleem is opgelost.
6] Voeg de parameter –tcp toe aan de Steam-snelkoppeling
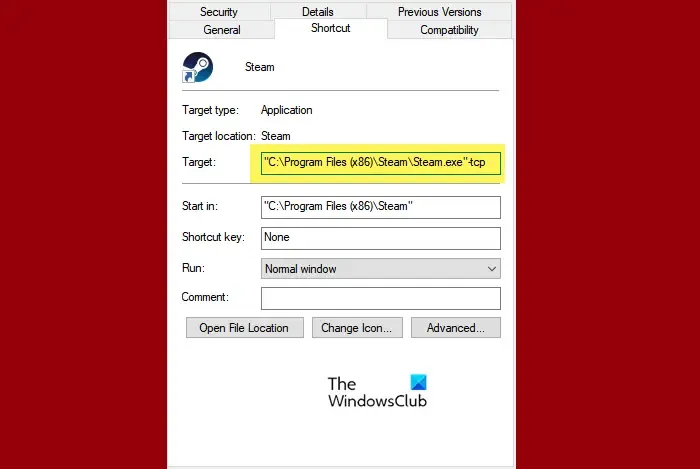
Het volgende dat u kunt doen om het probleem op te lossen, is door de parameter –tcp toe te voegen aan de Steam-snelkoppeling. Aangezien Steam User Datagram Protocol (UDP) gebruikt voor de overdracht van gegevens, kunt u overschakelen naar TCP (Transmission Control Protocol), wat betrouwbaarder is. Het kan u helpen om van het probleem af te komen. Dit zijn de stappen die u kunt volgen om het TCP-protocol voor Steam te gebruiken:
- Klik eerst met de rechtermuisknop op de Steam-snelkoppeling op het bureaublad en kies de optie Eigenschappen in het verschenen contextmenu.
- Ga nu naar het tabblad Snelkoppeling .
- Schrijf onder het veld Doel -tcp achter het aanhalingsteken en klik op de knop Toepassen > OK om de wijzigingen op te slaan.
- Start ten slotte Steam opnieuw en controleer of het probleem is verholpen.
7] Vernieuw Steam-bestanden
Als het probleem nog steeds hetzelfde blijft, kunt u uw Steam-bestanden vernieuwen door de configuratiebestanden van de Steam-client te verwijderen en Steam te dwingen ze opnieuw te installeren. Als het probleem wordt veroorzaakt door beschadigde Steam-bestanden, zal deze oplossing voor u werken. Hier is hoe je dat kunt doen:
8] Verwijder Steam en installeer het opnieuw
Als je nog steeds vastzit bij de prompt “Steam-account verbinden”, is het laatste redmiddel om het probleem op te lossen het verwijderen en opnieuw installeren van Steam. De installatie van Steam is mogelijk onherstelbaar beschadigd. U moet Steam dus van uw pc verwijderen en vervolgens opnieuw installeren.
C:\Program Files (x86)\Steam\steamapps\common
Om Steam te verwijderen, open je Instellingen met Win+I, ga je naar Apps > Geïnstalleerde apps en tik je op de menuknop met drie stippen die is gekoppeld aan Steam. Selecteer nu de optie Verwijderen en volg de instructies op het scherm om het verwijderingsproces van de app te voltooien. Zorg er daarna voor dat u resterende bestanden van Steam van uw computer verwijdert. Download ten slotte de nieuwste versie van Steam van de officiële website en installeer deze op uw computer.
Hopelijk zit je niet vast aan de prompt Steam-account verbinden bij het openen van Steam.
Waarom wordt mijn Steam-account niet geladen?
Er kunnen verschillende factoren zijn waarom je niet kunt inloggen op je Steam-account . Een van de belangrijkste redenen zijn verkeerde inloggegevens. Zorg er dus voor dat je de juiste gebruikersnaam en het juiste wachtwoord hebt ingevoerd om je aan te melden bij je Steam-account. Een andere reden voor dit probleem is het probleem met de serverstoring. Andere redenen hiervoor zijn een beschadigde Steam-cache, een zwakke internetverbinding, softwareconflicten, antivirus-/firewallstoringen en een verouderde Steam-app.
Geef een reactie