Configureer Microsoft Defender Application Guard-instellingen met GPEDIT en REGEDIT
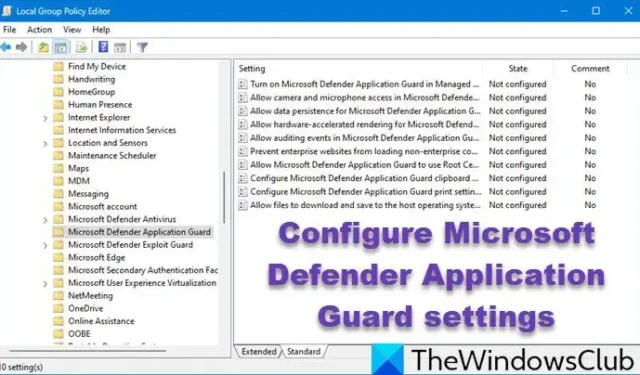
Als u Microsoft Defender Application Guard-instellingen op Windows 11/10 wilt configureren , volgt u deze stappen. Met behulp van de Register-editor of de Lokale groepsbeleid-editor kunt u instellingen inschakelen, uitschakelen en wijzigen en deze beveiligingsfunctie gebruiken volgens uw vereisten.
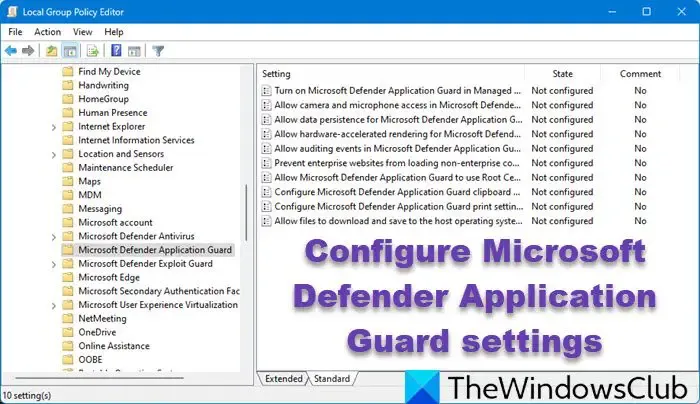
Configureer Microsoft Defender Application Guard-instellingen met GPEDIT
Volg deze stappen om de instellingen van Microsoft Defender Application Guard te beheren met de Groepsbeleid-editor:
- Druk op Win+R > typ gpedit.msc en druk op Enter .
- Ga naar dit pad: Computerconfiguratie > Beheersjablonen > Windows-onderdelen > Microsoft Defender Application Guard.
- Dubbelklik op een specifieke instelling.
- Kies de optie Ingeschakeld/Uitgeschakeld .
- Voer indien nodig waarden in.
- Klik op de OK- knop.
- Meld u af en meld u opnieuw aan bij uw gebruikersaccount.
Om te beginnen moet u de Local Group Policy Editor openen. Druk hiervoor op Win+R om de Run prompt te openen, typ gpedit.msc en druk op de Enter- knop.
Navigeer vervolgens naar dit pad:
Computerconfiguratie > Beheersjablonen > Windows-onderdelen > Microsoft Defender Application Guard
Hier vindt u deze instellingen:
1] Controlegebeurtenissen toestaan in Microsoft Defender Application Guard: met deze instelling kan Microsoft Defender Application Guard gegevens verzamelen uit gebeurtenissen en systeemlogboeken van uw apparaat.
2] Camera- en microfoontoegang toestaan in Microsoft Defender Application Guard: Als u deze instelling inschakelt, worden de camera en microfoon van uw apparaat gebruikt door apps in Microsoft Defender Application Guard.
3] Gegevenspersistentie toestaan voor Microsoft Defender Application Guard : u moet deze instelling inschakelen als u uw gegevens van eerdere sessies wilt bewaren.
4] Sta toe dat bestanden worden gedownload en opgeslagen op het hostbesturingssysteem vanuit Microsoft Defender Application Guard: Standaard slaat Microsoft Defender Application Guard bestanden op of downloadt deze in een virtuele of geïsoleerde omgeving. Als u echter bestanden wilt opslaan op het hostbesturingssysteem, schakelt u deze instelling in.
5] Hardwareversnelde rendering toestaan voor Microsoft Defender Application Guard: Wilt u graphics renderen met hardware? Deze instelling moet AAN staan.
6] Sta Microsoft Defender Application Guard toe om Root Certificate Authorities van het apparaat van de gebruiker te gebruiken: Soms moet u het rootcertificaat van uw apparaat delen met Microsoft Defender Application Guard. Als dat het geval is, moet u deze instelling inschakelen.
7] Configureer Microsoft Defender Application Guard klembordinstellingen : Met deze optie kunt u klemborden synchroniseren tussen de hostcomputer en de Microsoft Defender Application Guard-omgeving. U kunt de klembordsynchronisatie-instellingen in- of uitschakelen of wijzigen.
8] Configureer Microsoft Defender Application Guard afdrukinstellingen: Dit is hetzelfde als de klembordinstellingen. Er zijn echter andere opties. U kunt afdrukken, specifiek bestand afdrukken, netwerk afdrukken, etc. in- of uitschakelen.
9] Voorkom dat bedrijfswebsites niet-bedrijfsinhoud laden in Microsoft Edge en Internet Explorer: Als u niet-bedrijfsinhoud wilt toestaan in de Microsoft Defender Application Guard-omgeving, moet u deze instelling uitschakelen.
10] Microsoft Defender Application Guard inschakelen in de beheerde modus: hiermee kunt u Microsoft Defender Application Guard in- of uitschakelen.
Stel dat u de afdrukinstellingen wilt configureren. Hiervoor moet u dubbelklikken op Configure Microsoft Defender Application Guard-afdrukinstellingen en de optie Ingeschakeld kiezen.
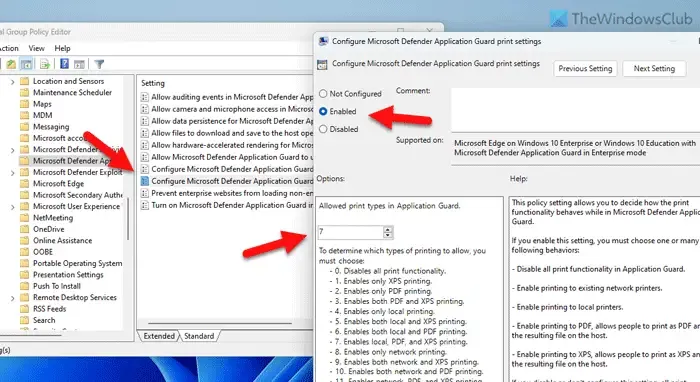
Vervolgens moet u een waarde invoeren. Omdat er veel opties zijn, moet u beslissen welk soort afdrukken u wilt toestaan. Voer vervolgens de waarde in volgens de vereisten en klik op OK.
Beheer Microsoft Defender Application Guard-instellingen met REGEDIT
Volg deze stappen om de instellingen van Microsoft Defender Application Guard te configureren met de Register-editor:
- Open de Register-editor op uw computer.
- Navigeer naar Microsoft in HKLM .
- Klik met de rechtermuisknop op Microsoft > Nieuw > Sleutel .
- Noem het AppHVSI .
- Klik met de rechtermuisknop op AppHVSI > Nieuw > DWORD (32-bits)-waarde .
- Noem het AllowAppHVSI_ProviderSet .
- Dubbelklik erop en stel de Waardegegevens in op 0/1/2/3 .
- Klik op de OK- knop.
- Maak een andere REG_DWORD-waarde met de naam AllowAPPHVSI en stel de Waardegegevens in op 0.
- Herhaal dezelfde stappen om REG_DWORD-waarden te maken voor andere instellingen zoals hieronder vermeld.
- Sluit alle vensters en start uw computer opnieuw op.
Lees verder voor meer informatie over deze stappen.
Eerst moet u de Register-editor op uw computer openen. Navigeer vervolgens naar dit pad:
HKEY_LOCAL_MACHINE\SOFTWARE\Policies\Microsoft
Klik met de rechtermuisknop op Microsoft > Nieuw > Sleutel en noem deze AppHVSI .
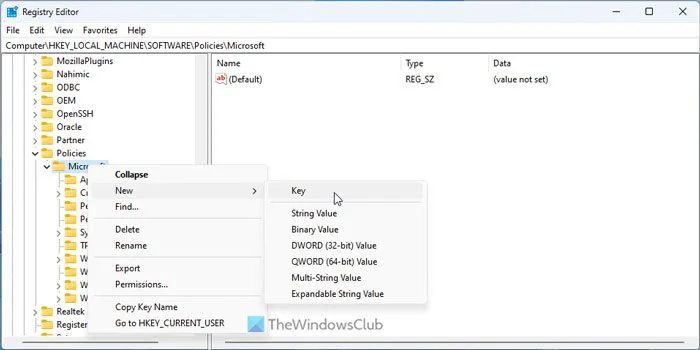
Klik vervolgens met de rechtermuisknop op AppHVSI > Nieuw > DWORD (32-bits)-waarde en geef deze de naam AllowAppHVSI_ProviderSet .
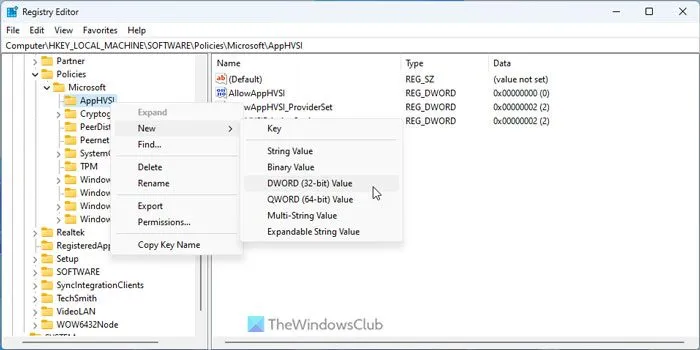
Dubbelklik erop om de waardegegevens als volgt in te stellen:
- Microsoft Defender Application Guard uitschakelen: 0
- Schakel Microsoft Defender Application Guard ALLEEN in voor Microsoft Edge: 1
- Schakel Microsoft Defender Application Guard ALLEEN in voor geïsoleerde Windows-omgevingen: 2
- Microsoft Defender Application Guard inschakelen voor Microsoft Edge EN geïsoleerde Windows-omgevingen: 3

Klik vervolgens op de OK- knop.
Vervolgens moet u een andere REG_DWORD-waarde maken, deze de naam AllowAPPHVSI geven en de waardegegevens op 0 laten staan .
Deze twee REG_DWORD-waarden moeten behouden blijven tijdens het configureren van andere instellingen voor Microsoft Defender Application Guard.
1] Auditgebeurtenissen toestaan in Microsoft Defender Application Guard:
- REG_DWORD Waardenaam: AuditApplicationGuard
- Waardegegevens: 1 voor Inschakelen en 0 voor Uitschakelen.
2] Camera- en microfoontoegang toestaan in Microsoft Defender Application Guard:
- REG_DWORD Waardenaam: AllowCameraMicrophoneRedirection
- Waardegegevens: 1 voor Inschakelen en 0 voor Uitschakelen.
3] Gegevenspersistentie toestaan voor Microsoft Defender Application Guard:
- REG_DWORD Waardenaam: AllowPersistence
- Waardegegevens: 1 voor Inschakelen en 0 voor Uitschakelen.
4] Sta toe dat bestanden worden gedownload en opgeslagen op het hostbesturingssysteem vanuit Microsoft Defender Application Guard:
- REG_DWORD Waardenaam: SaveFilesToHost
- Waardegegevens: 1 voor Inschakelen en 0 voor Uitschakelen.
5] Sta hardwareversnelde rendering toe voor Microsoft Defender Application Guard:
- REG_DWORD Waardenaam: AllowVirtualGPU
- Waardegegevens: 1 voor Inschakelen en 0 voor Uitschakelen.
6] Sta Microsoft Defender Application Guard toe om rootcertificeringsinstanties van het apparaat van de gebruiker te gebruiken:
- String Waardenaam: CertificateThumbprints
- Waardegegevens: Volgens het rootcertificaat.
7] Configureer de klembordinstellingen van Microsoft Defender Application Guard:
- REG_DWORD Waardenaam: AppHVSIClipboardSettings
- Blokkeer klembordbewerkingen: 0
- Klembordbewerking inschakelen van een geïsoleerde sessie naar de host: 1
- Klembordbewerking van een host naar de geïsoleerde sessie inschakelen: 2
- Klembordbediening in beide richtingen inschakelen: 2
- REG_DWORD Waardenaam: AppHVSIClipboardFileType
- Maakt het mogelijk om tekst te kopiëren: 1
- Sta kopiëren van afbeeldingen toe: 2
- Zowel tekst- als afbeeldingkopiëren toestaan: 3
8] Configureer de afdrukinstellingen van Microsoft Defender Application Guard:
- REG_DWORD Waardenaam: AppHVSIPrintingSettings
- Waarde data:
- Schakelt alle afdrukfunctionaliteit uit: 0
- Maakt alleen XPS-afdrukken mogelijk: 1
- Maakt alleen PDF-afdrukken mogelijk: 2
- Maakt zowel PDF- als XPS-afdrukken mogelijk: 3
- Maakt alleen lokaal afdrukken mogelijk: 4
- Maakt zowel lokaal als XPS-afdrukken mogelijk: 5
- Maakt zowel lokaal als PDF-afdrukken mogelijk: 6
- Maakt lokaal, PDF- en XPS-afdrukken mogelijk: 7
- Maakt alleen netwerkafdrukken mogelijk: 8
- Maakt zowel netwerk- als XPS-afdrukken mogelijk: 9
- Maakt zowel netwerk- als PDF-afdrukken mogelijk: 10
- Maakt netwerk-, PDF- en XPS-afdrukken mogelijk: 11
- Maakt zowel netwerk- als lokaal afdrukken mogelijk: 12
- Maakt netwerk-, lokaal- en XPS-afdrukken mogelijk: 13
- Maakt netwerk-, lokaal- en PDF-afdrukken mogelijk: 14
- Maakt alle afdrukken mogelijk: 15
9] Voorkom dat bedrijfswebsites niet-bedrijfsinhoud laden in Microsoft Edge en Internet Explorer:
- REG_DWORD Waardenaam: BlockNonEnterpriseContent
- Waardegegevens: 1 voor Inschakelen en 0 voor Uitschakelen.
Nadat u alle REG_DWORD-waarden en waardegegevens hebt ingesteld, moet u uw computer opnieuw opstarten om de wijzigingen toe te passen.
Dat is alles! Ik hoop dat deze gids je geholpen heeft.
Hoe schakel ik de beheerde modus van Microsoft Defender Application Guard in met behulp van GPO?
Om Microsoft Defender Application Guard Managed Mode in te schakelen met GPO, opent u de Lokale Groepsbeleid-editor en gaat u naar dit pad: Computerconfiguratie > Beheersjablonen > Windows-onderdelen > Microsoft Defender Application Guard. Dubbelklik op de instelling Microsoft Defender Application Guard inschakelen in Managed Mode en kies de optie Ingeschakeld . Voer de waarde in volgens de vereisten en klik op de knop OK .
Hoe schakel ik Windows Defender in GPEDIT in?
Om Windows Defender of Microsoft Defender in te schakelen met GPEDIT, opent u de Lokale Groepsbeleid-editor en gaat u naar dit pad: Computerconfiguratie > Beheersjablonen > Windows-onderdelen > Microsoft Defender Antivirus. Dubbelklik op de instelling Microsoft Defender Antivirus uitschakelen en kies de optie Niet geconfigureerd of Uitgeschakeld . Klik op de knop OK .



Geef een reactie