Computer start niet opnieuw op na Windows Update
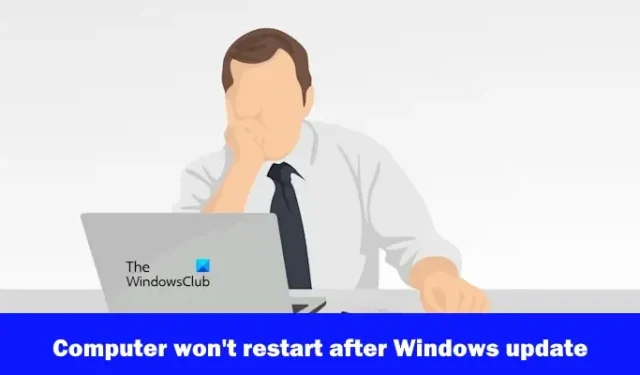
Als uw computer na Windows Update niet opnieuw opstart , helpt dit bericht u dit probleem op te lossen. Volgens de gebruikers blijft deze hangen op het logo of een blauw scherm als ze hun computer opstarten na het installeren van een Windows Update. Vanwege dit probleem kunnen gebruikers hun computers niet gebruiken.
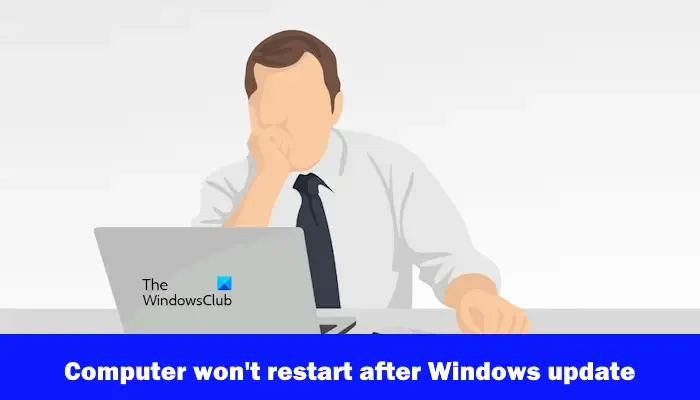
Computer start niet opnieuw op na Windows Update
Als uw Windows-computer na de Windows Update niet opnieuw opstart, gebruikt u deze oplossingen om het probleem op te lossen:
- Sluit uw computer geforceerd af en start hem opnieuw op
- Voer Opstartherstel uit
- Verwijder Windows Update via Geavanceerde opties
- Voer Systeemherstel uit
- Reset uw pc
Volgens de feedback van de gebruiker kunnen ze niet inloggen op hun systemen omdat hun computer het logo van de fabrikant of Windows toont wanneer ze hun computer opnieuw opstarten na het installeren van de Windows Update. Daarom moet u mogelijk het scherm Geavanceerde opties (Windows Herstelomgeving) openen om dit probleem op te lossen.
Laten we beginnen met alle opties die je nu hebt.
1] Forceer het afsluiten van uw computer
Als uw computer na het installeren van Windows Update het logo van de fabrikant weergeeft en daar vastloopt, kunt u dit proberen. Als de installatie van Windows Update is voltooid, schakelt u uw computer geforceerd uit door de aan/uit-knop vijf seconden ingedrukt te houden. Nadat u uw computer volledig hebt afgesloten, start u deze opnieuw op en kijkt u of het probleem is verholpen.
2] Voer opstartherstel uit
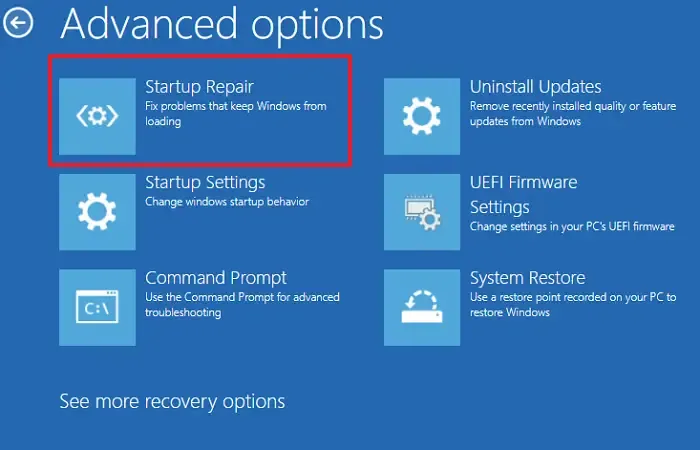
U kunt ook proberen de Opstartreparatie uit te voeren. Opstartherstel is een ingebouwd hulpprogramma op Windows-computers dat helpt bij het oplossen van opstartproblemen. Je kunt het openen via de Geavanceerde opstartopties .
Om Opstartherstel uit te voeren, moet u de Windows Herstelomgeving openen . Sluit uw computer geforceerd af en start deze op door de Shift-toets ingedrukt te houden.
Als dit niet werkt, moet u het normale opstartproces van Windows verstoren om de herstelomgeving te openen. Hier zijn de stappen om dit te doen:
- Houd de aan/uit-knop ingedrukt om uw computer uit te schakelen.
- Zet uw computer aan. Wanneer u het Windows-logo of het logo van uw computerfabrikant op het scherm ziet, houdt u onmiddellijk de aan/uit-knop ingedrukt om uw computer opnieuw af te sluiten.
Volg de bovenstaande stappen totdat uw computer in de herstelmodus komt. U ziet het bericht Automatische reparatie voorbereiden op uw scherm. U bevindt zich nu in de Windows Herstelomgeving.
Selecteer nu Geavanceerde opties > Problemen oplossen > Geavanceerde opties > Opstartherstel .
Onderbreek het proces niet. Laat de reparatie voltooien. Nadat de opstartreparatie is voltooid, start u uw computer opnieuw op en kijkt u of het probleem is verholpen.
3] Verwijder Windows Update via geavanceerde opties
Als de Opstartreparatie dit probleem niet oplost, kunt u Windows Update verwijderen. Windows Updates kunnen problemen veroorzaken. In dergelijke gevallen kunt u de onlangs geïnstalleerde Windows Update verwijderen .
U kunt Windows Updates eenvoudig verwijderen via Windows 11/10 Instellingen. Maar in uw geval start uw pc niet op. Daarom moet u de Windows Herstelomgeving openen. We hebben al gesproken over de stappen om op te starten in Windows RE.
Selecteer in Windows RE Geavanceerde opties > Problemen oplossen > Geavanceerde opties > Updates verwijderen . Selecteer nu de onlangs geïnstalleerde Windows Update om deze te verwijderen.
4] Voer Systeemherstel uit
Het verwijderen van de Windows Updates zou het probleem moeten verhelpen. Als dit niet het geval is, kunt u het hulpprogramma Systeemherstel uitvoeren om uw systeem naar de vorige werkende staat te herstellen. Nogmaals, u moet hiervoor Windows Recovery Environment gebruiken.

Nadat u WinRE hebt geopend, selecteert u Geavanceerde opties > Problemen oplossen > Geavanceerde opties > Systeemherstel . Selecteer het herstelpunt waarvoor u Windows Update hebt geïnstalleerd. Als het herstelpunt niet beschikbaar is, moet u uw pc opnieuw instellen.
5] Reset uw pc
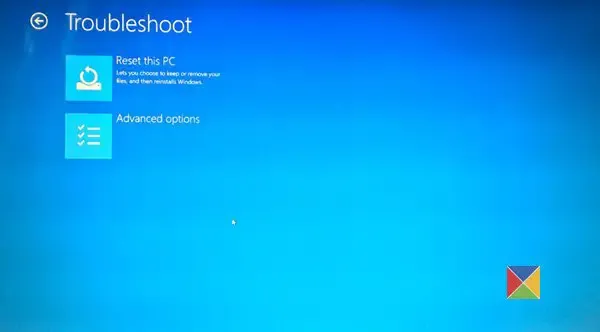
Als geen van de oplossingen werkt, probeer dan uw pc opnieuw in te stellen. Gebruik de volgende stappen om uw pc te resetten.
- Ga naar de Windows Herstelomgeving.
- Selecteer Geavanceerde opties > Problemen oplossen > Deze pc opnieuw instellen .
- Selecteer de optie Mijn bestanden behouden, omdat uw gegevens hierdoor niet worden verwijderd.
Wacht tot uw systeem succesvol is gereset.
Ik hoop dat de bovenstaande oplossingen u hebben geholpen dit probleem op te lossen.
Hoe start ik mijn computer opnieuw op na een update?
Uw computer start automatisch een paar keer opnieuw op tijdens het installeren van een update. Als de update volledig is geïnstalleerd en u uw computer opnieuw wilt opstarten, klikt u op Start en vervolgens op de aan/uit-knop. Klik nu op Opnieuw opstarten .
Hoe kan ik de pc geforceerd opnieuw opstarten?
Mogelijk moet u uw computer geforceerd opnieuw opstarten als deze vastloopt of niet reageert. Druk in dit geval op de toetsen Ctrl + Alt + Delete . Klik nu op de aan/uit-knop rechtsonder en selecteer Opnieuw opstarten .



Geef een reactie