Computer loopt vast, maar muis beweegt nog steeds in Windows 11

Als uw Windows 11-pc tijdens gebruik vastloopt, maar de muis nog steeds beweegt, kan dit bericht u helpen. Dit is een probleem waarmee sommige Windows 11-gebruikers worden geconfronteerd, waarbij ze hebben gemerkt dat tijdens het gebruik van de pc het scherm gewoon vastloopt, waardoor ze geen enkel deel van de bestanden en mappen kunnen gebruiken, ook al kan de muiscursor op het scherm bewegen. De oorzaken voor een dergelijk probleem kunnen van alles zijn, zoals een foutief grafisch stuurprogramma, een defect muisstuurprogramma of een storend proces van derden.

Windows 11 loopt vast, maar de muis beweegt nog steeds
Als u een dergelijk probleem tegenkomt waarbij uw Windows 11-pc vastloopt maar de muis nog steeds beweegt, probeer dan de volgende oplossingen:
- Verkenner opnieuw opstarten
- Update beeldschermstuurprogramma’s
- Installeer de muisdriver opnieuw
- BIOS bijwerken
- Problemen oplossen in schone opstartstatus
Gebruik voordat u begint een andere muis met deze pc en kijk of alles goed werkt of niet, zodat u weet of het probleem bij uw pc of muis ligt.
1] Herstart Verkenner
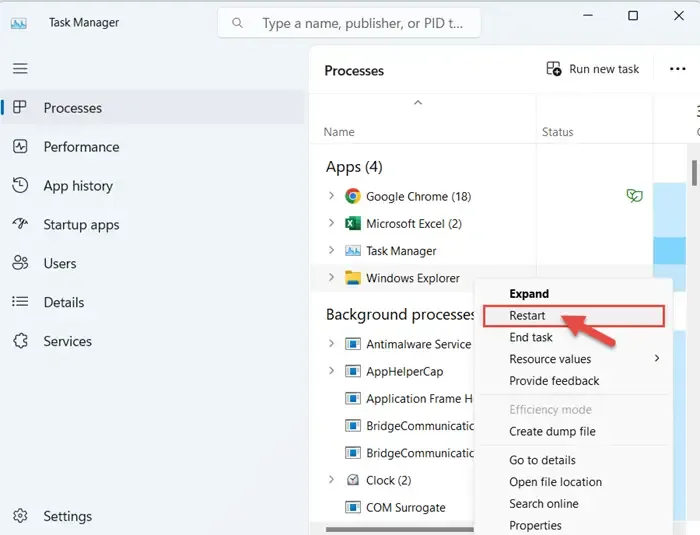
Druk op CTRL+SHIFT+ESC om Taakbeheer te openen. Klik vervolgens onder Processen met de rechtermuisknop op Windows Verkenner en klik op ‘ Herstarten ‘.
Als dit niet helpt, probeer dan uw pc opnieuw op te starten en uw muis los te koppelen/opnieuw aan te sluiten en te zien.
2] Update beeldschermstuurprogramma’s
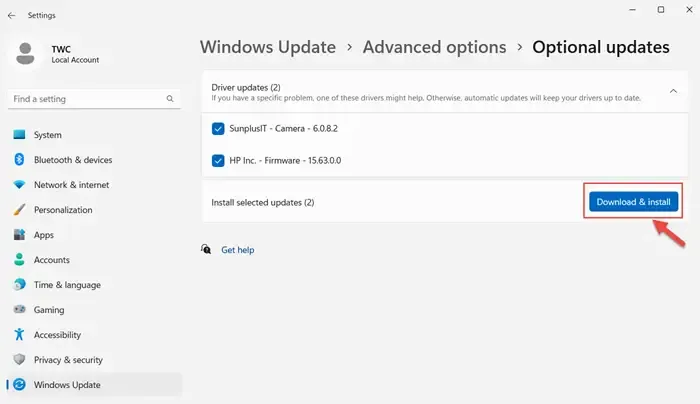
U kunt de beeldschermstuurprogramma’s van uw computer bijwerken met behulp van Windows Update. Het wordt aanbevolen om dit te doen met behulp van Windows Update om de veiligheid van uw Windows 11-pc te garanderen.
Ga naar Start > Instellingen > Windows Update > Geavanceerde opties > Optionele updates. Hier vindt u de stuurprogramma-updates die u kunt downloaden en installeren.
3] Installeer het muisstuurprogramma opnieuw
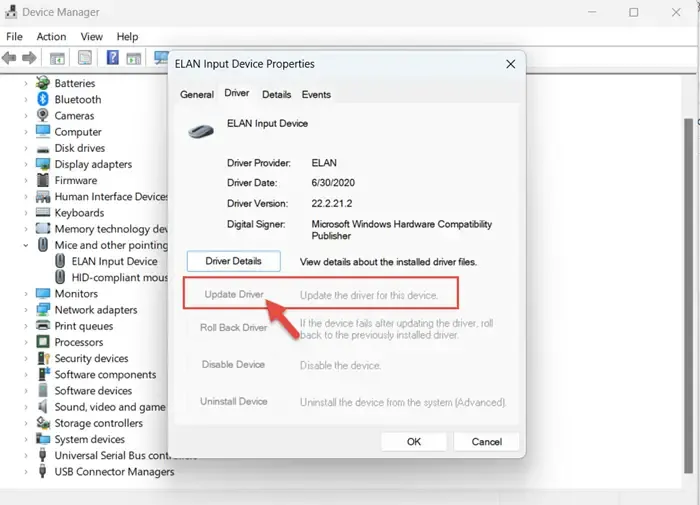
Om het muisstuurprogramma op uw Windows 11-pc te verwijderen, opent u Apparaatbeheer > Muizen en andere aanwijsapparaten. Selecteer de muis (apparaat) die u wilt bijwerken > Stuurprogramma > Apparaat verwijderen. Uw Windows 11-muisstuurprogramma wordt verwijderd.
Start uw computer opnieuw op en laat deze automatisch de nieuwste driver voor uw muis downloaden en installeren.
4] BIOS bijwerken
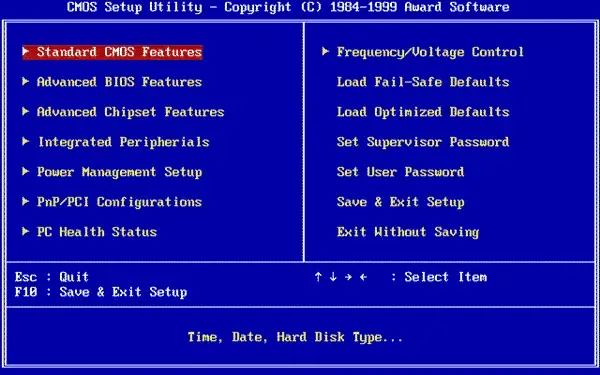
Probeer uw Windows 11 BIOS (Basic Input/Output System) bij te werken. Identificeer hiervoor uw moederbord. U hebt de fabrikant en modelgegevens van uw moederbord nodig. Controleer vervolgens of er BIOS-updates voor uw moederbord zijn en download en bewaar deze op uw Windows 11-computer.
Het is erg belangrijk om een back-up te hebben van al uw belangrijke bestanden, documenten, foto’s, enz. Ga naar de BIOS-instellingen nadat u uw Windows 11-pc opnieuw hebt opgestart. Ga in de BIOS setup naar ‘Update’ of ‘Tools’ en selecteer ‘Update BIOS’. Installeer nu de update en start uw computer opnieuw op zodra deze is voltooid.
Alle OEM-fabrikanten hebben hulpprogramma’s waarmee u BIOS, firmware en stuurprogramma’s eenvoudig kunt bijwerken. Zoek naar de jouwe en download deze alleen van de officiële site. Dit is de veiligste manier om het BIOS bij te werken.
- Als u een Dell-laptop bezit, kunt u naar Dell.com gaan of Dell Update Utility gebruiken .
- ASUS-gebruikers kunnen het MyASUS BIOS-updatehulpprogramma downloaden van de ASUS-ondersteuningssite.
- ACER-gebruikers kunnen hier terecht . Voer uw serienummer/SNID in of zoek naar uw product op model, selecteer BIOS/Firmware en klik op de koppeling Downloaden voor het bestand dat u wilt downloaden.
- Lenovo-gebruikers kunnen de Lenovo System Update Tool gebruiken .
- HP-gebruikers kunnen de gebundelde HP Support Assistant gebruiken .
5] Problemen oplossen in schone opstartstatus
U kunt een schone start uitvoeren in Windows om dit probleem op uw pc op te lossen. Zorg ervoor dat u bent aangemeld als beheerder op uw computer.
Ga naar ‘Zoeken’ en typ ‘msconfig’. Selecteer ‘Systeemconfiguratie’ > Services > Alle Microsoft-services verbergen > Alles uitschakelen > Toepassen. Klik vervolgens op het tabblad ‘Opstarten’ van Systeemconfiguratie op ‘Taakbeheer openen’. Selecteer op het tabblad ‘Opstarten’ voor elk ingeschakeld opstartitem alle items en klik vervolgens op Uitschakelen. Sluit Taakbeheer en start de computer opnieuw op.
Om problemen met schoon opstarten uit te voeren, moet u een aantal acties ondernemen en de computer na elke actie opnieuw opstarten. Mogelijk moet u het ene item na het andere handmatig uitschakelen om te proberen degene te vinden die het probleem veroorzaakt. Zodra u de dader heeft geïdentificeerd, kunt u overwegen deze te verwijderen of uit te schakelen.
Met behulp van deze fixes en oplossingen kan het probleem waarbij uw Windows 11-computer vastloopt terwijl de muis beweegt, eenvoudig worden opgelost.
Waarom beweegt mijn muis nog steeds als ik Windows 11 bevries?
Wanneer uw Windows 11-pc vastloopt maar de muis nog steeds beweegt, kan dit mogelijk te wijten zijn aan problemen met het GPU-stuurprogramma. Controleer ook na het maken van een back-up of uw BIOS-instellingen correct zijn geconfigureerd. Als het probleem zich blijft voordoen, overweeg dan om Windows 11 terug te zetten naar de standaardinstellingen als laatste redmiddel.
Waarom is mijn scherm bevroren maar kan ik mijn muis bewegen?
Om het probleem van het vastlopen van het scherm op te lossen terwijl u de muis nog steeds kunt bewegen, kunt u proberen uit te loggen door op CTRL+ALT+DEL op uw toetsenbord te drukken. Zodra het blauwe scherm verschijnt, klikt u op Afmelden en vervolgens weer aanmelden. Deze methode kan helpen uw computer te ontdooien en de normale functionaliteit te herstellen.
Hoe repareer ik een vastgelopen computer in Windows 11?
Om een vastgelopen computer in Windows 11 te repareren, gaat u naar het tabblad Proces > selecteert u het Windows X-product > klikt u op Opnieuw opstarten. Dit helpt bij het oplossen van bevriezingsproblemen op Windows 11.



Geef een reactie