Computer start op na verschillende pogingen [repareren]
![Computer start op na verschillende pogingen [repareren]](https://cdn.thewindowsclub.blog/wp-content/uploads/2024/02/computer-boots-after-several-attempts-1-640x375.webp)
Sommige gebruikers meldden dat hun Windows-computer na verschillende pogingen opstart . Dit is een frustrerend probleem omdat een gebruiker meerdere pogingen moet doen om zijn computer aan te zetten. Meestal zijn hardwareproblemen verantwoordelijk voor dit soort problemen. Als u een dergelijk probleem ondervindt, kunnen de oplossingen in dit artikel u helpen.

Waarom duurt het meerdere keren voordat mijn pc opstart?
Een lege CMOS-batterij of een verouderd BIOS kunnen ook opstartproblemen veroorzaken. Bovendien zijn defecte RAM- en voedingseenheden ook verantwoordelijk voor dit probleem.
Windows-computer start op na verschillende pogingen
Gebruik de volgende suggesties als uw Windows-computer na meerdere pogingen opstart.
- Voer een harde reset uit
- CMOS opnieuw instellen
- Controleer de CMOS-batterijspanning
- BIOS bijwerken
- Hardwareprobleem
Hieronder hebben we al deze oplossingen in detail besproken.
1] Voer een harde reset uit
De restlading in condensatoren kan soms opstartproblemen met computers veroorzaken. U kunt deze restlading afvoeren door de harde reset uit te voeren. De stappen om dit te doen zijn als volgt:
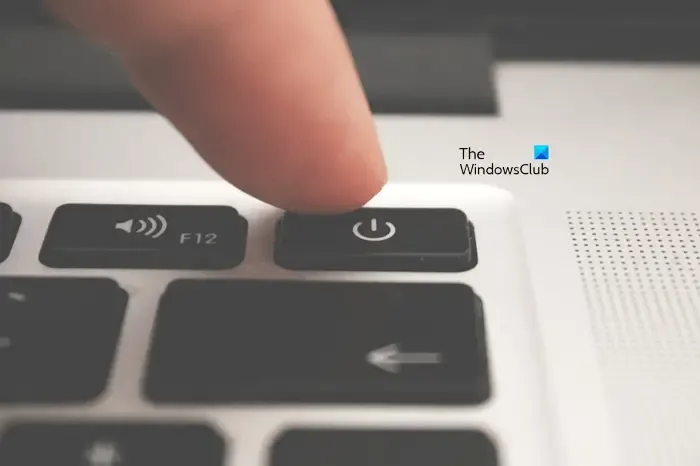
- Schakel uw computer volledig uit.
- Als u een laptopgebruiker bent, verwijdert u de batterij. Als uw laptop een niet-verwijderbare batterij heeft, slaat u deze stap over.
- Koppel alle randapparatuur en de oplader los (als u een laptop heeft).
- Houd de aan/uit-knop 30 tot 45 seconden ingedrukt. Deze stap zal de resterende lading van de condensatoren afvoeren.
- Sluit de batterij aan (als u een laptopgebruiker bent).
Kijk nu of uw laptop wordt ingeschakeld.
2] CMOS opnieuw instellen
Als een harde reset niet werkt, kan het resetten van de CMOS helpen. Met deze actie worden ook uw BIOS-instellingen teruggezet naar de standaardwaarden. U kunt CMOS op twee manieren resetten: door de jumper te verplaatsen en door de CMOS-batterij te verwijderen.

Het wissen van de CMOS-batterij met behulp van de jumpermethode kan voor sommige gebruikers lastig zijn. Bij deze methode moet u de jumper van de standaardpositie naar de positie plaatsen die in de gebruikershandleiding wordt vermeld. Wacht daarna maximaal 5 minuten en verplaats de jumper vervolgens terug naar de standaardpositie. Als deze methode u moeilijk in de oren klinkt, kunt u de volgende stappen gebruiken:
- Zorg ervoor dat uw computer volledig is uitgeschakeld.
- Open uw computerkast.
- Wrik de CMOS-batterij voorzichtig los. Het is een kleine muntvormige batterij.
- Wacht maximaal 5 minuten.
- Plaats de batterij terug in de houder.
De CMOS is gereset.
3] Controleer de CMOS-batterijspanning
Controleer ook de CMOS-batterijspanning. Opstartproblemen zijn een van de mogelijke symptomen van een defecte CMOS-batterij . Daarom raden wij u aan de spanning van uw CMOS-batterij te controleren. Hiervoor heeft u een digitale multimeter nodig.

Zet de draaischakelaar van de digitale multimeter op 20V DC. Raak nu de rode sonde van de multimeter aan op de positieve pool van de batterij en de zwarte sonde van de multimeter op de negatieve pool van de batterij. Als de multimeter een lage spanning aangeeft, vervang dan uw CMOS-batterij.
4] BIOS bijwerken
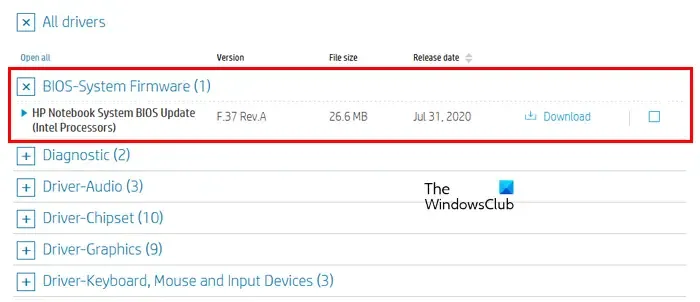
Het bijwerken van het BIOS kan dit probleem ook oplossen. Om uw BIOS bij te werken naar de nieuwste versie , moet u uw computer aanzetten. Schakel eerst uw computer in en download vervolgens de nieuwste versie van uw systeem-BIOS van de officiële website van uw computerfabrikant.
Als u de bètaversie van uw BIOS vindt, raden we u aan die versie niet te downloaden, omdat dit problemen kan veroorzaken.
5] Hardwareprobleem
Als het probleem zich blijft voordoen, heeft uw computer mogelijk defecte hardware. Opstartproblemen kunnen ook optreden als gevolg van een defecte harde schijf of de SATA-kabel. SATA-kabel verbindt de harde schijf met het moederbord van de computer. Als uw harde schijf defect raakt, is de belangrijkste stap die u moet nemen het maken van een back-up van al uw gegevens. Vervang daarna uw harde schijf.

We raden u ook aan uw RAM te controleren. Plaats uw RAM-geheugen één voor één in alle geheugenslots en start uw computer. Als uw systeem meerdere RAM-sticks heeft, probeer dan uw computer op te starten met één RAM-geheugen tegelijk. Een computer vertoont enkele symptomen wanneer het RAM-geheugen gaat sterven . Opstartproblemen behoren tot deze symptomen. U kunt de geheugendiagnosetest ook uitvoeren wanneer uw computer wordt ingeschakeld.
Voedingseenheid converteert de hoofdwisselspanning naar gelijkspanning en levert deze spanning aan het moederbord. Een defecte PSU kan dit werk niet goed doen, waardoor gebruikers opstart- en andere problemen met hun computersystemen ervaren. Mogelijk is uw voedingseenheid defect. We raden u aan contact op te nemen met een computerreparateur om het probleem te diagnosticeren en op te lossen.
Ik hoop dat dit helpt.
Zie: Fix Windows-computer start niet op, start niet op en gaat niet aan .
Waarom wordt mijn computer herhaaldelijk aan- en uitgeschakeld?
Als uw computer herhaaldelijk wordt in- en uitgeschakeld, ligt het probleem mogelijk bij de voedingseenheid. Daarnaast kan een defect RAM-geheugen ook dit soort problemen veroorzaken. Kortom, een dergelijk probleem kan optreden als gevolg van hardwareproblemen.



Geef een reactie