Uitgebreide handleiding voor het gebruik van ChatGPT in Windows Terminal
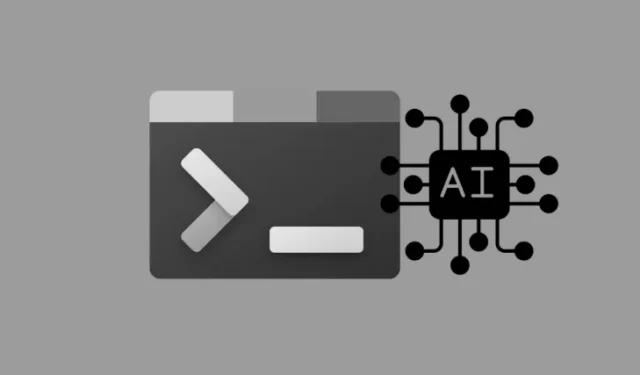
Essentiële informatie
- De Windows Terminal (Canary) biedt nu directe toegang tot ChatGPT en verschillende AI-services binnen de applicatie.
- Om deze functie te starten, klikt u op de pijl-omlaag naast de optie voor het nieuwe tabblad, kiest u “Terminal Chat” en klikt u vervolgens op “AI-provider instellen”. Voer de API-sleutel van uw voorkeurs-AI-provider in en klik op “Opslaan”, gevolgd door “Opslaan”.
- Terminal Chat is ontworpen om de context te begrijpen en biedt ondersteuning voor coderingstaken en terminalopdrachten. Het stelt gebruikers in staat om voorgestelde opdrachten te kopiëren en de chatgeschiedenis op te slaan als een tekstbestand.
De integratie van AI binnen het Windows-ecosysteem is aanzienlijk verbeterd. Met de nieuwste Canary-build van de Terminal-app introduceert Microsoft de mogelijkheid om rechtstreeks vanuit de terminalinterface met AI-chatbots te communiceren.
Deze innovatieve functie stelt gebruikers in staat om via een API contact te leggen met een van de drie AI-providers: OpenAI, GitHub Copilot of Azure OpenAI. Na de installatie kunt u contextueel relevante hulp krijgen met codering en terminalopdrachten.
Toegang tot ChatGPT, GitHub Copilot of Azure OpenAI in Windows Terminal
Voordat u de onderstaande stappen uitvoert, moet u ervoor zorgen dat u aan de vereiste vereisten voldoet.
Vereisten
Houd er allereerst rekening mee dat de Terminal Chat-functie zich nog in de experimentele fase bevindt en alleen beschikbaar is in de nieuwste Canary-versie van de Terminal-app.
Ten tweede hebt u een API-sleutel nodig van de AI-serviceprovider die u wilt gebruiken.
- Voor OpenAI kunt u hier uw API-sleutel aanmaken .
- Als u een API voor Azure OpenAI wilt maken, klikt u hier .
- Voor GitHub Copilot hebt u een actief abonnement nodig. U kunt dit hier verkrijgen .
Stap-voor-stap instructies
- Nadat u de Terminal (Canary)-app hebt geïnstalleerd, opent u deze.
- Zoek de pijl-omlaag naast het + pictogram op de vensterbalk en selecteer Terminal Chat .
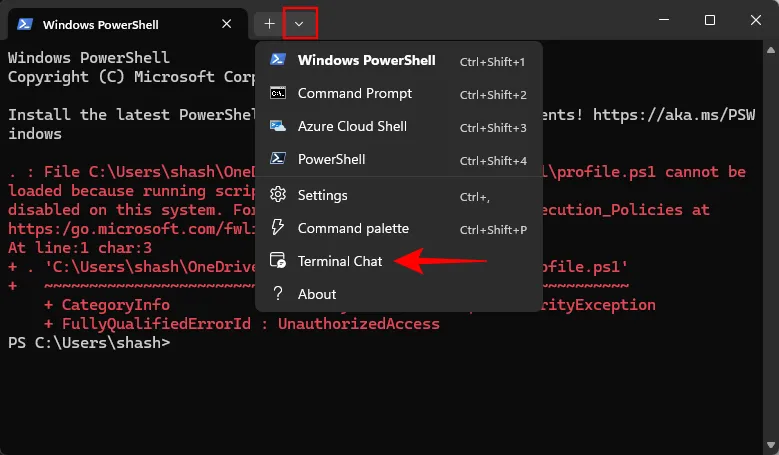
- Klik op AI-provider instellen .
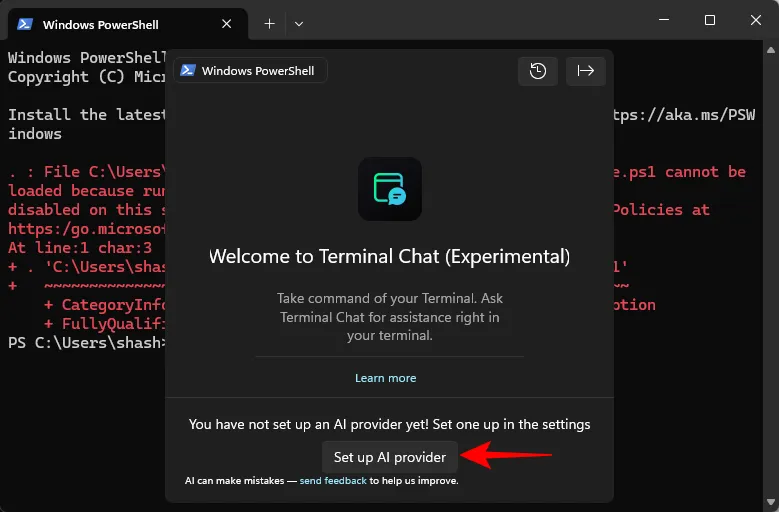
- U kunt ook kiezen voor Instellingen .
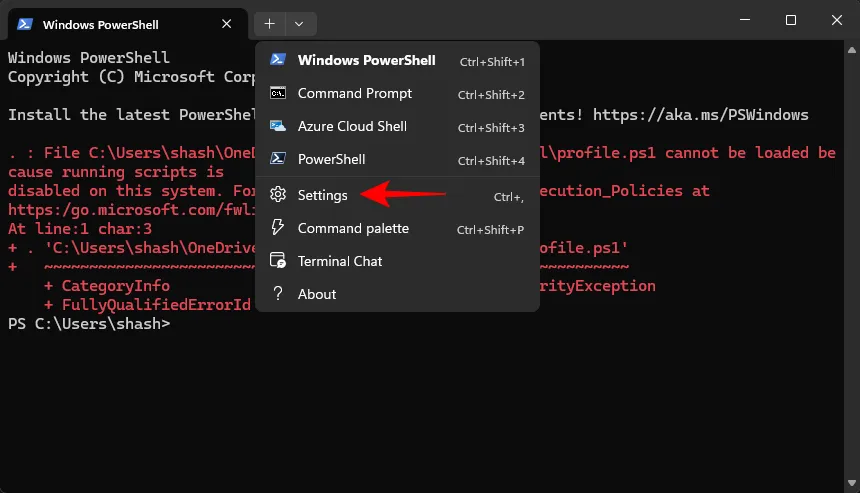
- Selecteer Terminal Chat (Experimenteel) in het zijbalkmenu.
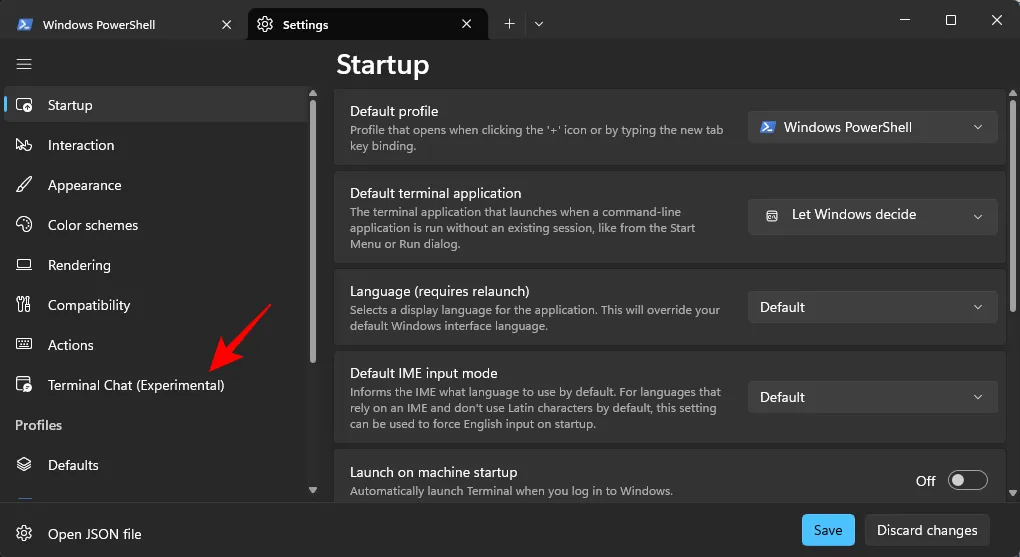
- Klik om de serviceprovider uit te vouwen die u wilt gebruiken.
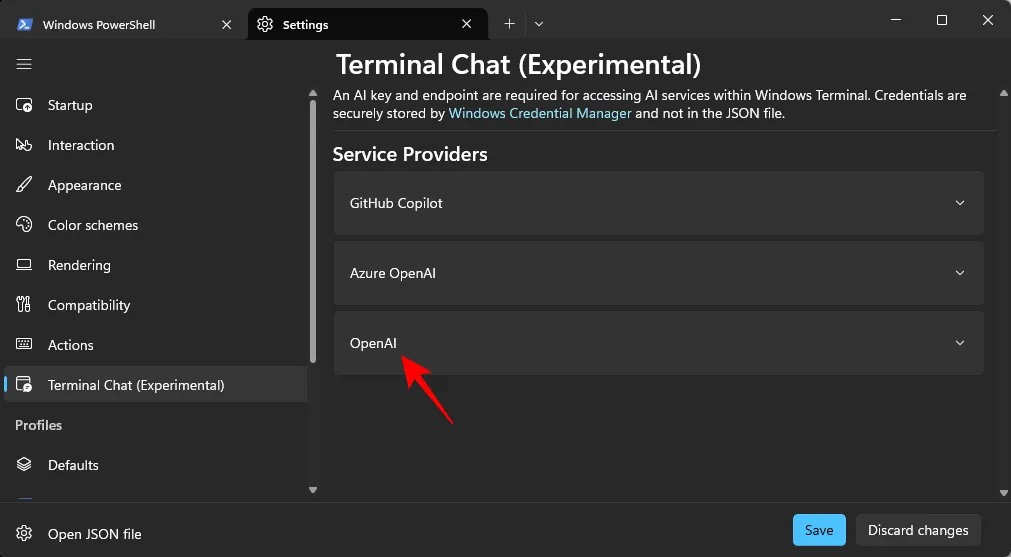
- Voor OpenAI voert u de API-sleutel in het veld Geheime sleutel in . Klik op Opslaan .
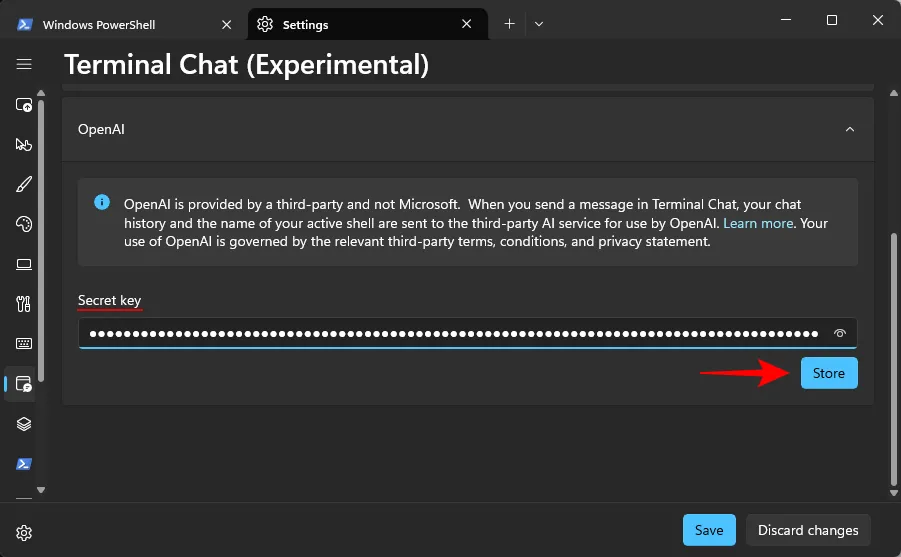
- Als u meerdere AI-providers hebt, vinkt u het vakje naast Instellen als actieve provider aan om dit de standaardprovider te maken.
- Klik ten slotte op Opslaan .
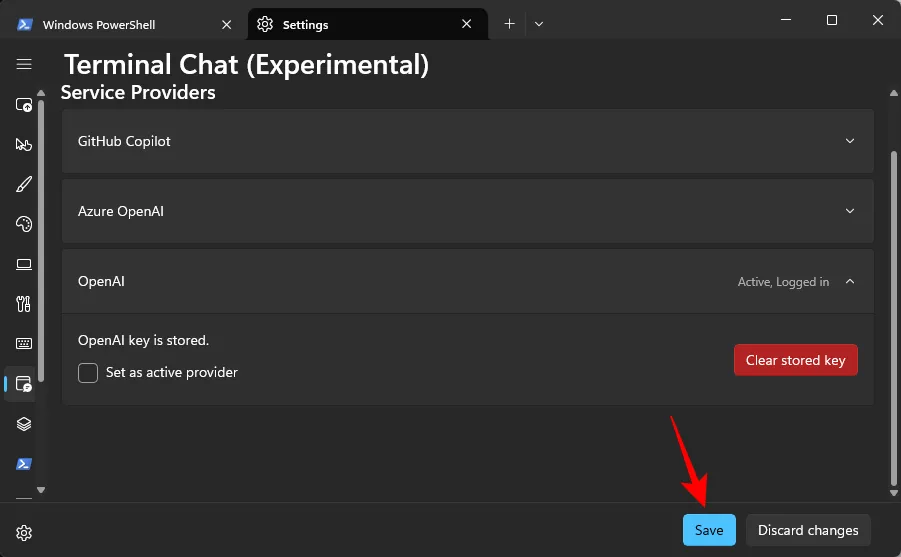
- Klik nogmaals op de pijl-omlaag en selecteer Terminal Chat .
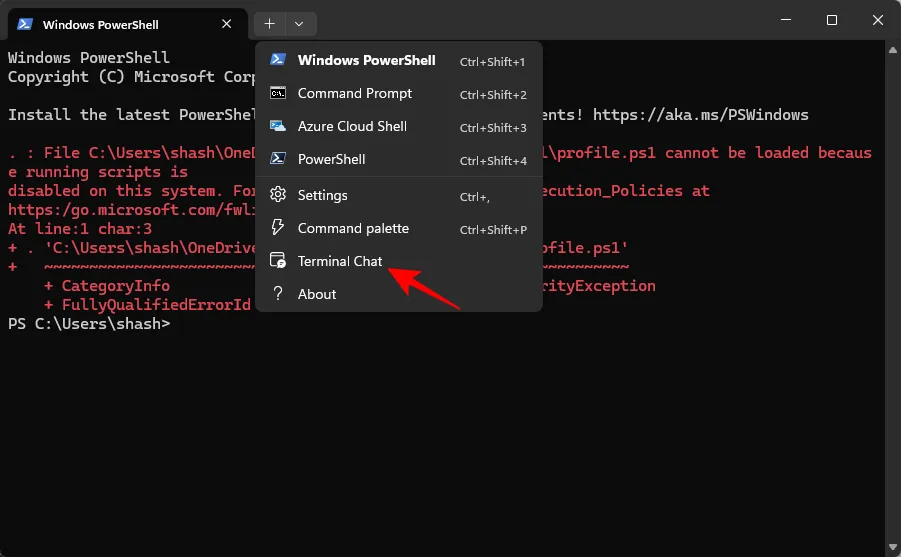
- Dat is alles! U kunt nu beginnen met chatten met de AI van uw geselecteerde serviceprovider, rechtstreeks in de terminaltoepassing.
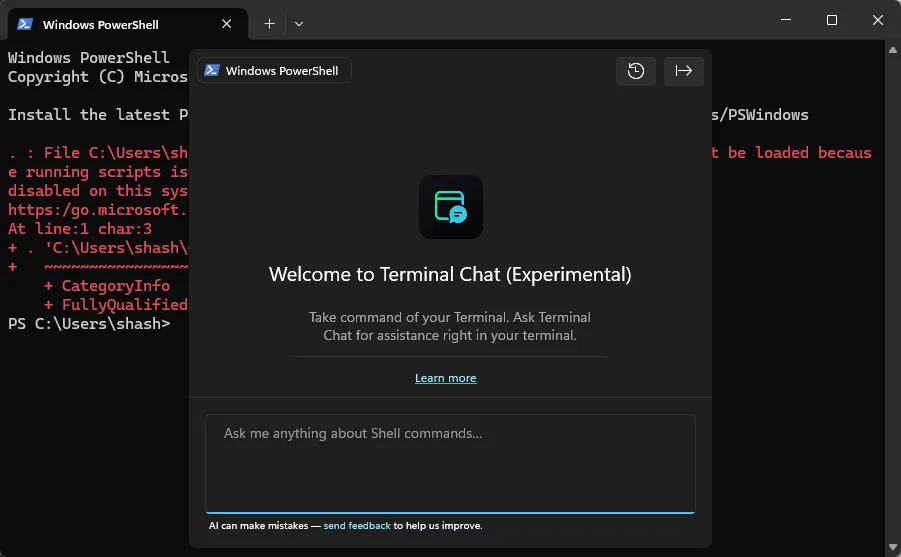
De interface voor Terminal Chat is vergelijkbaar met gewone AI-chatbots, maar is geoptimaliseerd om te passen bij het compacte ontwerp van de terminal. Het heeft minder functies, waaronder een knop ‘Geschiedenis wissen’ om de chat te resetten en een knop ‘Exporteren’ om de chatgeschiedenis op te slaan als een tekstbestand. Er verschijnt een handige kopieerknop naast aanbevolen opdrachten.
Houd er rekening mee dat er momenteel geen sneltoets is om Terminal Chat snel te openen. U moet hiervoor op de pijl-omlaag klikken.



Geef een reactie