Code 53, dit apparaat is gereserveerd voor gebruik door de Windows-kernel-debugger
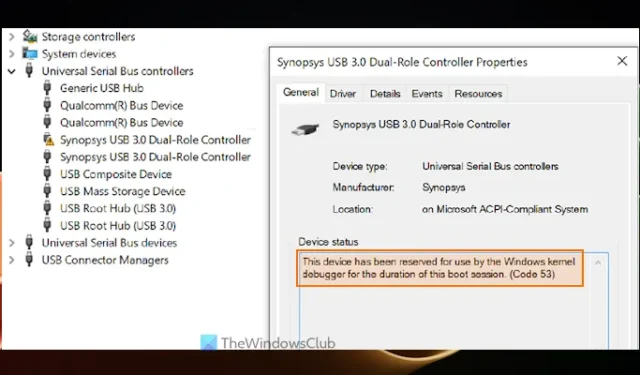
Als u in Apparaatbeheer van uw Windows 11/10-pc een geel uitroepteken ziet voor een apparaat en de apparaatstatus toont Code 53, Dit apparaat is gereserveerd voor gebruik door het Windows-kernelfoutopsporingsfoutbericht , dan zal dit bericht helpen bij het oplossen van deze foutmelding. Dit gebeurt wanneer een apparaat is gereserveerd voor de huidige sessie door de Windows-kernelfoutopsporing. Mogelijk ziet u deze fout voor Universal Serial Bus-controllers of een ander apparaattype in het venster Apparaatbeheer.
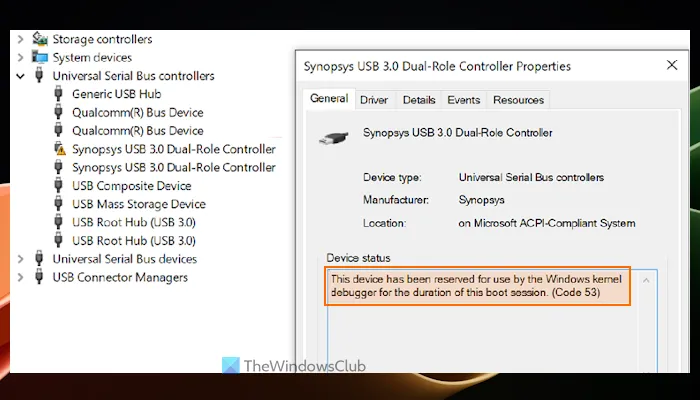
De volledige Device Manager-foutcode en -bericht voor de apparaatstatus gaat als volgt:
Dit apparaat is gereserveerd voor gebruik door de Windows-kerneldebugger voor de duur van deze opstartsessie. (Code 53)
Wat is foutopsporing in de Windows-kernel?
Foutopsporing in de kernelmodus geeft systeemtechnici directe toegang tot elk deel van het systeem, inclusief het kernbesturingssysteem van Windows en apparaatstuurprogramma’s. Het wordt gebruikt om kernelprogramma’s en de kernel te debuggen. Het helpt het geheugen van het doelprogramma te inspecteren, de uitvoering ervan te controleren en de geheugenadresruimte te manipuleren. Bij het debuggen van de lokale kernel draait de debugger op hetzelfde systeem dat wordt gedebugd. En als u een foutopsporingssessie in de kernelmodus wilt opzetten tussen een hostcomputer en een doelcomputer, dan moet u ze eerst instellen en aansluiten met een foutopsporingskabel.
Code 53, dit apparaat is gereserveerd voor gebruik door de Windows-kernel-debugger
Gebruik de volgende oplossingen om dit apparaat te repareren voor gebruik door de Windows-kernelfoutopsporingsfout (Code 53) op uw Windows 11/10-pc:
- Start uw apparaat opnieuw op
- Schakel foutopsporing in de Windows-kernel uit.
1] Start uw apparaat opnieuw op
Zoals de foutmelding aangeeft, doet dit probleem zich voor tijdens de actieve opstartsessie. U moet uw apparaat dus opnieuw opstarten zodat een nieuwe opstartsessie wordt gestart. En dit kan helpen om het apparaat vrij te maken voor gebruik door de Windows-kernel-debugger en het probleem op te lossen.
2] Schakel Windows-kernelfoutopsporing uit
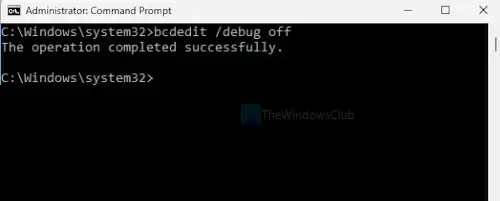
Als het herstarten van uw Windows 11/10-apparaat niet helpt, moet u de Windows-kernel-debugger uitschakelen om het apparaat normaal te laten werken en dan zou het niet worden gereserveerd voor gebruik door de Windows-kernel-debugger. Om de debugger voor de Windows-kernel uit te schakelen, moet u de ingebouwde opdrachtregeltool genaamd BCDEdit gebruiken. Dit zijn de stappen:
- Typ cmd in het zoekvak van Windows 11/10
- Klik met de rechtermuisknop op de optie Opdrachtprompt die in de zoekresultaten verschijnt
- Selecteer de optie Uitvoeren als beheerder om het CMD-venster met beheerdersrechten te openen
- Voer nu het volgende commando uit:
Bcdedit /debug off
Start uw pc opnieuw op en uw probleem zou nu verdwenen moeten zijn.
Hoe schakel ik foutopsporing in de Windows-kernel in?
Om de Windows-kernelfoutopsporing op een lokale computer in te schakelen of lokale foutopsporing in de kernelmodus in te stellen, opent u eerst het verhoogde opdrachtpromptvenster . Voer daarna de volgende opdracht in en start uw systeem opnieuw op:
Bcedit /debug on
Mogelijk moet u Secure Boot, BitLocker en andere Windows-beveiligingsfuncties uitschakelen voordat u bcdedit kunt gebruiken en deze opdracht met succes kunt uitvoeren.
Ik hoop dat dit helpt.



Geef een reactie