Code 50, Windows kan niet alle eigenschappen voor dit apparaat toepassen
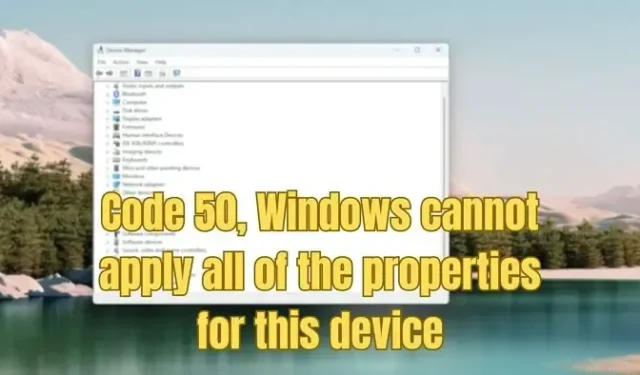
Code 50, Windows kan niet alle eigenschappen voor dit apparaat toepassen. Fout treedt op wanneer er een probleem is met een hardwareapparaat, wanneer u een nieuw apparaat aansluit en het stuurprogramma probeert te installeren, of wanneer u het stuurprogramma voor een bestaand apparaat probeert bij te werken .
Deze foutcode van Apparaatbeheer verschijnt meestal wanneer Windows niet alle eigenschappen voor dit apparaat kan toepassen. Apparaateigenschappen kunnen informatie bevatten die de mogelijkheden en instellingen van het apparaat beschrijft (zoals bijvoorbeeld beveiligingsinstellingen).
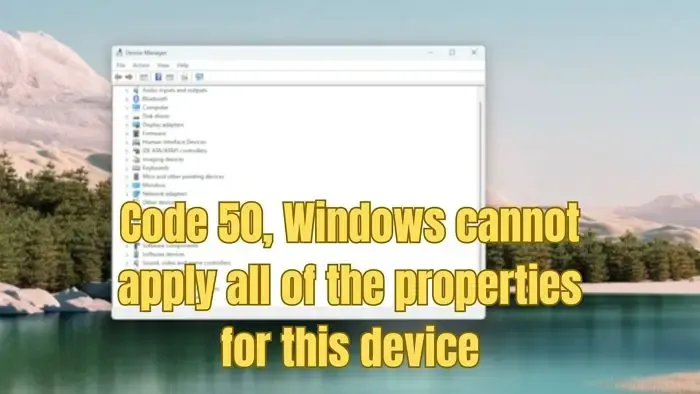
Code 50, Windows kan niet alle eigenschappen voor dit apparaat toepassen
Er zijn twee manieren om het probleem op te lossen en u hebt een beheerdersaccount nodig om deze suggesties uit te voeren:
- Apparaat verwijderen met Apparaatbeheer
- Installeer de nieuwste driver van OEM
Controleer het probleem na het uitvoeren van elke suggestie.
1] Apparaat verwijderen met Apparaatbeheer
- Zoek vanuit Start naar apparaatbeheer en selecteer Apparaatbeheer in de resultaten.
- Klik met de rechtermuisknop op het apparaat in de lijst.
- Selecteer Verwijderen in het menu dat verschijnt.
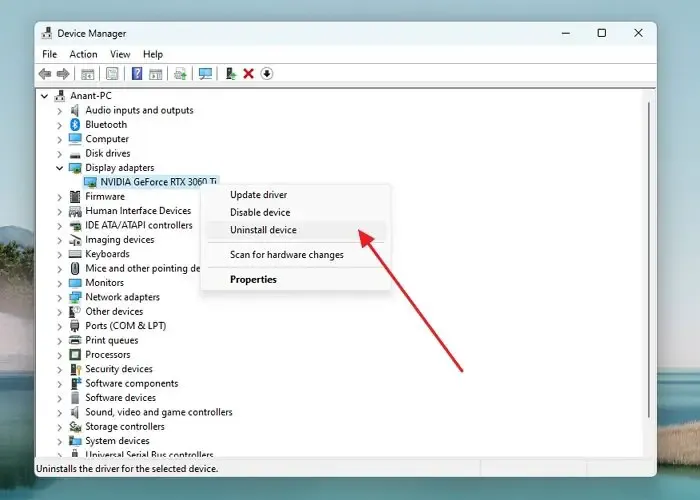
- Nadat het apparaat is verwijderd, kiest u Actie in de menubalk.
- Selecteer Scannen op hardwarewijzigingen om deze te detecteren.
- Laat Windows zelf het stuurprogramma selecteren
Controleer of het probleem nog steeds bestaat.
2] Installeer het nieuwste stuurprogramma van OEM
U kunt altijd de nieuwste driver van de OEM-website installeren als u de Code 50-fout krijgt voor een specifiek hardwareapparaat. Hierdoor kunt u het juiste stuurprogramma voor uw apparaat downloaden zonder afhankelijk te zijn van Windows.
Om de nieuwste driver te downloaden, moet u eerst de specifieke hardware identificeren waarvoor u de driver wilt downloaden.
Vervolgens moet u de officiële website van de fabrikant van het apparaat bezoeken. Als u bijvoorbeeld de driver van een GPU probeert bij te werken, kunt u naar de website van de fabrikant gaan en de vereiste driver downloaden.
Het stuurprogramma zou beschikbaar moeten zijn in de sectie Ondersteuning of stuurprogramma’s, dus zoek ernaar op de website van de fabrikant en download stuurprogramma’s op basis van het modelnummer en de versie van uw Windows-besturingssysteem.
Nadat het stuurprogramma is gedownload, volgt u alle stappen op het scherm om het op uw systeem te installeren en te kijken of het werkt.
U kunt de probleemoplossers voor hardware uitvoeren als beide niet werken.
We hopen dat dit bericht u helpt het probleem op te lossen.
Wat veroorzaakt Windows Stop-codefouten?
Windows-stopcodefouten kunnen om verschillende redenen verschijnen, zoals hardwareproblemen, defecte apparaatstuurprogramma’s, softwareconflicten, geheugen- of schijffouten, enz. Elke fout kan leiden tot een systeemcrash en vertegenwoordigt vaak een unieke stopcode waarmee u de leidende veroorzaken en een oplossing vinden.
Hoe los ik de opstartfout van Windows op?
Het uitvoeren van de opstartreparatietools kan u helpen de meest voorkomende opstartfouten en -problemen te elimineren. Om het uit te voeren, moet u uw pc opstarten met een Windows-media-installatieschijf en vervolgens in het scherm Windows installeren Volgende > Uw computer herstellen > Problemen oplossen > scherm Geavanceerde opties selecteren en vervolgens op Opstartherstel klikken. Laat Windows daarna zijn werk doen en sluit ten slotte uw computer af en start hem opnieuw op.



Geef een reactie