Code 29, dit apparaat is uitgeschakeld omdat de firmware van het apparaat het niet de vereiste bronnen heeft gegeven
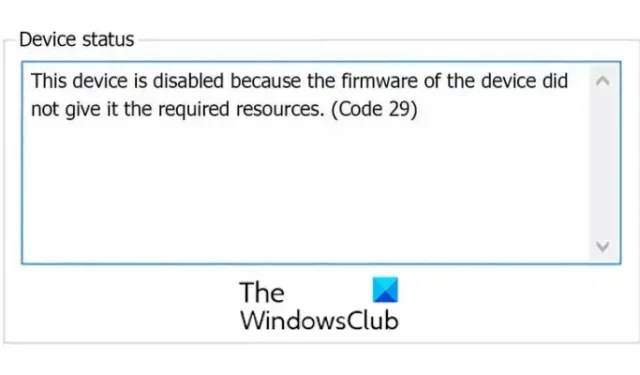
Foutcode 29, dit apparaat is uitgeschakeld omdat de firmware van het apparaat het niet de vereiste bronnen heeft gegeven
U kunt deze foutcode ervaren met videokaarten, geluidskaarten, uitbreidingskaarten en andere geïntegreerde apparaten. Een apparaat wordt uitgeschakeld met Device Manager Error Code 29 omdat de firmware van het apparaat het niet de vereiste bronnen heeft gegeven. Dit is een hardwareprobleem op laag niveau waarvoor toegang tot het BIOS nodig is om het apparaat in te schakelen. Deze foutcode kan optreden als uw apparaatstuurprogramma verouderd of beschadigd is.
Code 29, dit apparaat is uitgeschakeld omdat de firmware van het apparaat het niet de vereiste bronnen heeft gegeven
Als u een Code 29-foutmelding krijgt wanneer u een hardwareapparaat gebruikt, raden we u aan uw pc opnieuw op te starten. Deze fout kan het gevolg zijn van een tijdelijk probleem in uw hardware, dus opnieuw opstarten zou u kunnen helpen het probleem op te lossen. Als de fout zich blijft voordoen, kunt u de onderstaande oplossingen volgen om het op te lossen:
- Werk uw apparaatstuurprogramma’s bij of installeer ze opnieuw.
- Stuurprogramma-updates terugdraaien.
- Activeer het problematische apparaat in uw BIOS.
- Wis de CMOS om de BIOS-instellingen te resetten.
- Plaats de uitbreidingskaart opnieuw.
- Vervang uw hardware.
1] Werk uw apparaatstuurprogramma’s bij of installeer ze opnieuw
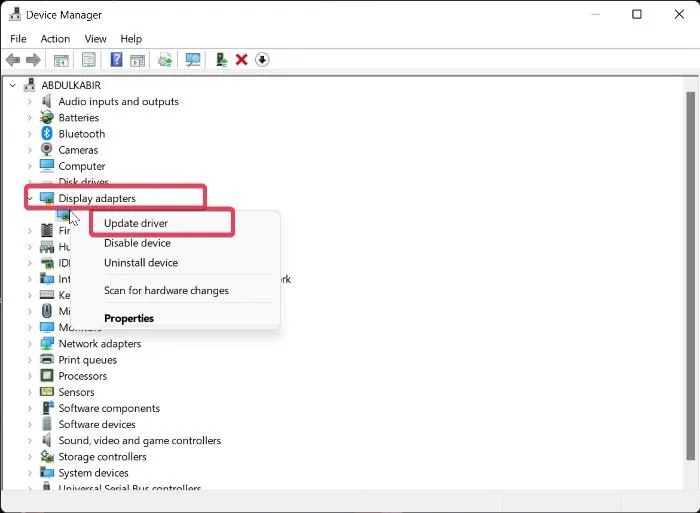
Zodra u het apparaat hebt geïdentificeerd dat deze fout veroorzaakt, moet u het stuurprogramma bijwerken of opnieuw installeren.
U kunt de onderstaande stappen volgen om het stuurprogramma bij te werken:
- Druk op Win + X en kies vervolgens Apparaatbeheer.
- Vouw nu de categorie Audio-ingangen en -uitgangen uit en klik met de rechtermuisknop op uw apparaat.
- Selecteer daarna de optie Stuurprogramma bijwerken in het contextmenu en volg de gevraagde instructies om het proces te voltooien.
U kunt ook de app Instellingen gebruiken. Open de app Instellingen door op Win + I te drukken en klik op Windows Update> Geavanceerde opties. Kies nu de optie Optionele updates en download en installeer apparaatstuurprogramma-updates. Of u kunt de nieuwste stuurprogramma’s downloaden van de officiële website van de fabrikant van uw apparaat.
Als de fout blijft verschijnen, raden we u aan uw stuurprogramma te verwijderen en opnieuw te installeren. Het kan zijn dat uw apparaatstuurprogramma beschadigd of defect is. Dus in dat geval zou opnieuw installeren werken. Om het apparaatstuurprogramma opnieuw te installeren, kunt u de onderstaande stappen volgen:
- Start Apparaatbeheer, vouw de apparaatcategorie uit en klik met de rechtermuisknop op het apparaat waarop de fout optreedt.
- Klik nu in het contextmenu op de optie Apparaat verwijderen .
- Als u klaar bent, start u uw pc opnieuw op en laat u Windows het ontbrekende stuurprogramma opnieuw installeren.
- Of u kunt Apparaatbeheer openen en klikken op Actie > Scannen op hardwarewijzigingen om de driver opnieuw te installeren.
Als u nog steeds dezelfde fout krijgt, volgt u de volgende methode voor probleemoplossing.
2] Stuurprogramma-updates terugdraaien
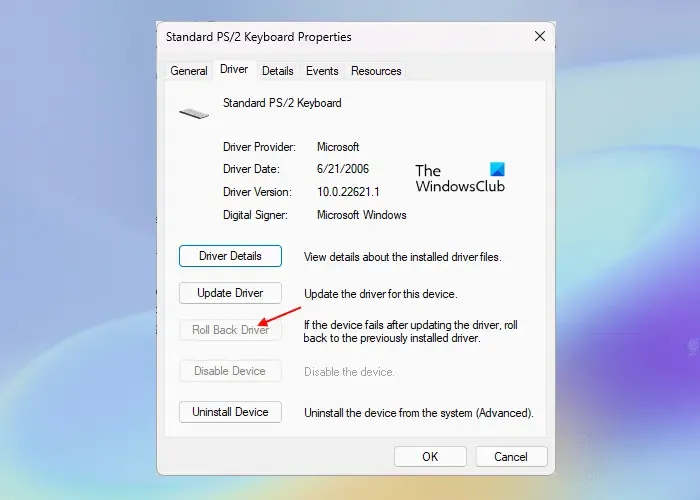
Als u de Code 29-foutmelding krijgt na het bijwerken van een specifiek apparaatstuurprogramma, kan de fout worden veroorzaakt door de stuurprogramma-update. Dus als het scenario van toepassing is, kunt u de driverupdate terugdraaien naar een eerdere versie om de fout te herstellen. Hier is hoe:
- Open eerst Apparaatbeheer en zoek en vouw de doelapparaatcategorie uit.
- Klik nu met de rechtermuisknop op uw apparaat en kies vervolgens de optie Eigenschappen in het verschenen contextmenu.
- Ga vervolgens naar het tabblad Stuurprogramma en druk op de knop Stuurprogramma terugdraaien.
Hopelijk krijg je nu niet dezelfde foutcode.
3] Activeer het problematische apparaat in uw BIOS
Het volgende dat u kunt doen, is het problematische hardwareapparaat inschakelen in uw BIOS-instellingen. De fout kan worden veroorzaakt doordat uw firmware het apparaat niet de benodigde bronnen heeft gegeven. Voer dus uw BIOS-instellingen in en schakel het apparaat in om te zien of de fout is verholpen.
Voer eerst uw BIOS-instellingen in door tijdens het opstartproces op de DEL-toets of F12 (volgens uw moederbordspecificatie) te drukken. Zodra u het BIOS opent, zoekt u het apparaat waarmee u met deze fout wordt geconfronteerd en stelt u de status in op Ingeschakeld. U kunt dan uw computer opnieuw opstarten en de fout zou nu verholpen moeten zijn.
4] Wis de CMOS om de BIOS-instellingen te resetten
Deze fout kan het gevolg zijn van een verkeerde configuratie in uw BIOS. Als het scenario van toepassing is, kunt u de fout dus oplossen door de CMOS van uw Windows-pc te wissen of opnieuw in te stellen. Hiermee worden uw BIOS-instellingen teruggezet naar de standaardinstellingen. U kunt dan uw computer opstarten en kijken of de Code 29-fout is opgelost.
5] Plaats de uitbreidingskaart opnieuw
De fout kan worden veroorzaakt omdat uw hardware niet goed op het moederbord is geplaatst. Dus, indien van toepassing, plaats uw uitbreidingskaart opnieuw om de Code 29-fout op te lossen.
Om dat te doen, moet u de computerbehuizing openen en vervolgens externe kabels of bijlagen loskoppelen. Als u een geluidskaart terugplaatst, moet u de luidsprekerverbinding loskoppelen. Enzovoort. Verwijder daarna de borgschroef en verwijder vervolgens de uitbreidingskaart. Nu kunt u controleren of er vuil of schade aan de uitbreidingskaart is. Voer de volgende stap dienovereenkomstig uit en plaats de uitbreidingskaart opnieuw, maak de kaart goed vast in de hoes en sluit de hoes. Dit zou de fout voor u moeten oplossen.
Deze methode vereist expertise. Dus als u er niet aan gewend bent of niet weet hoe u de computerbehuizing moet openen en met het moederbord moet werken, raden we u aan contact op te nemen met een hardwaretechnicus.
6] Vervang uw hardware
Mogelijk moet u overwegen uw hardwareapparaat te vervangen als de fout zich blijft voordoen. Het kan zijn dat het probleem bij uw hardware ligt. Uw hardware is mogelijk niet in goede staat of beschadigd. Dus, vervang het of laat het repareren bij een professionele winkel en kijk dan of de fout is opgelost.
Hoe los je dit op Dit apparaat werkt niet goed omdat Windows de stuurprogramma’s die nodig zijn voor dit apparaat Code 31 niet kan laden?
Om de Code 31-fout op Windows 11/10 op te lossen, kunt u de stuurprogramma’s bijwerken of opnieuw installeren voor het apparaat waarmee u de fout ondervindt. U kunt dat doen met de app Apparaatbeheer. Open het, zoek uw apparaatstuurprogramma, klik er met de rechtermuisknop op en kies vervolgens Stuurprogramma bijwerken om uw apparaatstuurprogramma bij te werken. Als dat niet helpt, kiest u de optie Apparaat verwijderen in plaats van Stuurprogramma bijwerken en start u de computer opnieuw op om het stuurprogramma opnieuw te installeren.
Hoe los ik op dat mijn USB-stuurprogramma niet werkt?
Als uw USB-stuurprogramma niet werkt, werkt u uw USB-stuurprogramma meteen bij. Als het probleem zich blijft voordoen, wijzigt u uw energiebeheerconfiguraties en schakelt u de optie Toestaan dat de computer dit apparaat uitschakelt om energie te besparen uit voor de USB-driver. Of u kunt ook de UsbStor-waarden wijzigen in de Register-editor (maak daarvoor een registerback-up) om dit probleem op te lossen.



Geef een reactie