Code 14, Dit apparaat kan pas goed werken als u uw computer opnieuw opstart
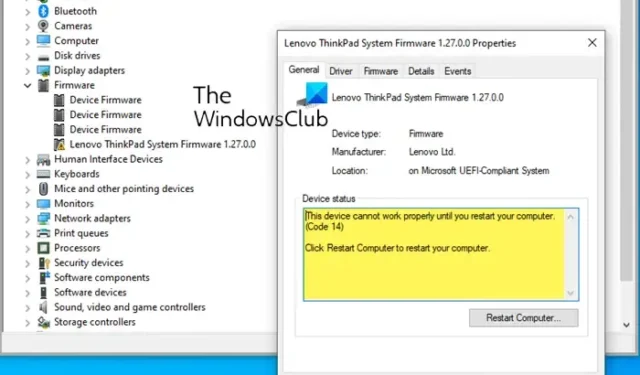
De fout Dit apparaat werkt pas goed als u uw computer opnieuw opstart (code 14), veroorzaakt door een probleem met het stuurprogramma dat op uw computer is geïnstalleerd. Dit is een veel voorkomend probleem met Apparaatbeheer, dat eenvoudig kan worden opgelost. Wanneer de apparaatstuurprogramma’s zijn bijgewerkt en ze opnieuw moeten worden opgestart om het proces te voltooien, wordt dit bericht weergegeven. Dit bericht kan ook verschijnen als het installatieproces onvolledig of beschadigd is. De volledige foutmelding luidt:
Dit apparaat werkt pas goed als u uw computer opnieuw opstart. Om uw computer nu opnieuw op te starten, klikt u op Computer opnieuw opstarten. (Code 14)
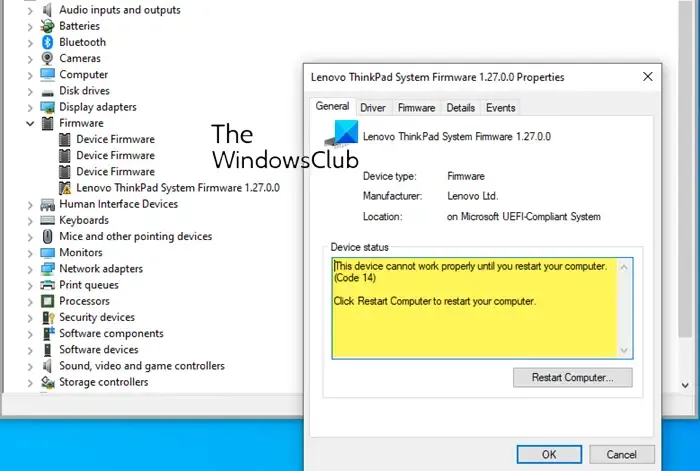
Fixcode 14: Dit apparaat werkt pas goed als u uw computer opnieuw opstart
Probeer de volgende oplossingen om foutcode 14 op te lossen. Dit apparaat werkt niet goed op uw Windows-computer.
- Start uw Windows-pc opnieuw op
- Voer de probleemoplosser voor hardware en apparaten uit
- Voer Windows Update uit om ook stuurprogramma’s te installeren
- Installeer het stuurprogramma opnieuw, waarna het foutbericht wordt weergegeven
- Vergroot het virtuele geheugen.
Laten we deze oplossingen in detail bekijken.
1] Start uw Windows-pc opnieuw op
Als u te maken krijgt met foutcode 14, start dan eerst uw computer opnieuw op zoals aangegeven in de foutmelding.
Het opnieuw opstarten van uw computer kan de meeste van uw problemen oplossen, dus probeer eerst opnieuw op te starten om deze Device Manager-foutcode op te lossen .
2] Voer de probleemoplosser voor hardware en apparaten uit
Voer de probleemoplosser voor apparaten en hardware uit op uw systeem.
U kunt onze handige freeware FixWin downloaden en gebruiken om de probleemoplosser met één klik te openen.

U vindt de knop op het tabblad Probleemoplossers.
4] Voer Windows Update uit om ook stuurprogramma’s te installeren
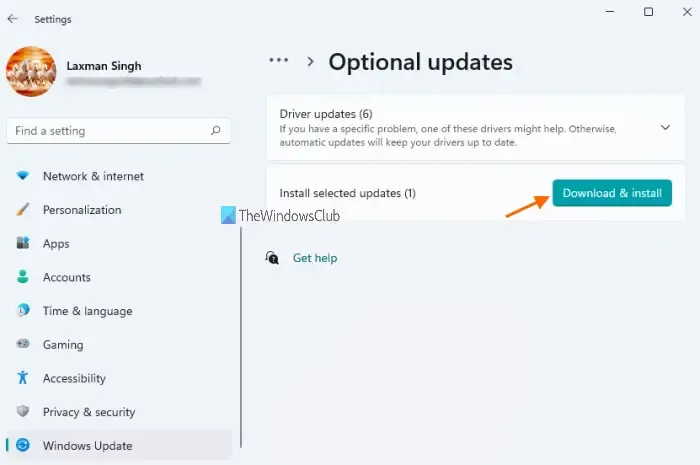
Als u driver- en optionele updates in Windows 11 wilt installeren, is de procedure als volgt:
- Klik met de rechtermuisknop op de Start- knop en selecteer Instellingen .
- Selecteer in het venster Instellingen het tabblad Windows Updates in de lijst aan de linkerkant.
- Klik op het tabblad Windows Updates op Geavanceerde opties .
- Onder het menu Extra opties vindt u Optionele updates .
- Klik erop en selecteer de updates die u wilt downloaden.
Hierdoor worden ook de stuurprogramma’s bijgewerkt .
3] Installeer het stuurprogramma opnieuw, waarna het foutbericht wordt weergegeven
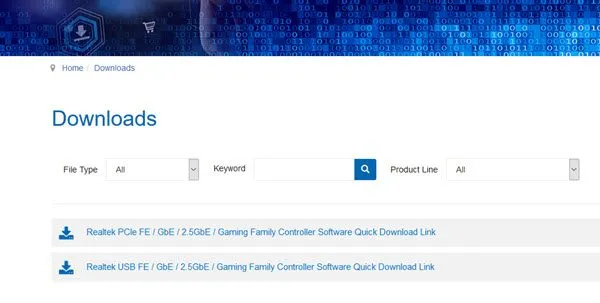
Identificeer eerst de driver die deze foutmelding geeft in Apparaatbeheer.
Als het een Windows-systeemstuurprogramma is, moet Windows Update ervoor zorgen dat de nieuwste versie wordt geïnstalleerd.
Als het een apparaat van derden is, kunt u dat stuurprogramma downloaden van de website van de fabrikant , Apparaatbeheer gebruiken om het stuurprogramma te verwijderen , uw pc opnieuw opstarten en vervolgens het gedownloade installatiebestand voor het stuurprogramma installeren .
5] Vergroot het virtuele geheugen
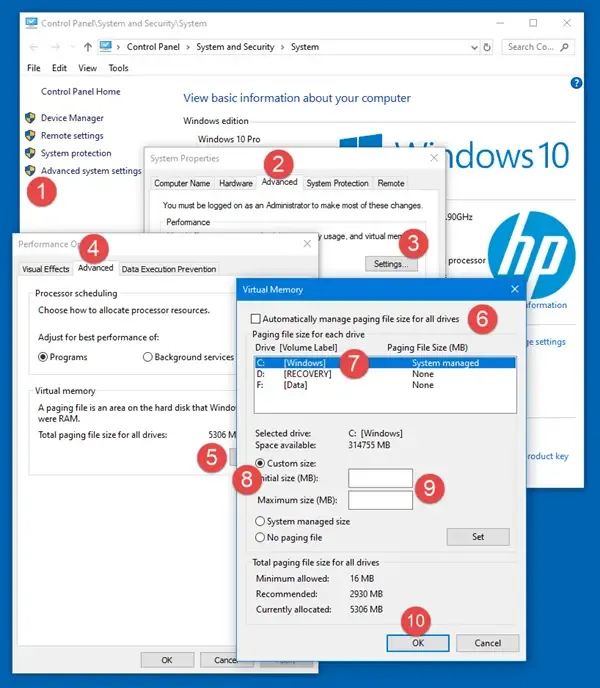
Mogelijk moet u de grootte van uw virtuele geheugen of paginabestand vergroten , hoewel voor de meeste gebruikers het voldoende zou moeten zijn om de paginabestandsgrootte op de standaardwaarde te laten staan.
Als u dus te maken krijgt met Apparaatbeheer Foutcode 14, zullen de bovengenoemde oplossingen u helpen dit probleem op te lossen.
Wat is apparaatfoutcode 14?
Apparaatbeheer Foutcode 14. Dit apparaat werkt pas goed als u uw computer opnieuw opstart. Dit kunt u oplossen door eenvoudigweg uw Windows-computer opnieuw op te starten. Klik op de Start-knop en vervolgens op Opnieuw opstarten. Met deze oplossing worden eventuele tijdelijke problemen opgelost die de fout veroorzaken.
Wat is foutcode 14 op HP-firmware?
Foutcode 14 op HP-firmware treedt op wanneer de grafische kaart of een ander apparaat beschadigd is of onjuist is geïnstalleerd. Om het probleem op te lossen, start u uw computer opnieuw op door op “Computer opnieuw opstarten” te klikken, zodat het apparaat weer correct functioneert.



Geef een reactie