COD MW3 Spelinstellingen worden niet opgeslagen [repareren]
![COD MW3 Spelinstellingen worden niet opgeslagen [repareren]](https://cdn.thewindowsclub.blog/wp-content/uploads/2024/02/cod-mw2-settings-not-saving-1-640x375.webp)
Veel spelers zijn gefrustreerd omdat de wijzigingen die in de Call of Duty Modern Warfare 3-game zijn aangebracht, niet kunnen worden opgeslagen. Als u in hetzelfde schuitje zit als anderen, hoeft u zich geen zorgen te maken; dit probleem kan eenvoudig worden opgelost. In dit artikel zullen we zien wat we moeten doen als de game-instellingen van Call of Duty: Modern Warfare 3 (MW3) niet worden opgeslagen .
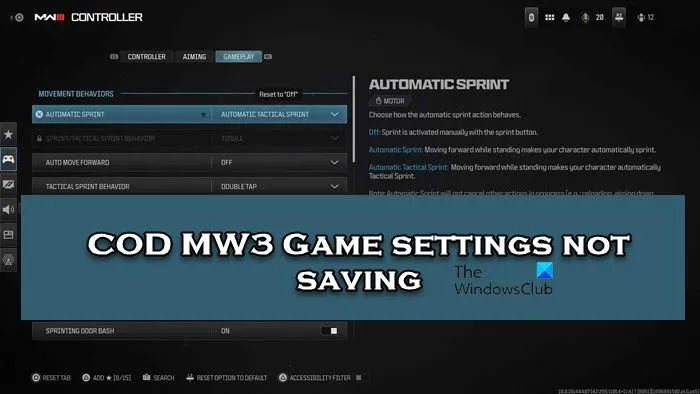
Fix COD MW3 Spelinstellingen worden niet opgeslagen
Als je de spelinstellingen in COD MW3 niet kunt opslaan, voer dan de onderstaande oplossingen uit:
- Voeg Warzone toe aan gecontroleerde maptoegang
- Verkrijg eigendom van de spelbestanden
- Controleer spelbestanden
- Configuratiebestanden verwijderen
- Uitsluiting van antivirus/firewall
- Installeer het spel opnieuw
Laten we beginnen.
1] Voeg Warzone toe aan gecontroleerde maptoegang

Voeg Warzone toe aan Controlled Folder Access en kijk of het helpt. Gecontroleerde maptoegang is een beveiligingsfunctie in Windows Defender die bepaalde mappen beschermt tegen ongeautoriseerde wijzigingen. Daarom kan dit ook onbedoeld voorkomen dat het spel configuratiebestanden opslaat. Daarom is het noodzakelijk om de benodigde toestemming aan het spel te verlenen om de wijzigingen op te slaan.
2] Neem de eigendom van de spelbestanden over
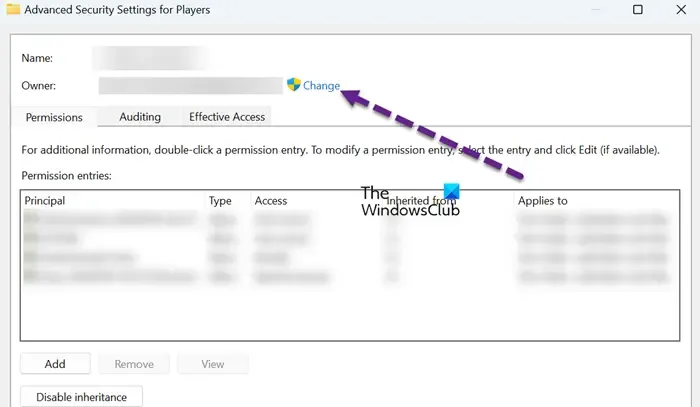
Het volledig bezitten van de spelbestanden is van cruciaal belang als de COD MW3-instellingen niet worden opgeslagen. Als u dit doet, krijgt u de benodigde toestemming om de configuratie-instellingen in de gamemap te wijzigen en op te slaan. Zorg er ook voor dat u het uitvoerbare spel als beheerder uitvoert om problemen met beperkte toegang te omzeilen. Maar neem eerst de eigendom van de spelbestanden over met behulp van de onderstaande stappen:
- Klik op Win + E om de Verkenner te openen en navigeer naar het volgende pad: C:\Users\Gebruikersnaam\Documenten\Call of Duty Modern Warfare
- Klik met de rechtermuisknop op de map Spelers, selecteer Eigenschappen en ga vervolgens naar het tabblad Beveiliging.
- Selecteer de optie Geavanceerd en vervolgens Wijzigen vanaf de bovenkant.
- Typ de momenteel ingelogde gebruikersnaam, selecteer Namen controleren en druk vervolgens op de knop OK zodra deze is geverifieerd.
- Vink nu de vakjes Eigenaar van subcontainers vervangen en Objecten aan en Vervang alle machtigingen voor onderliggende objecten door overneembare machtigingsgegevens van het object.
- Klik op de knop OK en navigeer naar de map Eigenschappen, navigeer naar het tabblad Beveiliging en klik vervolgens op de knop Bewerken .
- Selecteer Toevoegen, voer dezelfde gebruikersnaam in die u eerder hebt getypt en selecteer de optie Namen controleren. Druk opnieuw op OK en klik vervolgens op het account, vink alle vakjes aan voor toestemming en ten slotte de knop OK.
Controleer of de wijzigingen worden opgeslagen of niet.
3] Controleer spelbestanden
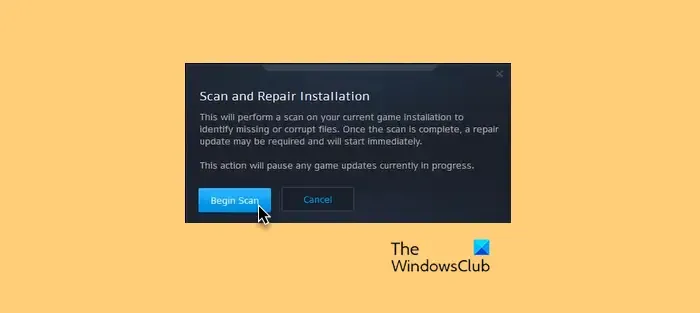
Beschadigde gamebestanden zijn een van de belangrijkste oorzaken van grote gameproblemen en zijn ook in deze situatie van toepassing. Hierdoor bieden alle Launchers je een optie om gamebestanden te repareren. Volg dus de onderstaande stappen om gamebestanden te repareren met behulp van het Battle.Net-opstartprogramma.
- Start de Blizzard Battle.net-client en selecteer Call of Duty: MW 3
- Klik nu op de vervolgkeuzeknop Opties en druk vervolgens op de optie Scannen en repareren .
- Tik ten slotte op de knop Scan starten om het reparatieproces te starten.
Start het spel opnieuw wanneer het proces is voltooid en kijk of de instellingen worden opgeslagen of niet.
4] Configuratiebestanden verwijderen
In deze oplossing verwijderen we configuratiebestanden omdat deze actie potentiële corruptie of verkeerde configuratie aanpakt die het vermogen van de game om instellingenwijzigingen te behouden kan belemmeren. Deze bestanden slaan verschillende parameters, voorkeuren en persoonlijke instellingen voor het spel op, waardoor het beschadigd raken ervan tot de betreffende fout kan leiden. Klik dus op Win +E om Verkenner te openen en naar de volgende locatie te navigeren.
C:\Gebruikers\Gebruikersnaam\AppData\Roaming\Battle.net
Klik op Ctrl+A om alle configuratiebestanden te selecteren en klik vervolgens op de knop Verwijderen. Zorg er echter voor dat er een back-up wordt gemaakt van de spelinstellingen en voortgang om gegevensverlies te voorkomen.
5] Laat COD door de firewall
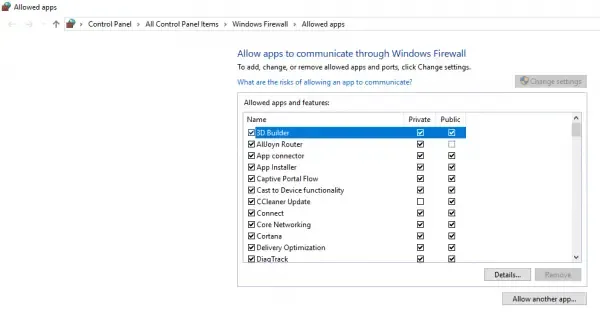
Een van de redenen waarom COD niet naar het instellingen- of configuratiebestand kan schrijven, is dat uw firewall het als een beveiligingsrisico beschouwt en niet toestaat dat er wijzigingen worden aangebracht. Dus ga je gang en laat COD door de firewall en controleer vervolgens of het probleem is opgelost.
6] Installeer het spel opnieuw
De laatste benadering zou het verwijderen van het spel zijn en het vervolgens opnieuw installeren. Dit wordt meestal aanbevolen om eventuele problemen met beschadigde of ontbrekende bestanden op te lossen.
Dat is het!
Waar is het configuratiebestand voor Modern Warfare 3?
De locatie van het MW3-configuratiebestand is afhankelijk van de versie van Windows die u gebruikt. Enkele veel voorkomende locaties voor het bestand zijn echter de installatiemap van het spel, de map “Mijn documenten” en de map “AppData”.
Ondersteunt MW3 4K?
Ja, Modern Warfare 3 ondersteunt 4K-graphics en Ultrawide-monitoren, op voorwaarde dat je gaming-installatie aan de juiste specificaties voldoet. Nu kun je dus supermeeslepende en scherpe ervaringen ervaren tijdens het spelen van je favoriete game.



Geef een reactie