CLR-fout 80004005: hoe u dit kunt oplossen
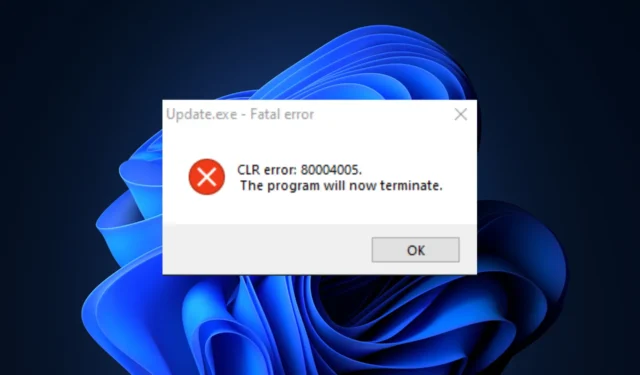
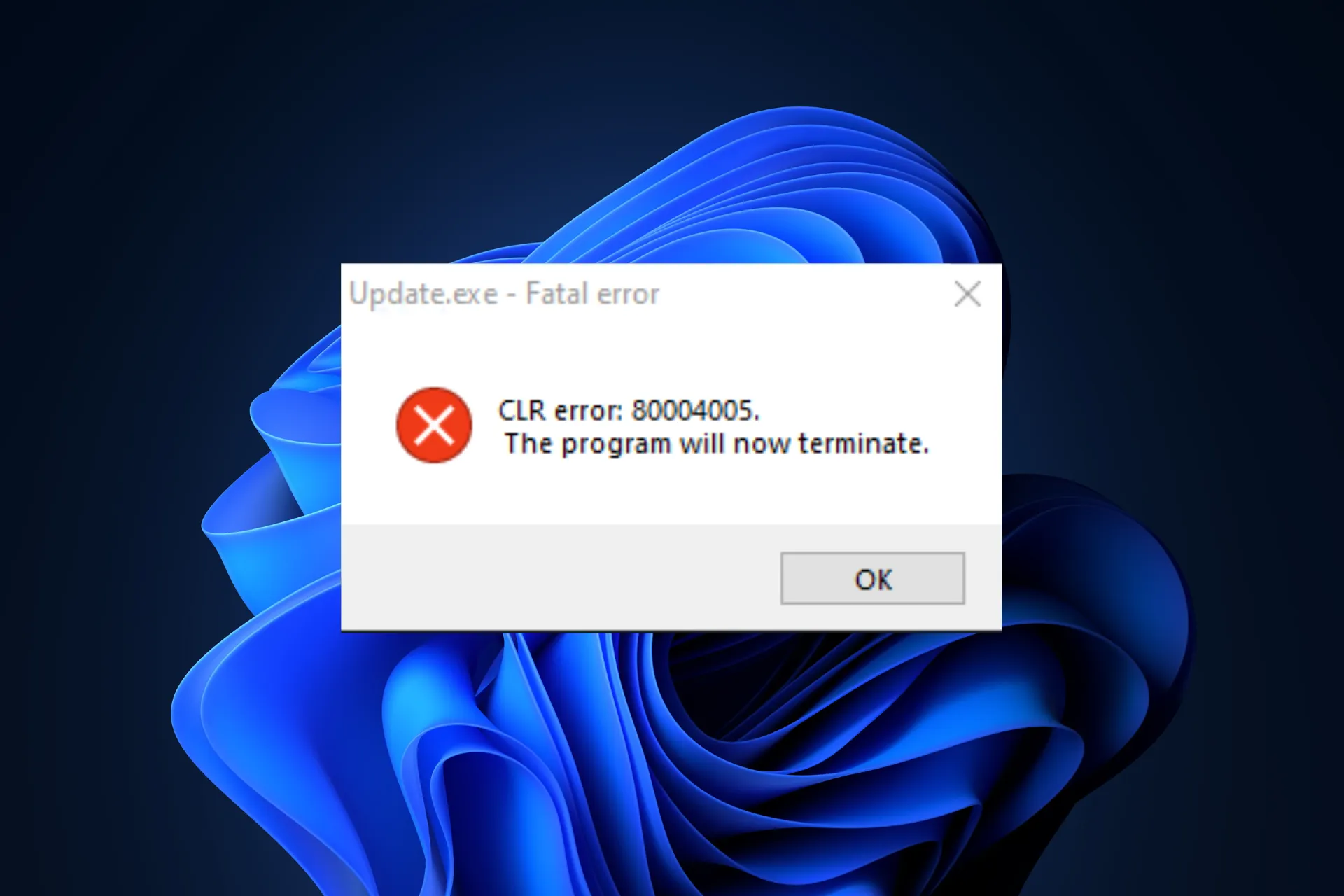
Als u de CLR-fout 80004005 krijgt, zal het programma nu de prompt beëindigen wanneer u probeert een programma te starten; deze gids onderzoekt de waarschijnlijke oorzaken en biedt WR-geteste oplossingen met stapsgewijze instructies waarmee u het probleem in een mum van tijd kunt oplossen.
Wat is CLR-fout 80004005?
De CLR-fout 80004005 is een foutcode die verband houdt met die van Microsoft. NET Framework, met name de Common Language Runtime (CLR), die de . Net-toepassing is een probleem tegengekomen waardoor deze niet kan worden uitgevoerd. De belangrijkste oorzaken zijn:
- Ontbrekend of beschadigd. Net Framework-bestand of componenten.
- Verouderde of beschadigde software die gebruik maakt van. Netto.
- Windows-besturingssysteem is verouderd.
Hoe los ik CLR-fout 80004005 op?
Voordat u doorgaat met stappen om CLR-fout 80004005 te verwijderen, moet u de volgende voorafgaande controles uitvoeren:
- Start uw computer opnieuw op en probeer de getroffen app te starten.
- Zorg ervoor dat uw Windows-besturingssysteem en stuurprogramma’s up-to-date zijn.
- Klik met de rechtermuisknop op de app en selecteer Als administrator uitvoeren.
1. Voer de uit. Net Framework-reparatietool
- Ga naar de website .Net Framework Repair tool en download deze.
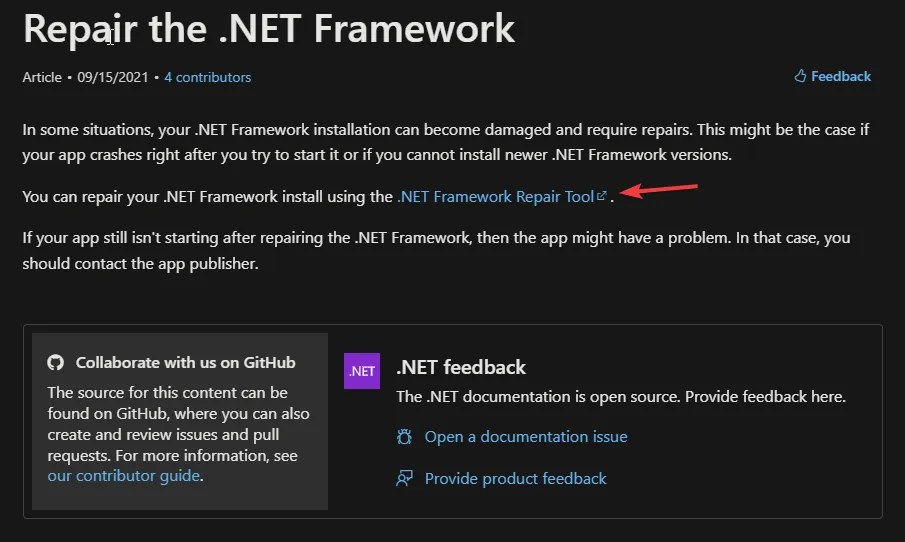
- Dubbelklik op het gedownloade bestand en klik vervolgens op Volgende.
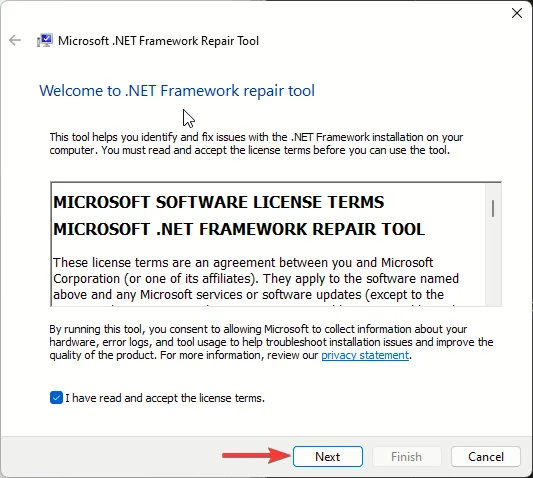
- Klik nogmaals op Volgende .
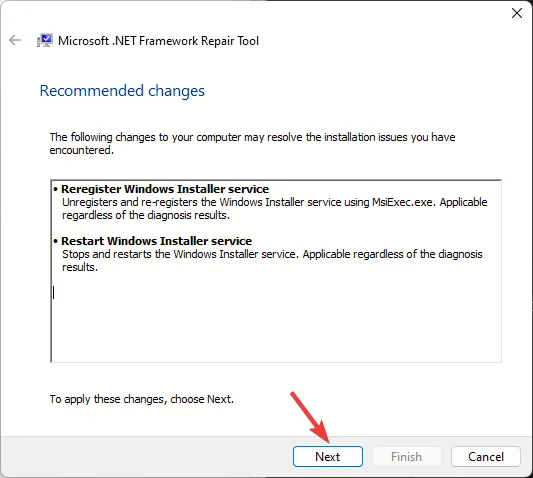
- Volg de instructies op het scherm om het proces te voltooien. Als u klaar bent, klikt u op Voltooien en start u uw computer opnieuw op.
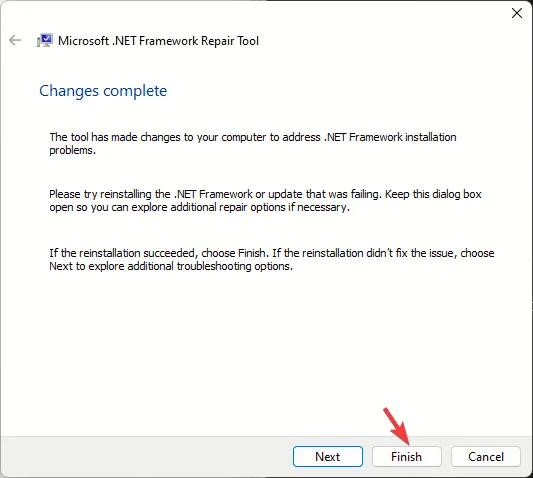
2. Repareer/installeer de getroffen app opnieuw
- Druk op Windows+ Iom de app Instellingen te openen.
- Ga naar Apps en selecteer vervolgens Geïnstalleerde apps .
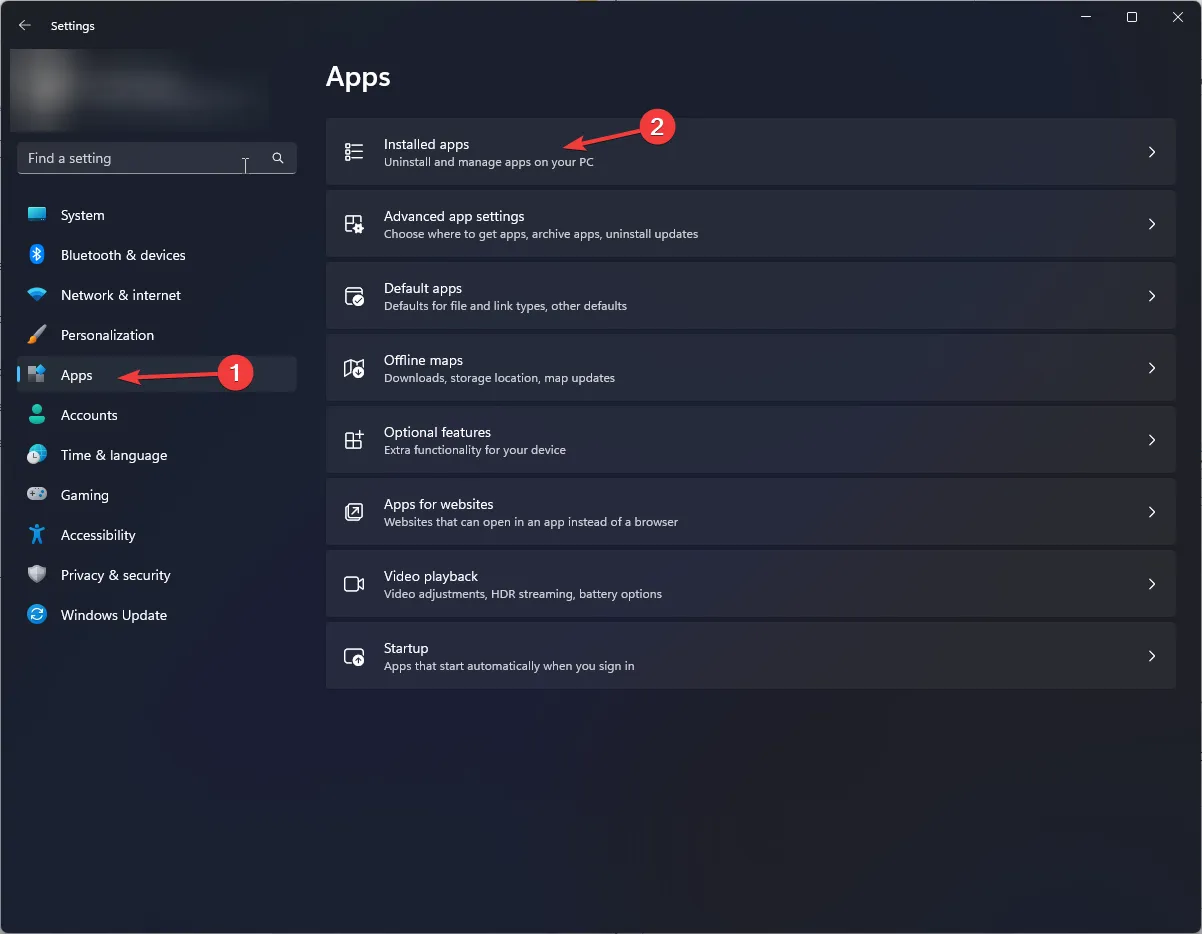
- Zoek de app, klik op de drie stippen en selecteer Geavanceerde opties .

- Ga naar het gedeelte Opnieuw instellen en klik op de knop Repareren .
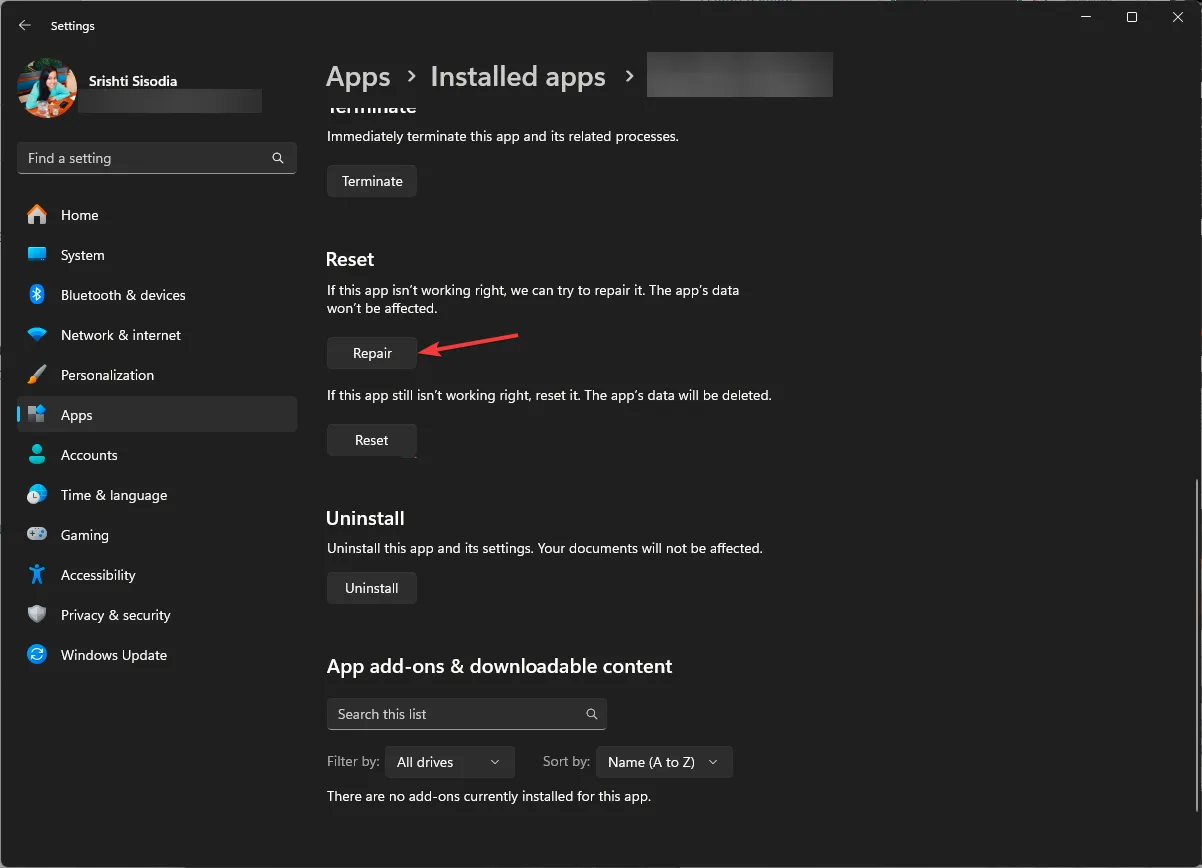
Als u nog steeds de fatale foutmelding krijgt, moet u de app opnieuw installeren; volg hiervoor deze stappen:
- Zoek de app onder Geïnstalleerde apps, klik op de drie stippen en selecteer Verwijderen.
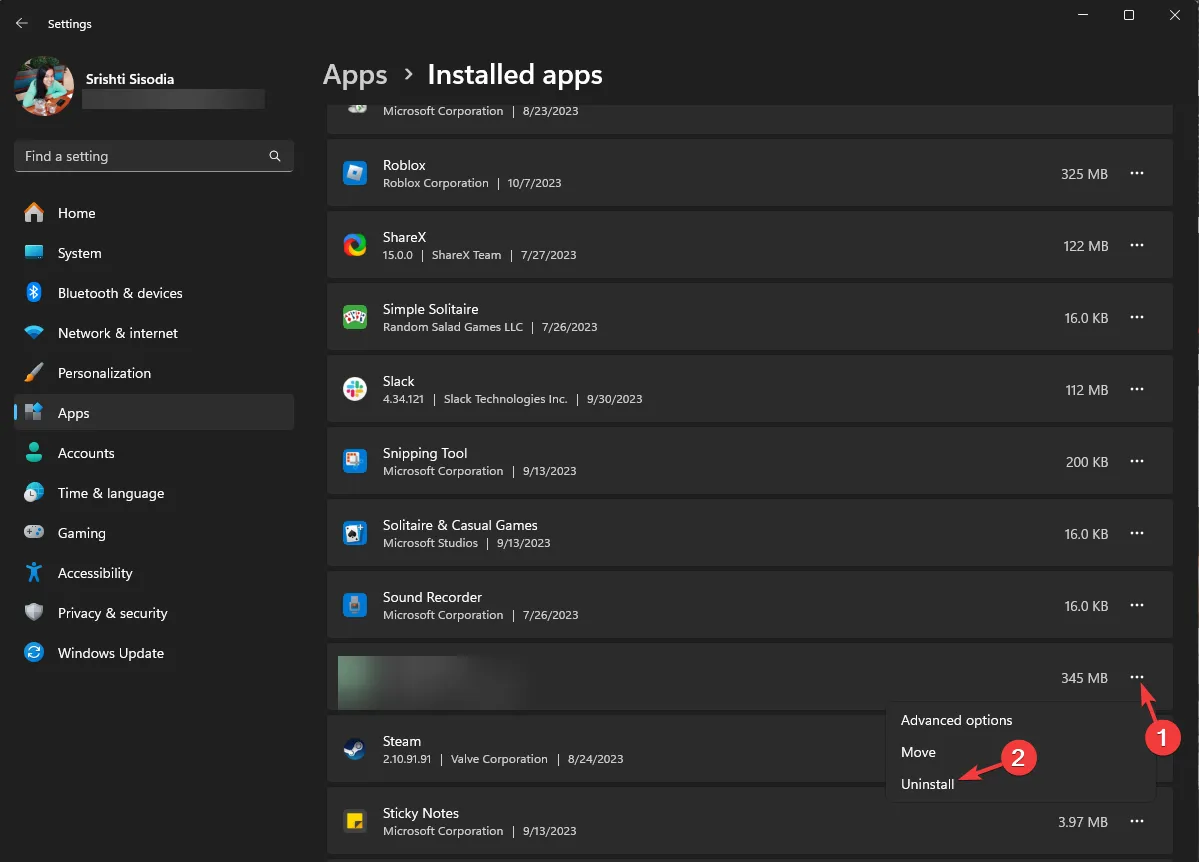
- Klik nogmaals op Verwijderen om de actie te bevestigen.
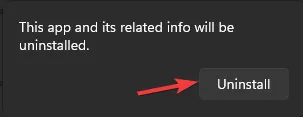
- Ga naar de officiële website en download de app opnieuw.
Volg dezelfde stappen om de nieuwste versie van . Net Framework van de officiële website; dit kan u ook helpen bij het oplossen van andere problemen, zoals Docker CLR-fout 8000405 .
3. Registreer opnieuw en start de Windows Installer-service opnieuw
- Druk op de Windows toets, typ cmd en klik op Als administrator uitvoeren.
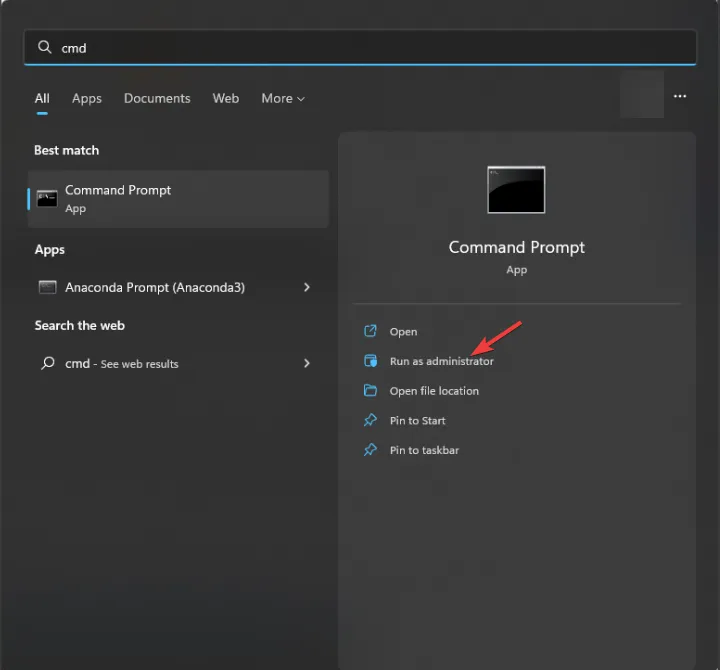
- Typ de volgende opdrachten één voor één om de registratie ongedaan te maken, registreer vervolgens de Windows Installer-service opnieuw en druk Enterna elke opdracht op:
-
msiexec /unregmsiexec /regserver
-
- Sluit het opdrachtpromptvenster en start uw pc opnieuw op
Het opnieuw registreren van een service kan dit installatieprobleem oplossen en kan ook de ontbrekende fout in het clr.dll-bestand oplossen; Lees deze handleiding voor meer informatie. Vervolgens moet u de service opnieuw opstarten. Volg daarvoor deze stappen:
- Druk op Windows + R om het vak Uitvoeren te openen .
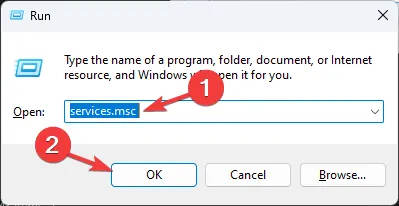
- Typ services.msc en klik op OK om de app Services te openen .
- Zoek de Windows Installer-service en dubbelklik erop.
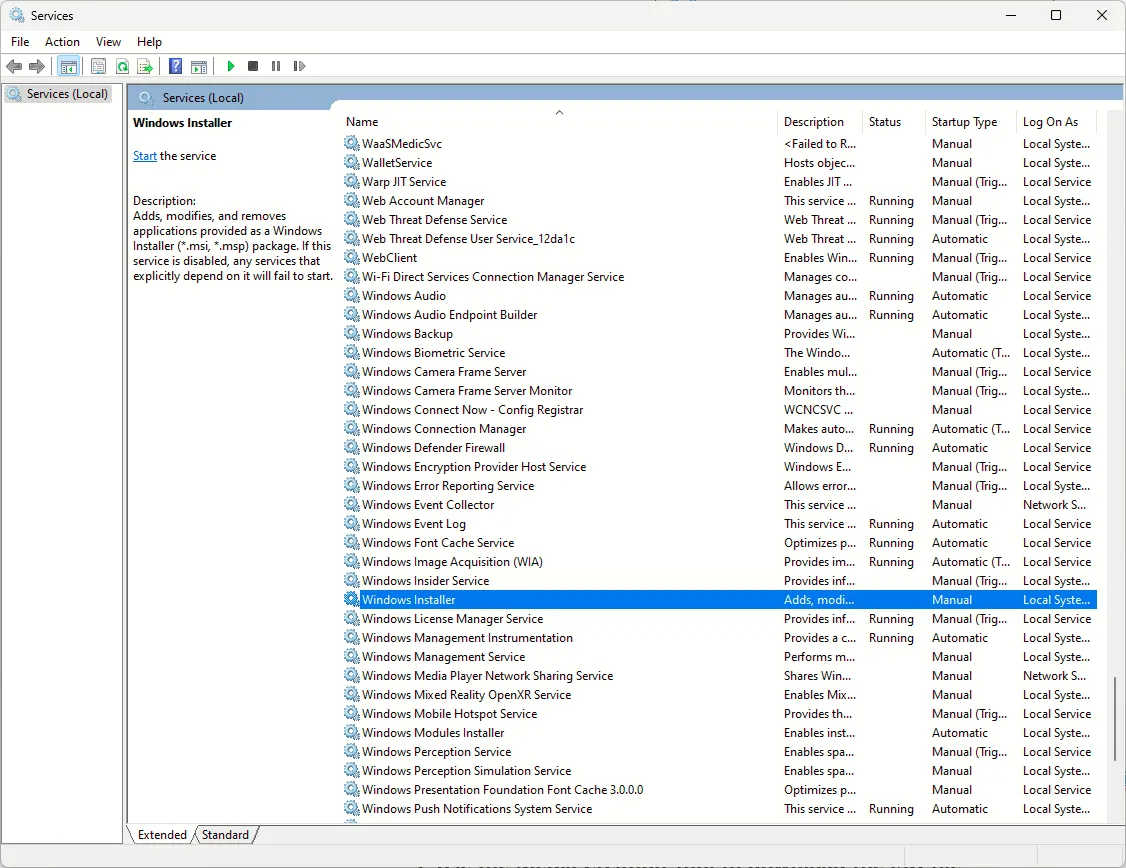
- Zorg ervoor dat het opstarttype is ingesteld op Automatisch .
- Klik onder Servicestatus op Stoppen, laat de service stoppen en klik vervolgens op Start .
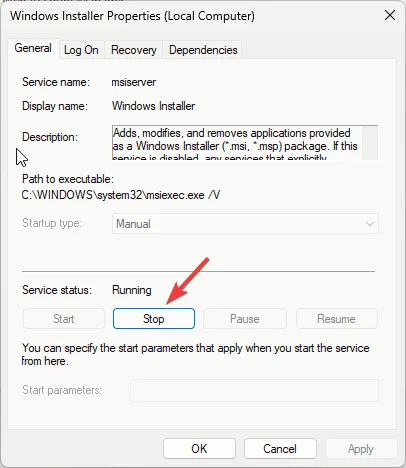
- Start je computer opnieuw op.
4. Herstel uw pc naar de laatst bekende configuratie
- Druk op Windows + R om het vak Uitvoeren te openen .
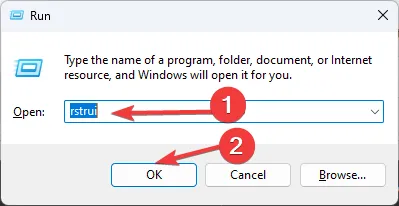
- Typ rstrui en klik op OK om het venster Systeemherstel te openen .
- Selecteer Kies een ander herstelpunt en klik op Volgende.
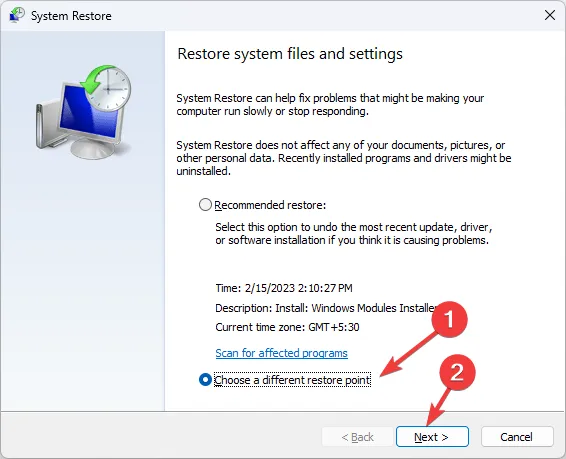
- Kies een herstelpunt en klik op Volgende.
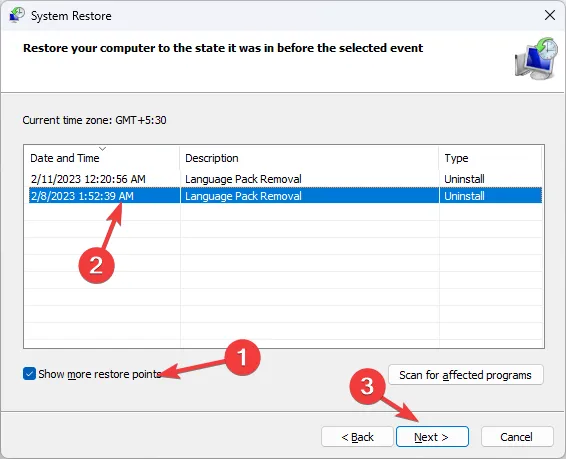
- Klik op Voltooien .
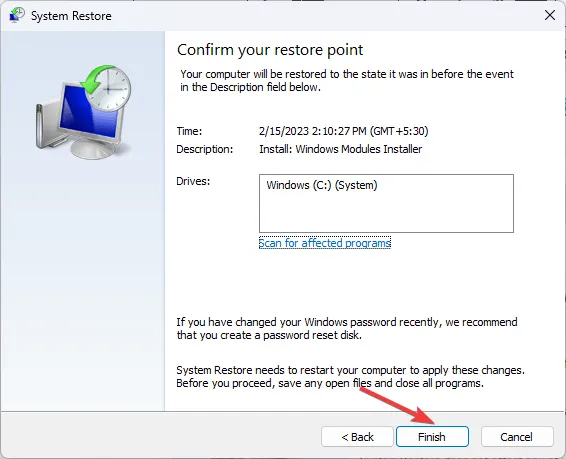
Windows zal opnieuw opstarten en uw computer herstellen naar het gekozen punt.
5. Voer een interne upgrade uit
- Ga naar de officiële website van Windows 11 .
- Klik op Nu downloaden onder de optie Windows 11-installatiemedia maken.
- Dubbelklik op het gedownloade bestand en klik op Accepteren op de installatiepagina van Windows 11.
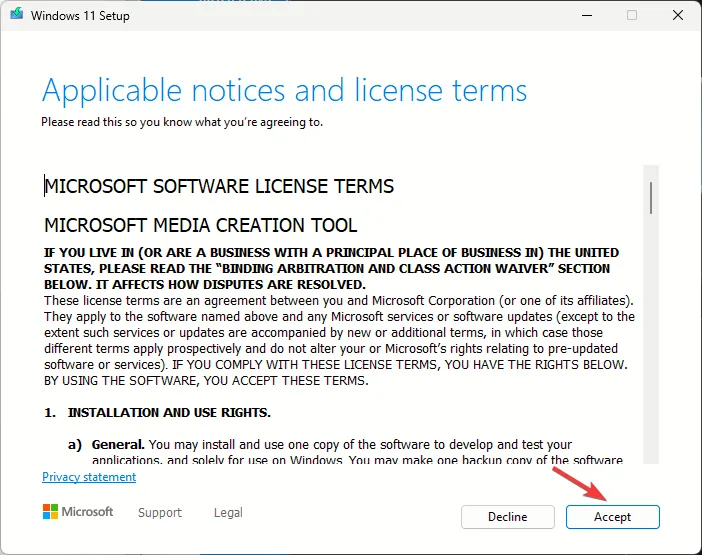
- Kies de taal en editie van Windows en klik op Volgende.
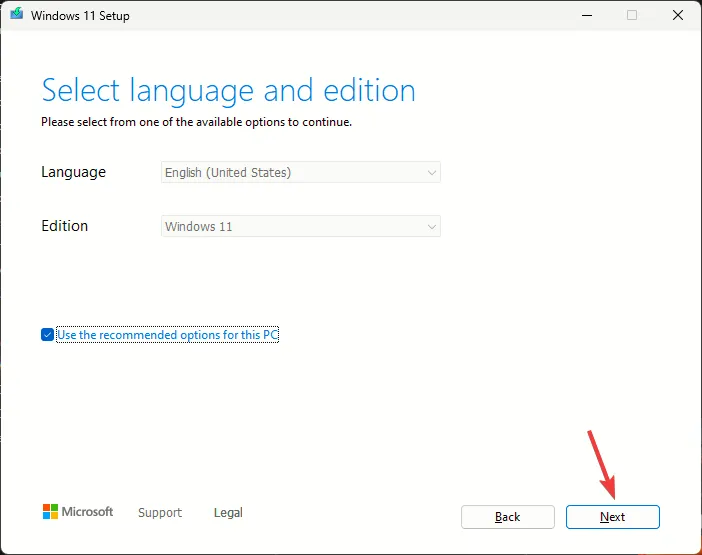
- Voor de optie Kies welke media u wilt gebruiken , selecteert u ISO-bestand en klikt u op Volgende.
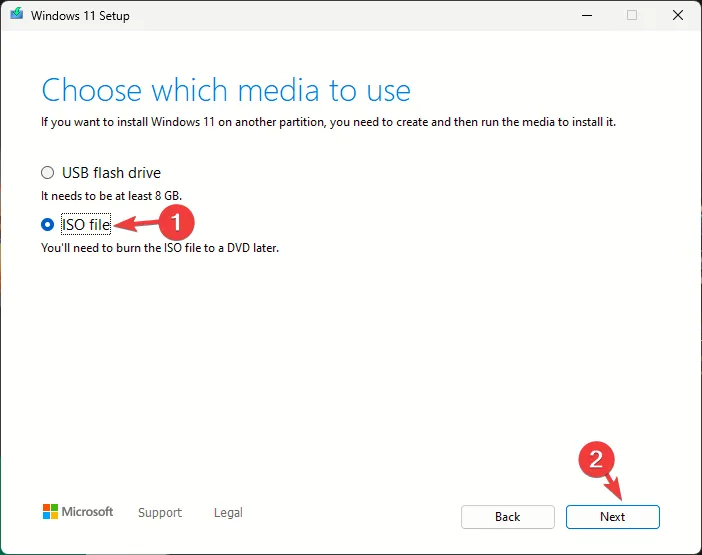
- Kies een locatie en klik op Opslaan . Het proces zal enige tijd duren; Als u klaar bent, klikt u op Voltooien.
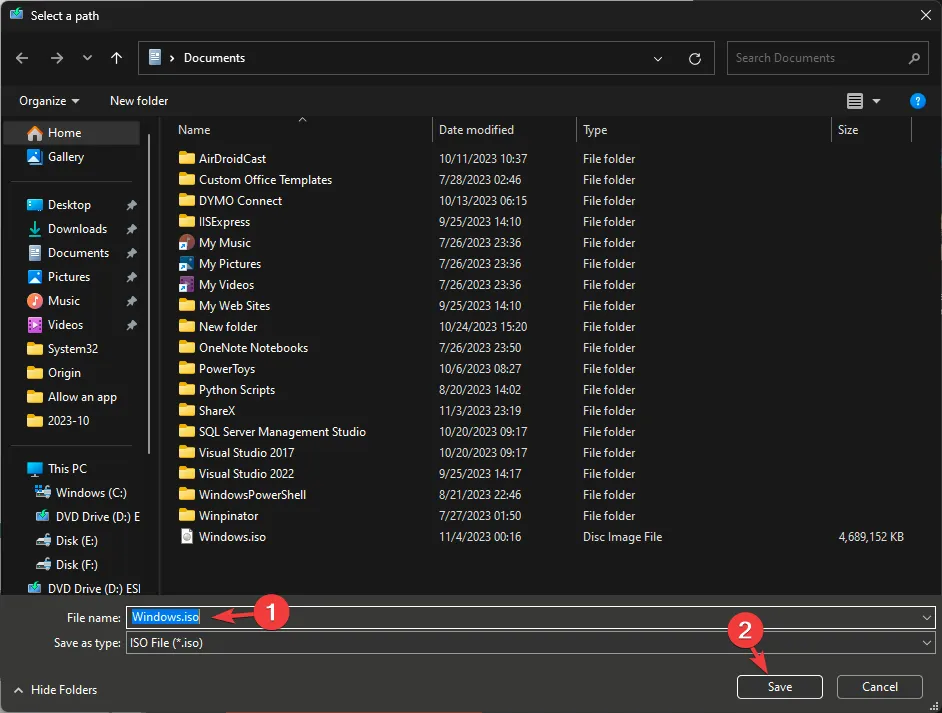
- Klik vervolgens met de rechtermuisknop op het ISO-bestand en selecteer Mount .

- Dubbelklik op het bestand setup.exe en volg de instructies op het scherm.
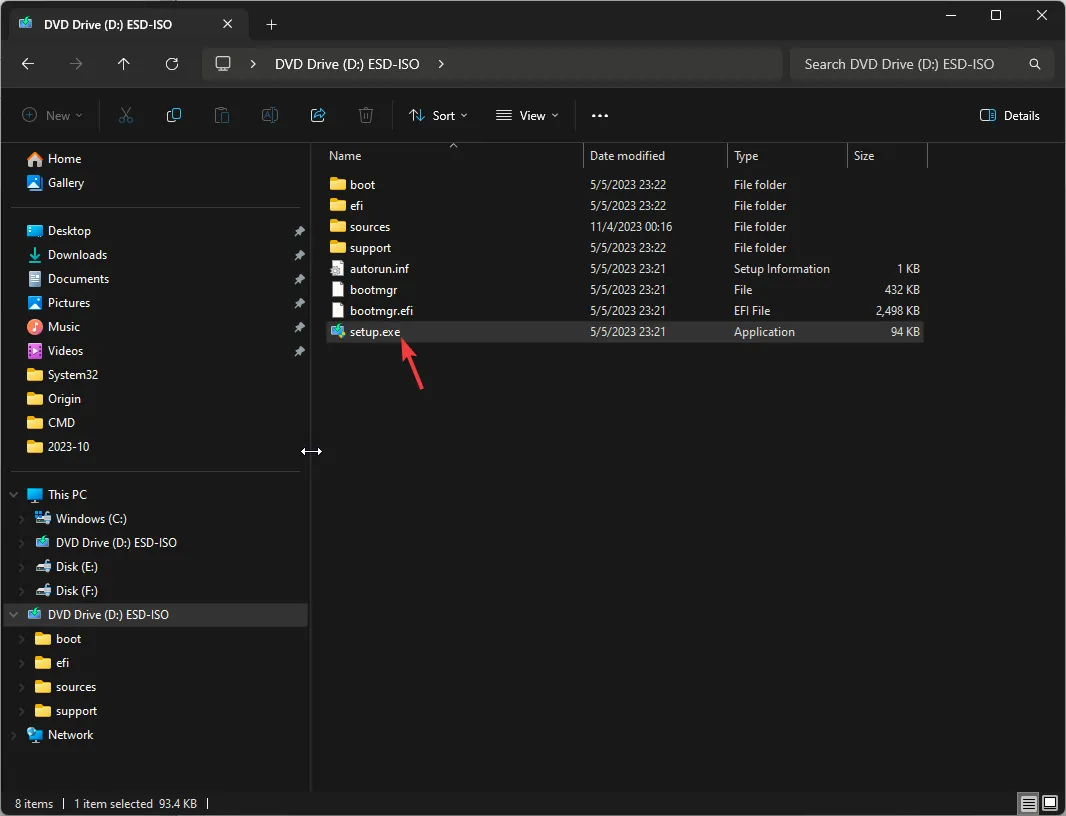
- Voordat u op Installeren klikt , zorgt u ervoor dat de optie Persoonlijke bestanden en apps behouden is geselecteerd en wacht u vervolgens tot het proces is voltooid.
Vergeet niet om altijd een update te hebben. NET Framework-versie op uw computer geïnstalleerd om CLR-fouten en andere installatieproblemen te voorkomen.
Hebben we een stap gemist die u heeft geholpen de foutmelding op te lossen? Voel je vrij om het te vermelden in de opmerkingen hieronder. Wij vullen de lijst met plezier aan.



Geef een reactie