Cloudflare 403 Forbidden: wat betekent het en hoe het te repareren
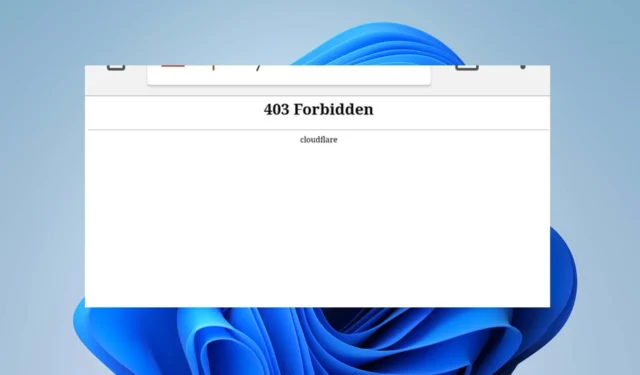
Fout 403 Verboden op Cloudflare is een kritieke fout die een HTTP-statuscode aangeeft die geweigerde machtigingen weergeeft. Het verklaart de belemmeringen tussen internetcommunicatie en kan verschillende redenen hebben.
Wat is Cloudflare 403 verboden?
De belangrijkste kenmerken van Cloudflare zijn om alles wat u met internet verbindt veilig, privé, snel en betrouwbaar te maken. Deze functies kunnen echter nutteloos zijn vanwege fouten zoals 403 Forbidden die de wereldwijde netwerkbeveiliging belemmeren.
Bovendien is Cloudflare 403 verboden een HTTP-statuscode die aangeeft dat er geen machtigingen tot stand zijn gebracht in de verbinding . Het treedt op wanneer een klant een verzoek indient en de oorsprong het niet kan goedkeuren of verwerken.
Wat zijn de oorzaken van de verboden fout Cloudfare 403?
- Problemen met toestemming/eigendom – De fout kan optreden als gevolg van machtigingsinstellingen, onjuiste bestands- of mapmachtigingen of een fout in het . htaccess-regels die u hebt ingesteld. Het kan ook te wijten zijn aan problemen met het Cloudflare-accountlidmaatschap.
- Cloudflare’s Web Application Firewall (WAF)-regels – Als het verzoek dat u verzendt in strijd is met een van de Web Application Firewall (WAF)-regels die zijn ingeschakeld voor alle Cloudflare-domeinen, leidt dit tot de 403 Forbidden-fout.
- Subdomeinen zonder correcte SSL-certificaten – Het bouwen van verbindingslinks via subdomeinen die geen geldige SSL-certificaten hebben, kan de fout activeren vanwege cyberaanvaldreigingen .
- Browserproblemen – U kunt de fout tegenkomen vanwege corrupte of oude browsercaches en cookies die de browserprestaties beïnvloeden. Het kan ook voorkomen wanneer de webhostingprovider niet goed is geconfigureerd of is verwijderd of verplaatst.
We laten u echter zien hoe u Cloudflare 403 Forbidden kunt omzeilen en de fout kunt oplossen.
Hoe kan ik de Cloudflare 403 Forbidden-fout oplossen?
Voordat u doorgaat met geavanceerde stappen voor probleemoplossing, doorloopt u het volgende:
- Schakel achtergrond-apps uit die op uw computer worden uitgevoerd.
- Los netwerkcongestie op .
- Schakel antivirussoftware tijdelijk uit.
- Start Windows opnieuw op in Veilige modus en controleer of de fout zich blijft voordoen.
- Schakel over naar een andere browser – lees onze gedetailleerde gids over de beste browsers om op uw pc te downloaden .
- Neem contact op met de website-eigenaar – het laatste redmiddel is om contact op te nemen met de website-eigenaar of -beheerder om toegang te krijgen tot informatie uit de eerste hand over het toegangsbeleid van de site.
Probeer de onderstaande stappen als u de fout niet kunt oplossen:
1. Wis de cache en cookies van uw browser
- Start de Google Chrome- browser op uw pc en klik vervolgens op drie puntjes om het menu te openen . Ga naar Meer hulpmiddelen en klik op Browsegegevens wissen.
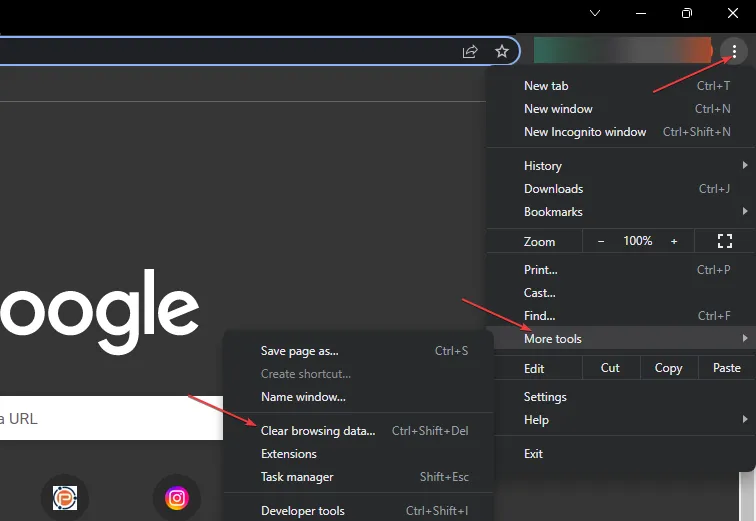
- Kies een tijdsbereik voor de gegevens die moeten worden gewist en selecteer vervolgens Alle tijden om alles te verwijderen.
- Vink de vakjes aan voor Cookies, andere sitegegevens en Afbeeldingen en bestanden in cache en klik vervolgens op Gegevens wissen.
- Start uw browser opnieuw en controleer of de Cloudflare-fout zich blijft voordoen.
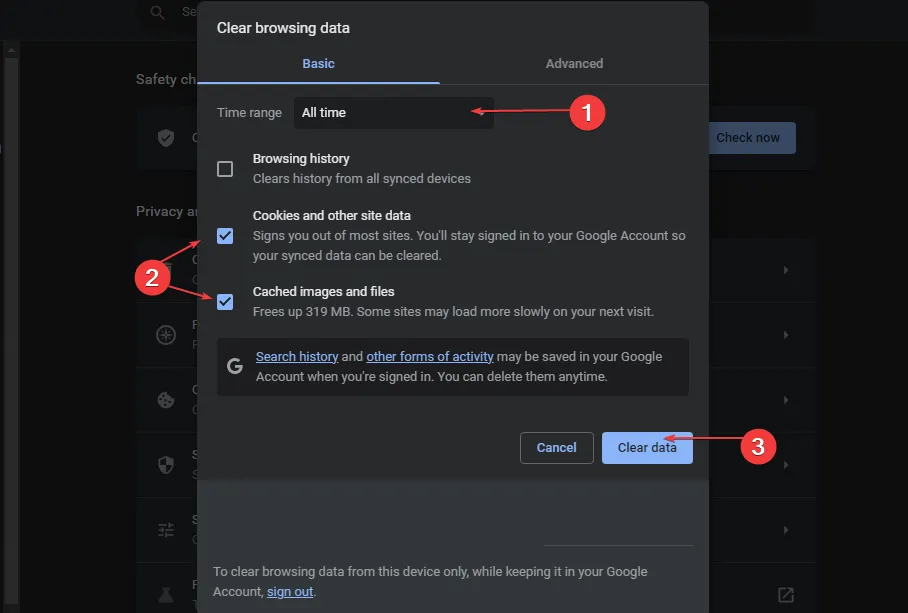
Door uw browsercaches en cookies te wissen, worden de corrupte bestanden verwijderd die de Cloudflare-verbinding belemmeren.
2. Beheer Cloudflare Firewall-regels
- Log in op het Cloudflare-dashboard en selecteer uw account en website.
- Ga naar Beveiliging en klik op Web Application Firewall (WAF).

- Klik op Firewallregels om de lijst met alle beschikbare regels weer te geven en gebruik vervolgens de tuimelschakelaar die is gekoppeld aan een firewallregel om deze in of uit te schakelen.
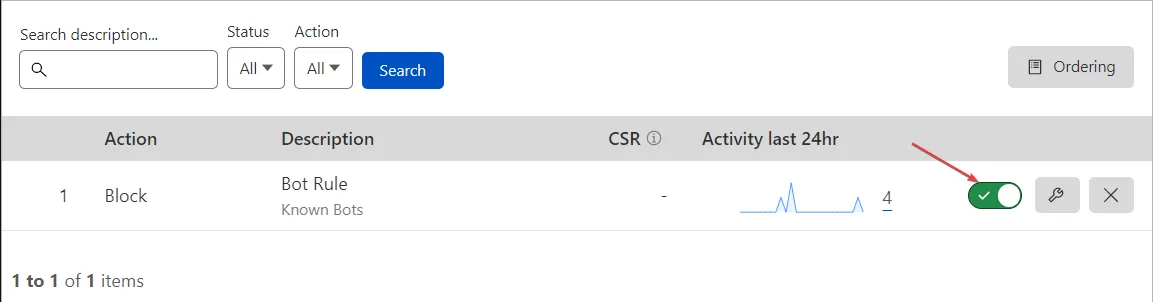
- Start uw browser opnieuw en controleer of de 403 verboden fout verschijnt.
U kunt de firewallregel wijzigen op basis van uw voorkeuren en kennis van de fout. Door het te beheren, kunt u dus de regels uitschakelen die de goedkeuring van uw verzoek belemmeren.
3. Upgrade je Cloudflare-account naar een Pro-abonnement
- Start uw browser en log in op het Cloudflare-dashboard.
- Open de externe link en klik op uw account en domein.
- Ga naar Overzicht .
- Klik op de optie Wijzigen om toegang te krijgen tot abonnementsuitbreidingen.
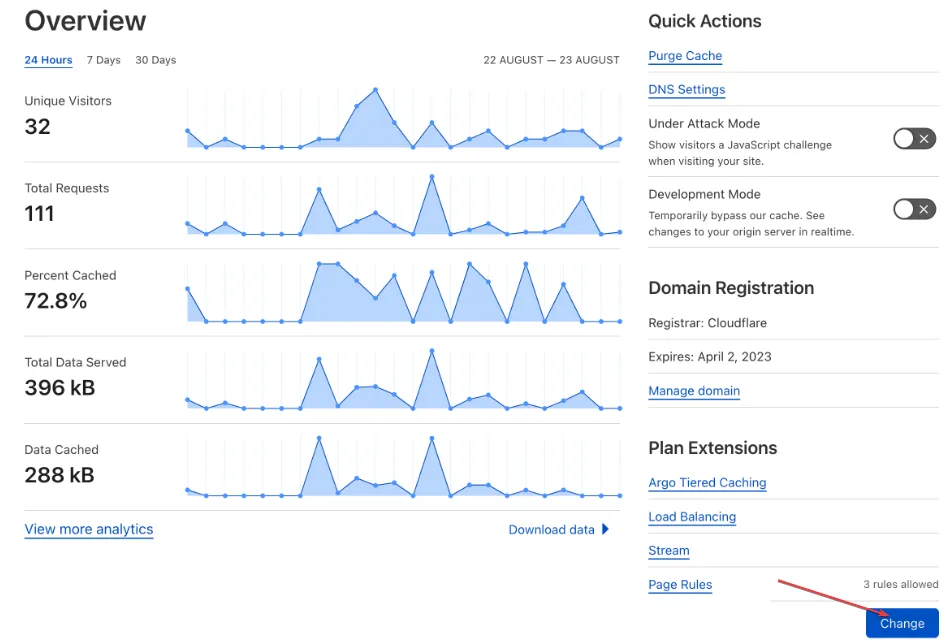
- Kies het juiste plantype en klik vervolgens op Doorgaan.
- Klik op de knop Bevestigen om te bevestigen dat u de upgrade wilt uitvoeren.
- De upgrade zou onmiddellijk van kracht moeten zijn en u zou weer toegang moeten hebben tot de website.
Door te upgraden naar een Pro-abonnement krijgt u toegang tot meer functies en helpt u uw website te beschermen tegen bedreigingen die een 403 Forbidden-fout kunnen veroorzaken.
Als u nog vragen of suggesties heeft, kunt u deze plaatsen in het opmerkingengedeelte.



Geef een reactie