Clipchamp wordt niet geopend of werkt niet, of Projecten worden niet geladen of geëxporteerd
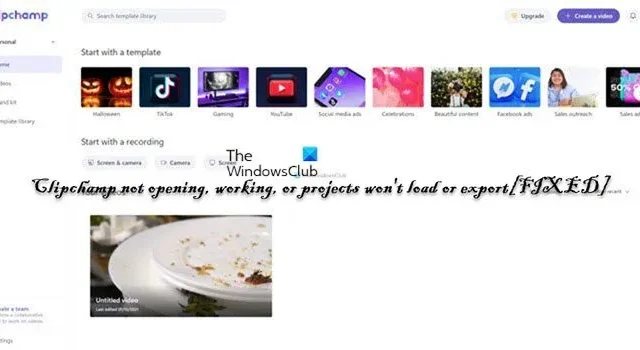
U kunt het probleem tegenkomen waarbij de Clipchamp-extensie in uw browser of de webinterface of de Clipchamp-app die op uw Windows 11- of Windows 10-computer is geïnstalleerd, niet wordt geopend of werkt, of projecten (met de video-, audio- en afbeeldingsbestanden) worden gewonnen’ t laden of exporteren . In dit bericht bieden we de meest geschikte en toepasbare suggesties en oplossingen voor deze problemen.
In sommige gevallen, zoals gemeld op online ondersteuningsforums, krijgt u mogelijk de foutcode 0x80070002 met de bijbehorende foutmelding. Het systeem kan het opgegeven bestand niet vinden wanneer u probeert de app op uw computer te starten of te openen. In andere gevallen, wanneer u zich probeert aan te melden bij Clipchamp, ziet u mogelijk een versie van het volgende bericht:
We hebben vastgesteld dat uw hardware momenteel niet wordt ondersteund door Clipchamp. Probeer voor de best mogelijke ervaring uw besturingssysteem of internetbrowser bij te werken naar de nieuwste versies.
Clipchamp wordt niet geopend of werkt niet, of projecten kunnen niet worden geladen of geëxporteerd
Als Clipchamp niet opent of werkt of als de video-, audio- en afbeeldingsbestanden die u aan uw projecten hebt toegevoegd, niet worden geladen of geëxporteerd in uw webbrowser of de app die op uw Windows 11/10-computer is geïnstalleerd, dan zijn de suggesties en oplossingen die we hieronder hebben gepresenteerd, kunnen u helpen het probleem op uw systeem op te lossen.
- Voer de probleemoplosser voor Windows Store-apps uit
- Voer SFC-scan uit
- Algemene probleemoplossing voor de trage prestaties van Clipchamp, vastlopen, crashen, niet laden of exporteren
- Controleer de webbeveiligingsinstellingen van uw browser
- Clipchamp repareren/resetten/opnieuw installeren
- Controleer de hardwarevereisten
Laten we eens kijken naar de beschrijving van het proces in relatie tot elk van de vermelde oplossingen.
1] Voer de probleemoplosser voor Windows Store-apps uit
In het geval dat de Clipchamp-app niet werkt, wordt geopend, vastloopt of crasht bij het opstarten op uw Windows 11/10-pc, kunt u de probleemoplosser voor Windows Store-apps uitvoeren en kijken of dat helpt bij het oplossen van uw probleem.
Windows 11
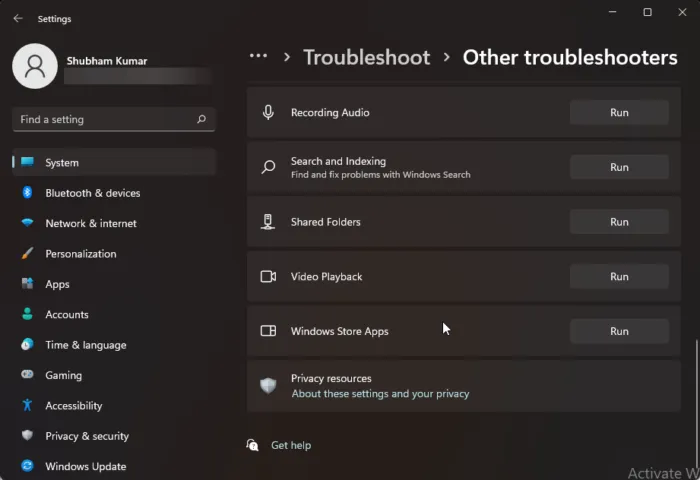
- Druk op de Windows-toets + I om de app Instellingen te openen.
- Navigeer naar Systeem > Problemen oplossen > Andere probleemoplossers .
- Zoek in het gedeelte Overige naar Windows Store-apps .
- Klik op de knop Uitvoeren .
- Volg de instructies op het scherm en pas eventuele aanbevolen oplossingen toe.
Windows 10
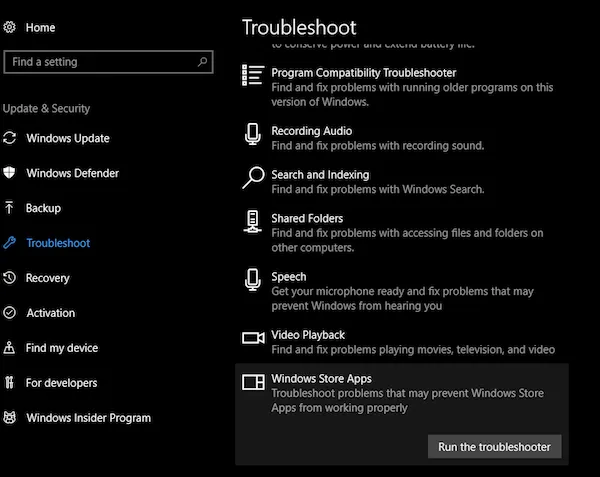
- Druk op de Windows-toets + I om de app Instellingen te openen.
- Ga naar Update en beveiliging.
- Klik op het tabblad Probleemoplosser .
- Scroll naar beneden en klik op Windows Store-apps.
- Klik op de knop Probleemoplosser uitvoeren.
- Volg de instructies op het scherm en pas eventuele aanbevolen oplossingen toe.
2] Voer een SFC-scan uit
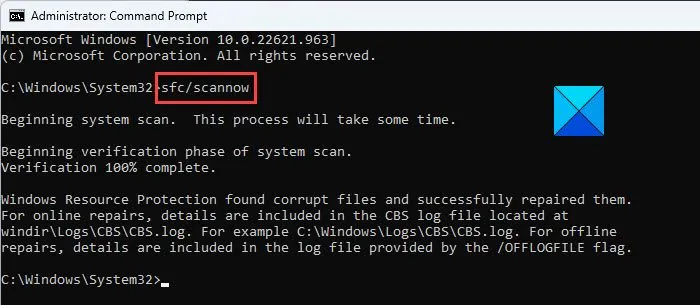
In het geval dat sommige getroffen pc-gebruikers de Clipchamp-video-editor op hun pc hadden geïnstalleerd, maar na installatie van de nieuwste Windows-versie de app niet op hun apparaat konden openen terwijl de foutcode 0x80070002 werd geactiveerd; wat naar verluidt werkte, is het uitvoeren van de SFC-scan. Dus je zou dit eens moeten proberen en kijken of dat het probleem oplost. In dit scenario kunt u de update die u onlangs hebt geïnstalleerd verwijderen of Systeemherstel uitvoeren om uw systeem terug te brengen naar een eerder tijdstip waarop de app prima werkte op uw pc voordat de update werd geïnstalleerd.
3] Algemene probleemoplossing voor de trage prestaties van Clipchamp, vastlopen, crashen, niet laden of exporteren
- Vernieuw de browserpagina als het laden van uw project te lang duurt. Clipchamp vereist een actieve internetverbinding om te functioneren en om uw bewerkingsvoortgang op te slaan. Dus voor de beste prestaties en om te voorkomen dat wijzigingen in je video verloren gaan, moet je ervoor zorgen dat je een stabiele internetverbinding hebt wanneer je Clipchamp gebruikt.
- Open het project opnieuw door terug te gaan naar uw projectenpagina en op het Clipchamp Create-logo in de linkerbovenhoek van het scherm te klikken en vervolgens het project opnieuw te openen.
- Zorg ervoor dat u Clipchamp niet opent in de incognito-/InPrivate-modus in uw browser.
- Meld u af bij uw Clipchamp-account en wis vervolgens de browsercache (zorg ervoor dat u Altijd kiest in het menu Browsegegevens wissen en selecteer de optie Afbeeldingen en bestanden in cache) en start Chrome/Edge opnieuw op.
- Maak verwerkingsbronnen vrij op uw computer om ervoor te zorgen dat er meer geheugen en GPU-kracht beschikbaar is om uw bewerkingsproject te verwerken. Om dit te doen, sluit u andere browsertabbladen en houdt u Clipchamp slechts in één browsertabblad en op de voorgrond geopend. Zorg er vervolgens voor dat u andere toepassingen op uw computer sluit.
- Wanneer u voor het eerst aan een video begint te werken in Clipchamp, ziet u mogelijk een pop-up waarin staat dat app.clipchamp.com bestanden wil opslaan op dit apparaat . Het is noodzakelijk om op de knop Toestaan in deze pop-up te klikken om de video-editor correct te laten werken.
- Gebruik kleinere mediabestanden met minder invoer om de laadtijden te verkorten, omdat grotere en langere bestanden meer tijd nodig hebben om te verwerken voordat ze beschikbaar zijn voor gebruik. Als u deze bijvoorbeeld gebruikt, kunt u 4K-clips eerst comprimeren tot 1080p met Handbrake voordat u ze in een Clipchamp-video gebruikt. Houd er rekening mee dat het toevoegen van meerdere mediabestanden tegelijk ook de verwerkingstijd kan verlengen.
- Schakel problematische browserextensies zoals Ghostery of Adblock Plus uit die bekend zijn bij en de functionele workflow van Clipchamp kunnen voorkomen. Schakel ook Google Translate- of VidIQ-extensies uit waarvan bekend is dat ze problemen hebben veroorzaakt bij het importeren van media of het exporteren van een voltooide video.
- Zorg ervoor dat u de bronbestanden niet van uw computer verwijdert, aangezien er gevallen zijn waarin Clipchamp u kan vragen om de video-, audio- en afbeeldingsbestanden die u in een project hebt gebruikt, opnieuw te koppelen. Dus als u deze bronbestanden op uw computer verwijdert, hernoemt of verplaatst, kan dit problemen veroorzaken wanneer u de video opnieuw opent op uw apparaat.
4] Controleer de webbeveiligingsinstellingen van uw browser
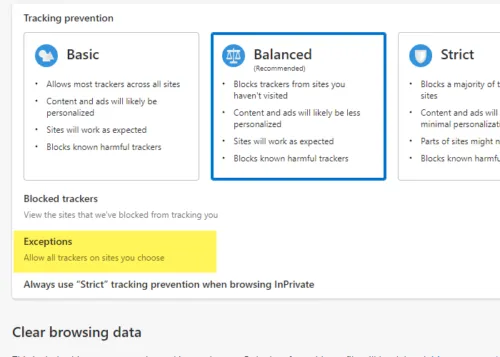
Als u Clipchamp in Edge opent, controleert u de adresbalk om te zien of Extra beveiliging is ingeschakeld voor app.clipchamp.com. Deze beveiligingsfunctie kan op sommige websites nuttig zijn; het kan echter ook legitieme webtechnologieën blokkeren die de Clipchamp-editor nodig heeft om correct te functioneren. In dit geval moet u app.clipchamp.com toevoegen aan de lijst met uitzonderingen voor trackingpreventie om Clipchamp in Edge te laten werken. Als u Clipchamp opent in de Brave-browser (wat zou moeten werken omdat het ook op Chromium is gebaseerd, zoals Chrome en Edge), kunt u problemen ondervinden vanwege de anti-fingerprinting-functie in de Brave Shields. In dit geval kunt u op het leeuwenpictogram rechts van de adresbalk klikken en tijdelijk vingerafdrukken toestaan in Clipchamp.
Als het probleem zich blijft voordoen, kan het zijn dat uw browser automatisch bepaalde stuurprogramma’s voor de grafische kaart uitschakelt, waardoor deze onstabiel kan worden. Chrome staat bijvoorbeeld niet toe dat sommige geïntegreerde Intel HD-graphics WebGL initialiseren, wat een vereiste is om Clipchamp te gebruiken. Om dit op te lossen, kunt u in dit geval proberen de #ignore-gpu-blacklist-vlag in Chrome/Edge in te schakelen, waardoor alle grafische (GPU)-stuurprogramma’s kunnen worden gebruikt. Houd er rekening mee dat, afhankelijk van de driverproblemen, het wijzigen van deze instelling ervoor kan zorgen dat uw browser vastloopt of zich abnormaal gedraagt.
5] Clipchamp repareren/resetten/opnieuw installeren
Als u problemen ondervindt met de Clipchamp-app die op uw Windows 11/10 is geïnstalleerd, kunt u het probleem oplossen door eerst te proberen de app te repareren. Als dat niet helpt, kun je de app resetten en als het probleem aanhoudt, kun je de app verwijderen en opnieuw installeren via de Microsoft Store op je apparaat.
6] Controleer de hardwarevereisten
Als tot nu toe niets voor u heeft gewerkt, kan het zijn dat uw computer niet voldoet aan de hardwarevereisten om ervoor te zorgen dat Clipchamp werkt zoals verwacht. De minimumvereiste omvat ten minste 8 GB (bij voorkeur 16 GB) beschikbaar RAM. Uw Windows 11/10-pc moet een 64-bits besturingssysteem en de 64-bits versie van Chrome/Edge hebben. Zorg er daarnaast voor dat uw computer voldoende schijfruimte heeft die nodig is voor tijdelijke projectbestanden en ruimte tijdens de videoverwerkings- en exportfase. De beschikbare vrije ruimte moet groter zijn dan de grootte van de mediabestanden die u in uw project gebruikt. Indien nodig kunt u Schijfopruiming uitvoeren om ruimte op de harde schijf vrij te maken en te vergroten op uw Windows 11/10-computer.
Ik hoop dat je dit bericht nuttig vindt!
Waarom exporteert mijn Clipchamp niet?
Als je geen video’s kunt exporteren in Clipchamp op je Windows 11/10-computer, kan de meest voorkomende reden zijn dat de video te lang is (meer dan 10 minuten) voor de computer die je gebruikt om de verwerking aan te kunnen . Als de invoerbestanden te groot zijn voor de computer die u gebruikt om de verwerking aan te kunnen, zal de video-export mislukken of traag worden voltooid.
Is er een videolimiet voor Clipchamp?
Er is geen opgelegde limiet voor hoe lang u uw Clipchamp-video’s kunt maken. Het wordt over het algemeen aanbevolen om de lengte van video’s te beperken tot 10 minuten of minder. Hieronder vindt u een lijst met enkele van de beste alternatieven voor Clipchamp voor het bewerken van uw video’s:
- visme
- Adobe Spark-video
- Renderbos
- VideoLAN
- Bijtbaar
- Movavi
- Powtoon
- iMovie



Geef een reactie