Klembord werkt niet in Hyper-V [repareren]
![Klembord werkt niet in Hyper-V [repareren]](https://cdn.thewindowsclub.blog/wp-content/uploads/2023/12/clipboard-does-not-work-in-hyper-v-1-640x375.webp)
Hyper-V is het virtualisatieplatform van Microsoft, dat het creëren en beheren van virtuele machines die op Windows draaien vergemakkelijkt. Klembordintegratie helpt bij het naadloos kopiëren en plakken van bestanden en teksten tussen beide systemen. Gebruikers kunnen echter situaties tegenkomen waarin het Klembord niet functioneert in Hyper-V. In dit artikel willen we de redenen hierachter onderzoeken en kijken naar de mogelijke oplossingen die kunnen helpen het probleem op te lossen.
![Klembord werkt niet in Hyper-V [repareren] Klembord werkt niet in Hyper-V](https://cdn.thewindowsclub.blog/wp-content/uploads/2023/12/clipboard-does-not-work-in-hyper-v.webp)
Klembord werkt niet in Hyper-V – Mogelijke oorzaken
- Probleem met Integratieservices: Klembordproblemen kunnen optreden als gevolg van een onjuiste installatie of configuratie van Integratieservices, verouderde Integratieservices die compatibiliteitsproblemen veroorzaken en uitgeschakelde klembordinstellingen in de Hyper-V-configuratie, wat invloed heeft op de functionaliteit.
- Netwerk- en connectiviteitsproblemen: Aangezien gegevensoverdracht tussen de systemen via het netwerk plaatsvindt, kunnen problemen met netwerkconnectiviteit of bijbehorende beperkingen bijdragen aan de oorzaak.
- Compatibiliteit met de Hyper-V-versie: Een verouderde versie van Hyper-V kan ook aanzienlijk bijdragen aan de fout. Incompatibiliteit kan de integratie van het klembord beïnvloeden, waardoor deze niet goed functioneert.
Fix Klembord werkt niet in Hyper-V
Op basis van de oorzaken vindt u hier een lijst met suggesties die u kunt proberen om het probleem op te lossen:
- Controleer Integratieservices
- Controles van klembordinstellingen
- Controleer en zorg voor vergelijkbare Hyper-V-versies op gast en host
- Controleer de omleidingsservices voor instellingen voor groepsbeleid
- Controleer de groepsbeleidsinstellingen Drive Redirection Services
U heeft een beheerdersaccount nodig om de voorgestelde oplossingen uit te voeren.
1] Controleer Integratieservices
Om te controleren of de integratieservices actief zijn of niet,
- Open de Hyper-V Manager
- Klik met de rechtermuisknop op de virtuele machine en selecteer Instellingen in het middelste venster
- Selecteer Integratieservices onder Beheer
- Zorg ervoor dat het selectievakje naast alle servicenamen is aangevinkt. Een vinkje naast de servicenamen geeft aan dat de services momenteel actief zijn.
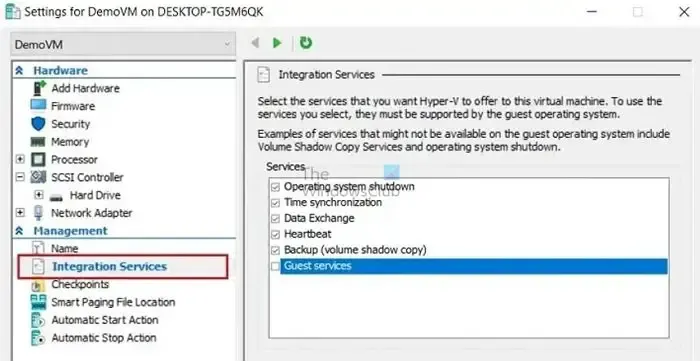
Als alternatief kan de status van de Integratieservices worden gecontroleerd vanuit Windows PowerShell door de onderstaande opdracht in te voeren:
Get-VMIntegrationService -VMName "DemoVM"
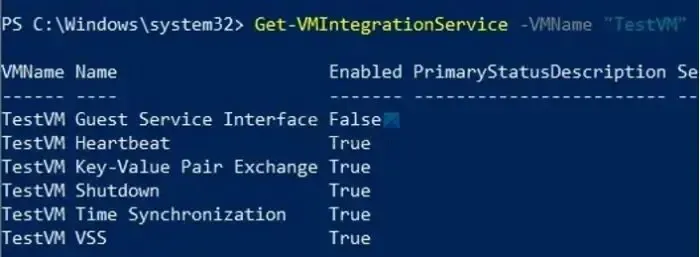
2] Controles van klembordinstellingen
Om ervoor te zorgen dat de klembordinstelling correct is geconfigureerd,
- Open Hyper-V Manager en selecteer de hostcomputer
- Klik op Hyper-V instellingen
- Selecteer Verbeterd sessiemodusbeleid onder Server
- Vink het selectievakje Sessiemodus toestaan aan in het rechterdeelvenster
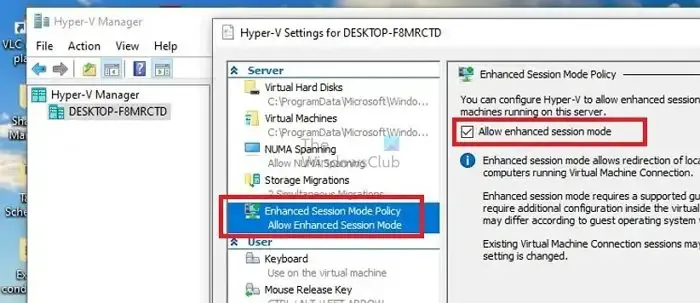
3] Controleer en zorg voor vergelijkbare Hyper-V-versies op gast en host
Om de versie van de Hyper-V te controleren die op het gast- en hostsysteem is geïnstalleerd,
- Open Hyper-V-beheer
- Klik op Help
- Selecteer Over Hyper-V Manager
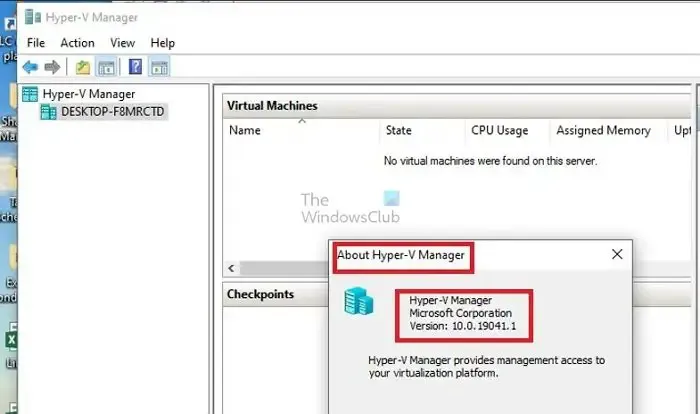
De geïnstalleerde versie van Hyper-V wordt weergegeven in het dialoogvenster dat verschijnt. Het exacte proces kan worden uitgevoerd op de gast- en hostmachines. Om de Hyper-V bij te werken,
- Sluit vanuit Hyper-V Manager de VM af.
- Selecteer Actie > Upgrade de configuratieversie in het venster Hyper-V Manager om de Hyper-V-versie bij te werken. Als de optie niet onder Actie verschijnt, is de nieuwste versie vermoedelijk op het systeem geïnstalleerd.

Als alternatief kan de update ook worden gestart en uitgevoerd vanuit Windows PowerShell via de onderstaande opdracht:
Update-VMVersion -VMName "VM1"
waarbij VM1 de naam van de virtuele machine is
4] Controleer de instellingen voor groepsbeleid Drive Redirection Services
Om ervoor te zorgen dat bestanden succesvol worden gekopieerd tussen de host- en gastsystemen, moet het groepsbeleid Stationsomleiding niet toestaan worden uitgeschakeld door de onderstaande stappen te volgen:
- Typ gpedit.msc in het dialoogvenster Uitvoeren om de Groepsbeleid-editor
- Navigeer naar Computerconfiguratie\Beheersjablonen\Windows Components\Remote Desktop Services\Remote Desktop Session Host\Apparaat en omleiding van bronnen
- Dubbelklik op Drive-omleiding niet toestaan en stel deze in op Uitgeschakeld of Niet geconfigureerd
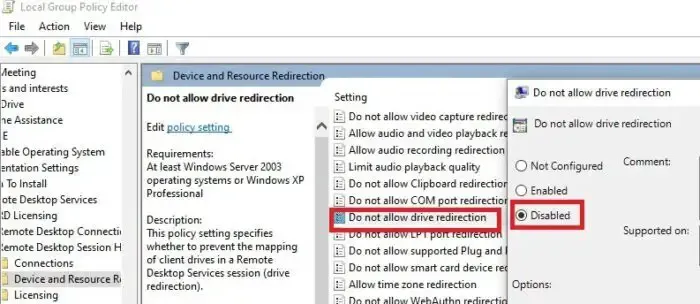
Als dit is ingesteld op Ingeschakeld, beperkt het beleid Stationsomleiding niet toestaan het delen van de gegevens die zijn opgeslagen op de lokale schijven voor de host of de gastsysteem om verbeterde beveiliging te garanderen. Als u het genoemde beleid uitschakelt, kunnen gebruikers dus naadloos bestanden of tekst delen tussen beide systemen.
5] De Hyper-V-services opnieuw opstarten
Het opnieuw opstarten van de Hyper-V-services kan nogal wat doelen dienen bij het nastreven van het oplossen van de hierboven genoemde fout. Door de services opnieuw te starten, worden ze over het algemeen vernieuwd door tijdelijke inconsistenties op te heffen door een reset van de betrokken componenten te initiëren. Om dit te doen,
- Open het venster Services door services.msc in te voeren in het dialoogvenster Uitvoeren.
- Zoek de services die beginnen met Hyper-V en klik er met de rechtermuisknop op om de optie Opnieuw opstarten te selecteren. De lijst met Hyper-V-services die opnieuw moeten worden opgestart, is:

-
- Hyper-V-gegevensuitwisselingsservice
- Hyper-V-gastuitschakelservice
- Hyper-V Heartbeat-service
- Hyper-V Host-computerservice
- Hyper-V PowerShell Direct-service
- Hyper-V-tijdsynchronisatieservice
- Beheer van virtuele Hyper-V-machines
- Hyper-V Volume Shadow Copy-aanvrager
Conclusie
Het oplossen van de hierboven genoemde fout omvat het opnieuw configureren van de Hyper-V-instellingen met betrekking tot de services of het gerelateerde groepsbeleid. Voorzichtigheid is echter geboden bij het aanbrengen van de wijzigingen, vooral bij het bewerken van het groepsbeleid, omdat onjuiste wijzigingen in de instellingen het systeem kunnen destabiliseren.
Waarom werkt mijn klembord niet in het externe bureaublad?
Om verbinding te maken met uw server via de Remote Desktop Protocol (RDP)-client, moet u de RDP-client openen en naar het tabblad Lokale bronnen navigeren. Eenmaal daar, zorg ervoor dat u de optie Klembord hebt geselecteerd om de kopieer- en plakfunctionaliteit in te schakelen, en selecteer de optie Schijven om toegang tot uw lokale schijven mogelijk te maken. Klik op OK om uw selecties te bevestigen en de verbinding met uw server wordt tot stand gebracht.
Hoe kopieer en plak ik een bestand in Hyper-V?
Nadat u een externe bureaubladsessie tot stand hebt gebracht, kunt u Deze computer of Deze pc openen door naar Windows Verkenner op de externe computer te gaan. U zou het toegewezen station van uw lokale computer moeten zien verschijnen, dat in de schermafbeelding wordt gelabeld als “G op SERVER22-MDC”. Van daaruit bladert u eenvoudig door de specifieke bestanden die u wilt kopiëren en brengt u deze over naar de Hyper-V-host.



Geef een reactie