Klikken op Windows 11 taakbalkpictogrammen schakelt niet tussen apps [repareren]
![Klikken op Windows 11 taakbalkpictogrammen schakelt niet tussen apps [repareren]](https://cdn.thewindowsclub.blog/wp-content/uploads/2023/07/windows-11-taskbar-not-switching-apps-640x375.webp)
Als u betrokken bent bij het omgaan met meerdere apps voor uw werk, wat velen van u zouden doen, dan kan het een frustrerend probleem zijn als de Windows 11-taakbalk niet van app wisselt.
In deze gids zullen we enkele effectieve oplossingen met u delen die u zullen helpen bij het oplossen van het probleem met de Windows 11-taakbalk is geen schakelen tussen apps. Laten we er meteen op ingaan.
Waarom schakelen de taakbalkpictogrammen van Windows 11 niet tussen apps?
We hebben ons onderzoek gedaan en enkele veelvoorkomende redenen gevonden waarom klikken op de taakbalkpictogrammen van Windows 11 niet van app wisselen is.
Laten we nu de oplossingen toepassen om het probleem met de Windows 11-taakbalkpictogrammen op te lossen die niet van app wisselen.
Wat moet ik doen als de taakbalk van Windows 11 niet tussen apps schakelt?
1. Corrigeer corrupte systeembestanden
- Druk op de Wintoets om het menu Start te openen .
- Typ opdrachtprompt en voer het uit als beheerder.
- Typ de onderstaande opdracht en druk op Enter:
sfc /scannow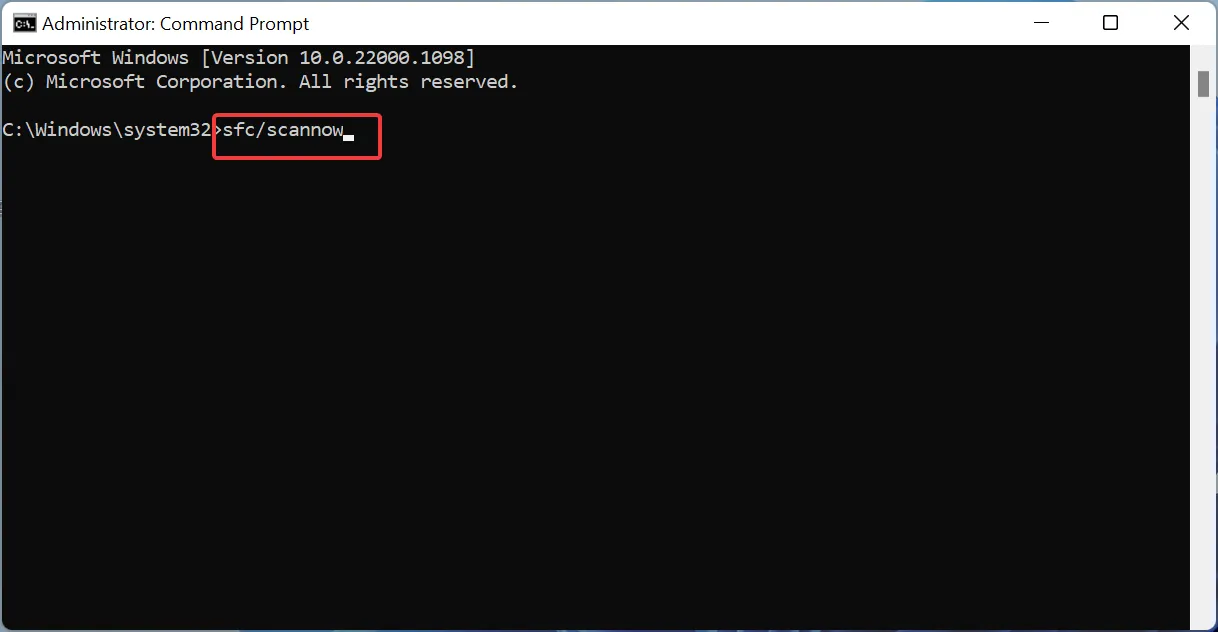
- Het proces lost de corrupte systeembestanden op.
- Typ de onderstaande opdrachten en druk Enter na elke opdracht:
Dism /Online /Cleanup-Image /CheckHealthDism /Online /Cleanup-Image /ScanHealthDism /Online /Cleanup-Image /RestoreHealth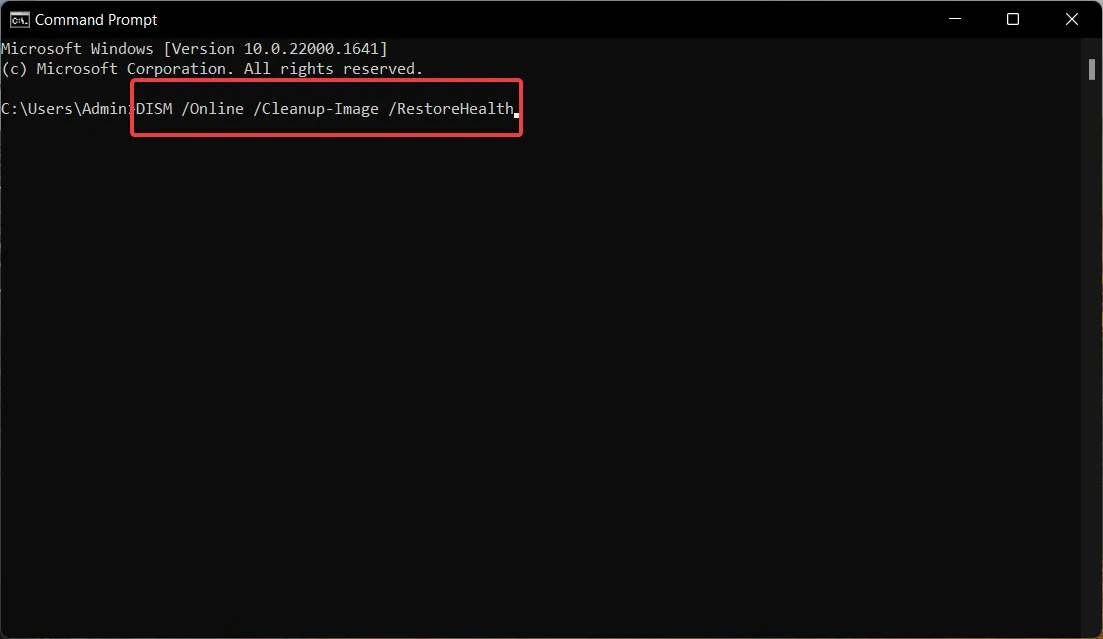
- Start je computer opnieuw op.
Er is een grote kans dat het corrupte of ontbrekende systeembestand de reden is waarom de Windows 11-taakbalk niet van app wisselt.
2. Verwijder de onlangs geïnstalleerde update
- Druk op de Win+ Itoetsen om het menu Instellingen te openen .
- Klik links op Windows Update .
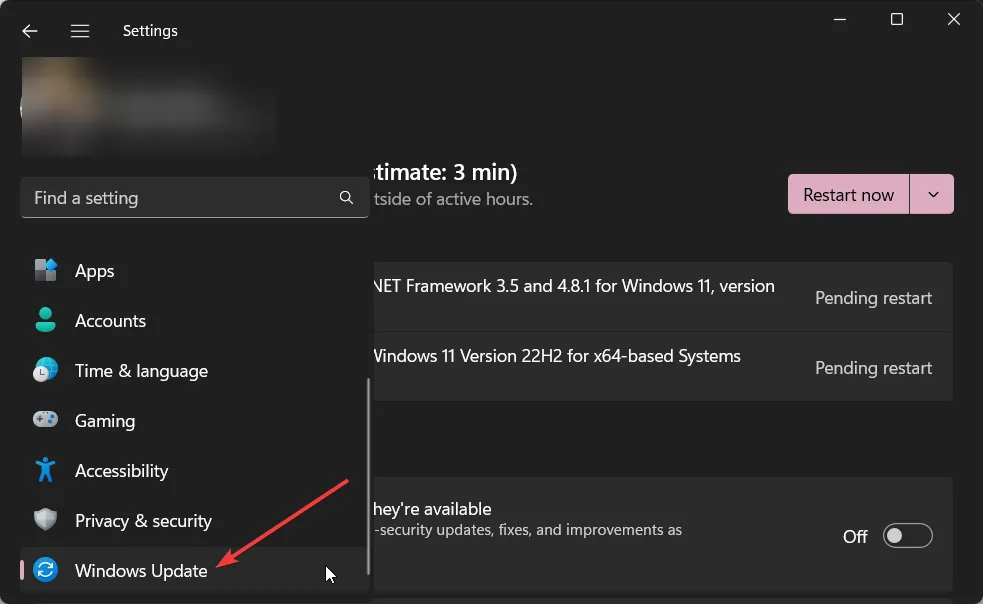
- Klik op de Updategeschiedenis.
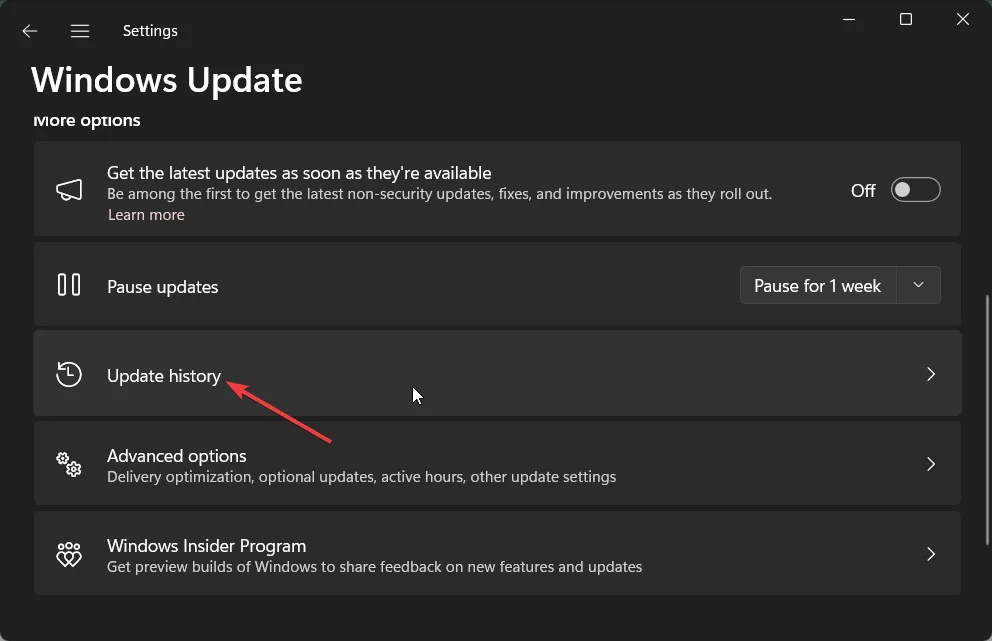
- Selecteer de optie Updates verwijderen .
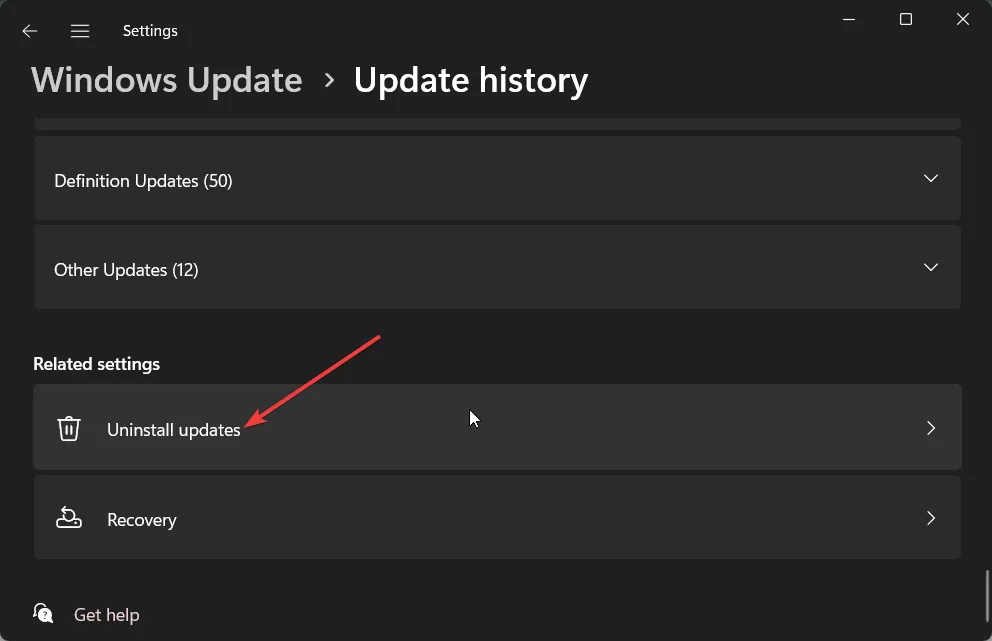
- Druk op de knop Verwijderen naast de recente update die u hebt geïnstalleerd.
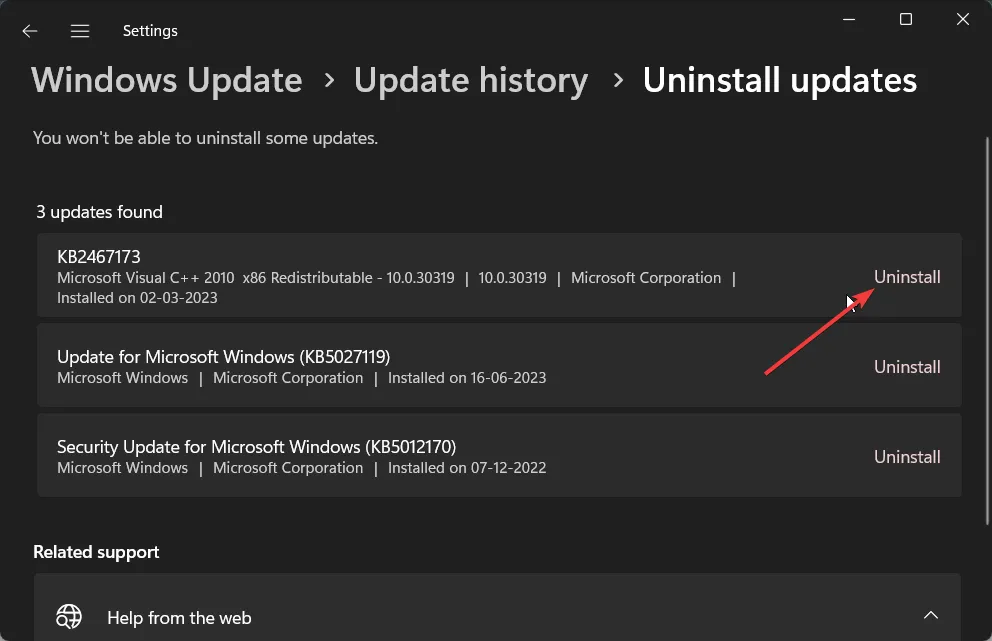
De onlangs geïnstalleerde Windows-update kan problematisch zijn. U moet het dus verwijderen voor het geval u het probleem krijgt dat de Windows 11-taakbalk niet van app wisselt.
3. Pas de voorgrondvergrendelingstijd aan
- Druk op de toetsen Win+ om het dialoogvenster Uitvoeren te openen .R
- Typ regedit en druk op OK.
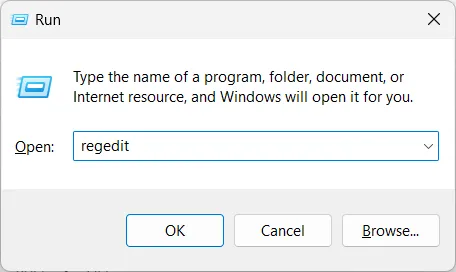
- Navigeer naar het onderstaande pad en druk op Enter:
HKEY_CURRENT_USER\Control Panel\Desktop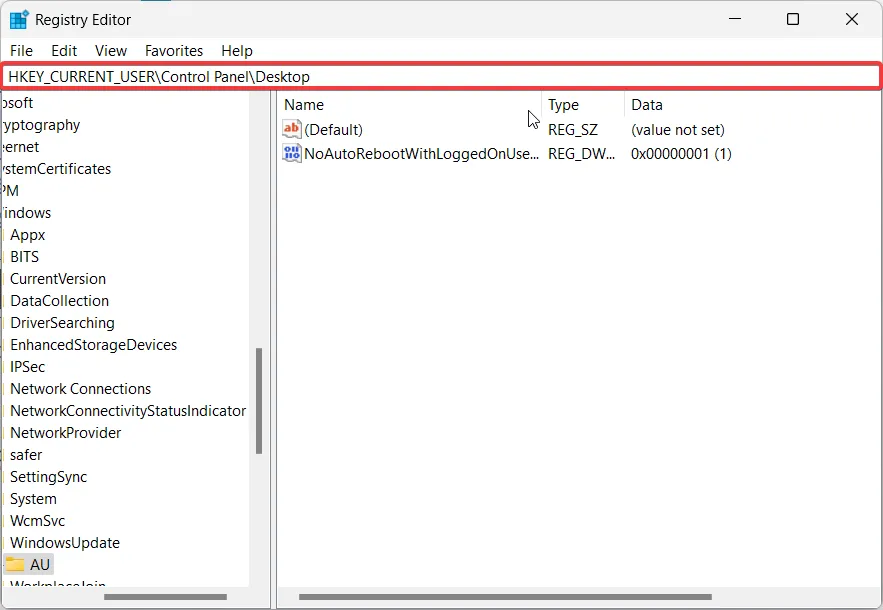
- Wijzig de waarde van de ForegroundLockTimeout- sleutel van 200000 in 0.
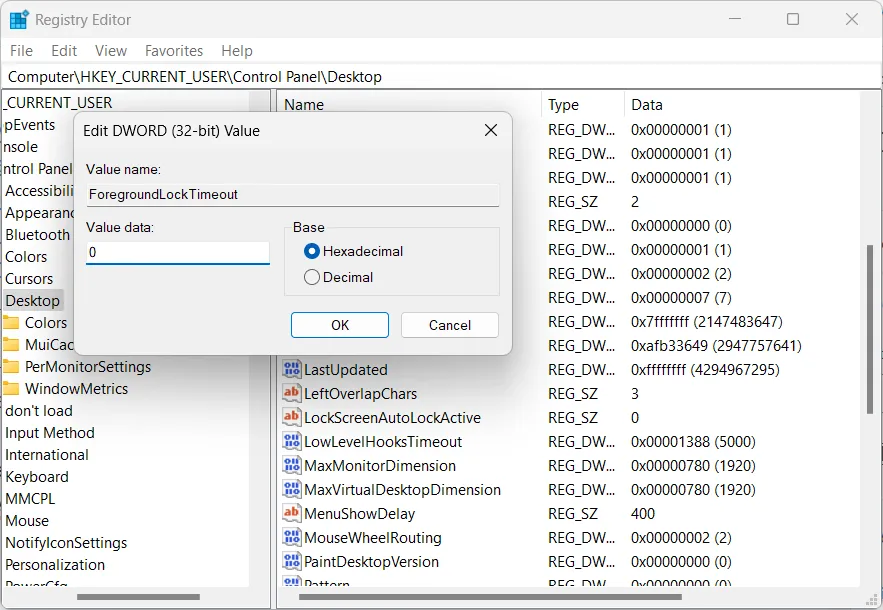
Wanneer u de ForegroundLockTimeout-sleutel wijzigt, zorgt dit ervoor dat geen enkele andere toepassing de focus van de huidige apps kan wegnemen.
4. Registreer de taakbalk opnieuw
- Druk op de Wintoets om het menu Start te openen .
- Typ Windows PowerShell en voer het uit als beheerder.
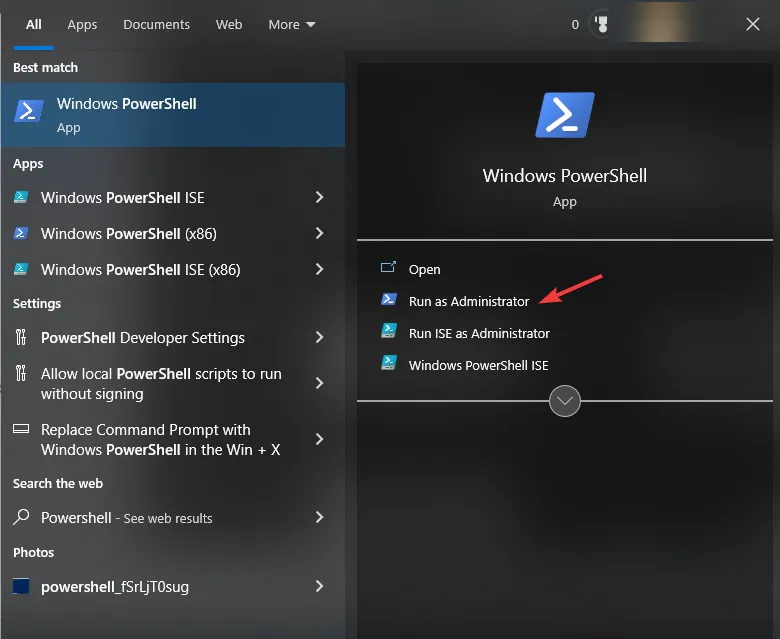
- Typ de onderstaande opdracht en druk op Enter:
Get-AppXPackage -User ([System.Security.Principal.WindowsIdentity]::GetCurrent().Name) ShellExperienceHost | Foreach {Add-AppxPackage -DisableDevelopmentMode -Register “$($_.InstallLocation)\AppXManifest.xml”} - Herstart de computer.
Door de bovenstaande stappen te volgen, registreert u de taakbalk opnieuw op uw pc. Dit zou echt het probleem kunnen zijn, aangezien er verschillende gebruikers zijn die hebben gemeld dat deze oplossing het probleem van de taakbalk oplost.
5. Start het Windows Explorer-proces opnieuw
- Druk op Ctrl+ Shift+ om TaakbeheerEsc te openen .
- Ga naar het tabblad Processen .
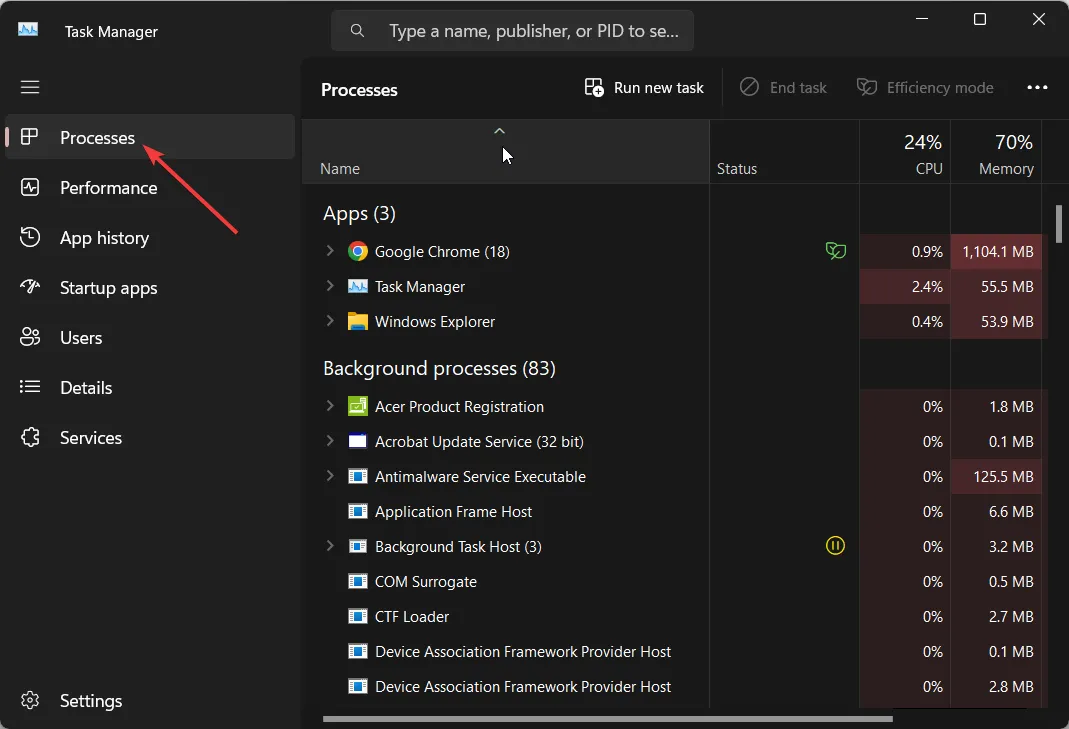
- Zoek de Windows Explorer- service en druk op Opnieuw opstarten.
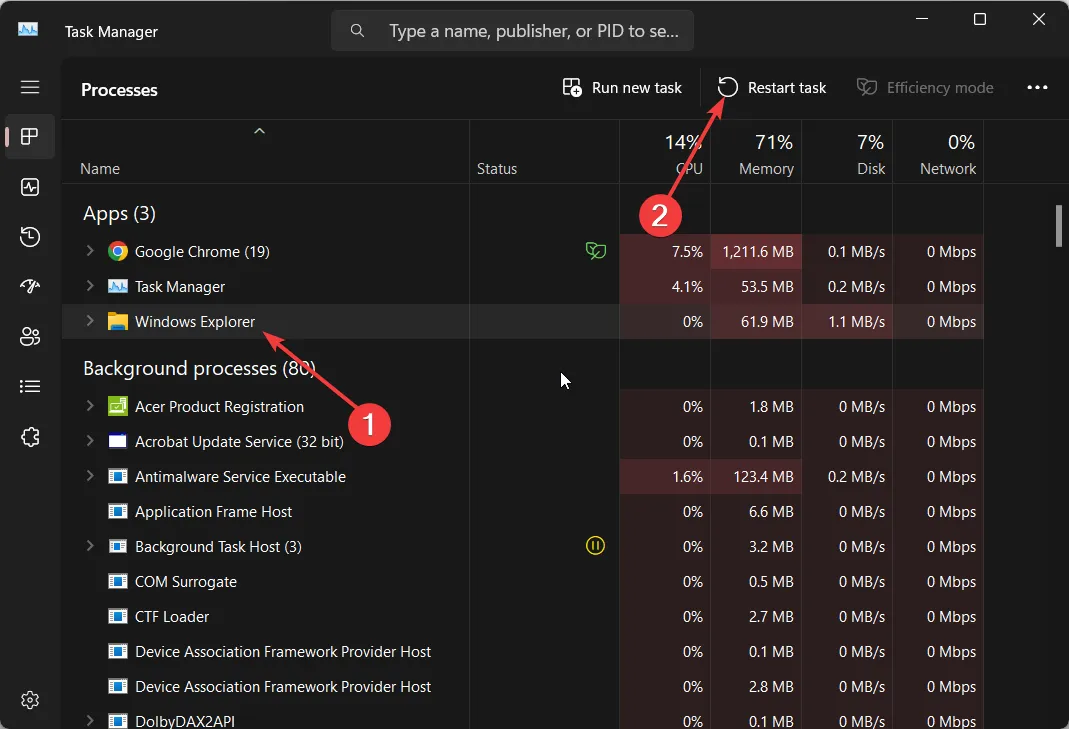
- Ga naar het tabblad Details en zoek naar de onderstaande services:
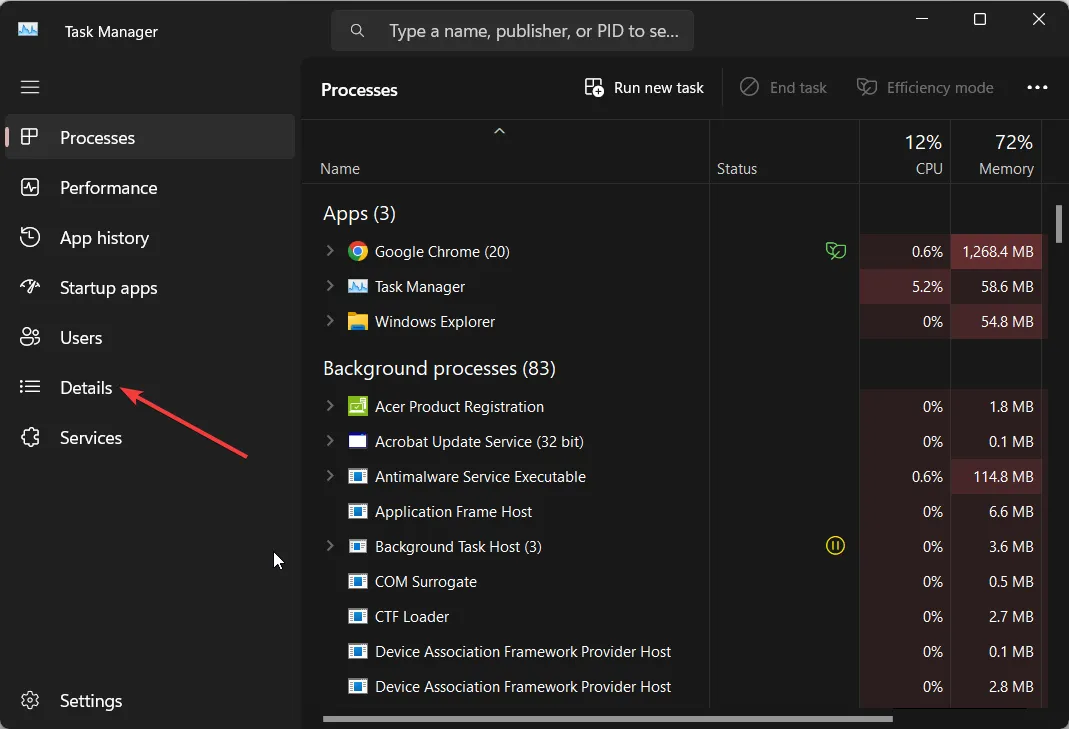
- ShellExperienceHost.exe
- SearchIndexer.exe
- SearchHost.exe
- RuntimeBroker.exe
- Klik met de rechtermuisknop op elk van de services en selecteer Taak beëindigen .
Door deze taken opnieuw te starten, kunt u de tijdelijke bugs oplossen die aan deze programma’s zijn gekoppeld. Met name een storing in het Explorer-proces is verantwoordelijk voor het probleem dat de Windows 11-taakbalk niet van app wisselt. Start gewoon alle bovengenoemde processen opnieuw en controleer of dit het probleem oplost of niet.
6. Tweak het register
- Druk op de Wintoets om het menu Start te openen .
- Typ Opdrachtprompt en open het als beheerder.
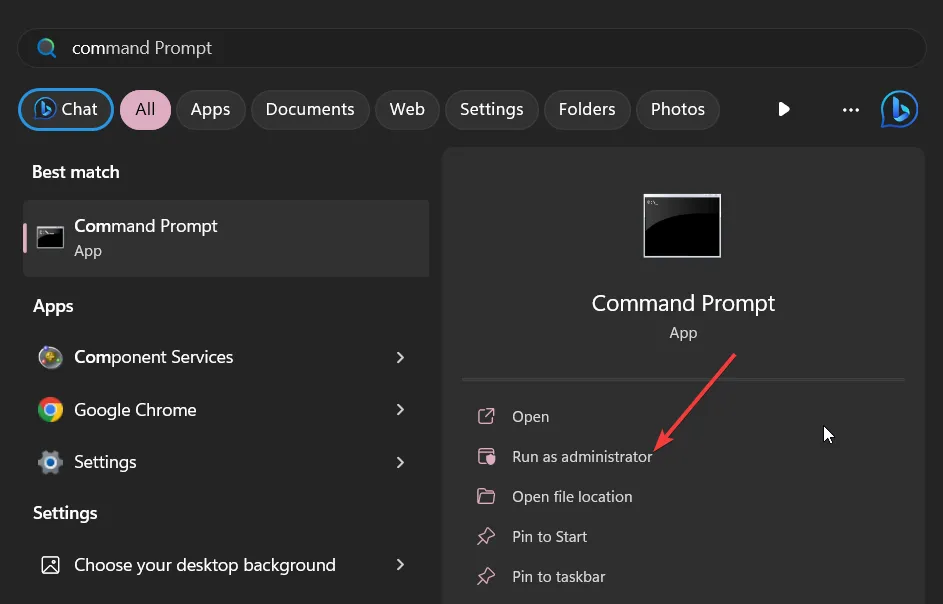
- Voer het onderstaande commando uit:
reg add “HKEY_LOCAL_MACHINE\SOFTWARE\Microsoft\Windows\CurrentVersion\Shell\Update\Packages” /v “UndockingDisabled” /d 1 /t REG_DWORD /f - Start uw pc opnieuw op.
7. Schakel Diagnostische hulpprogramma’s in tijdens het debuggen
- Start Visual Studio op uw pc.
- Klik op Extra in de bovenste balk en selecteer Opties.
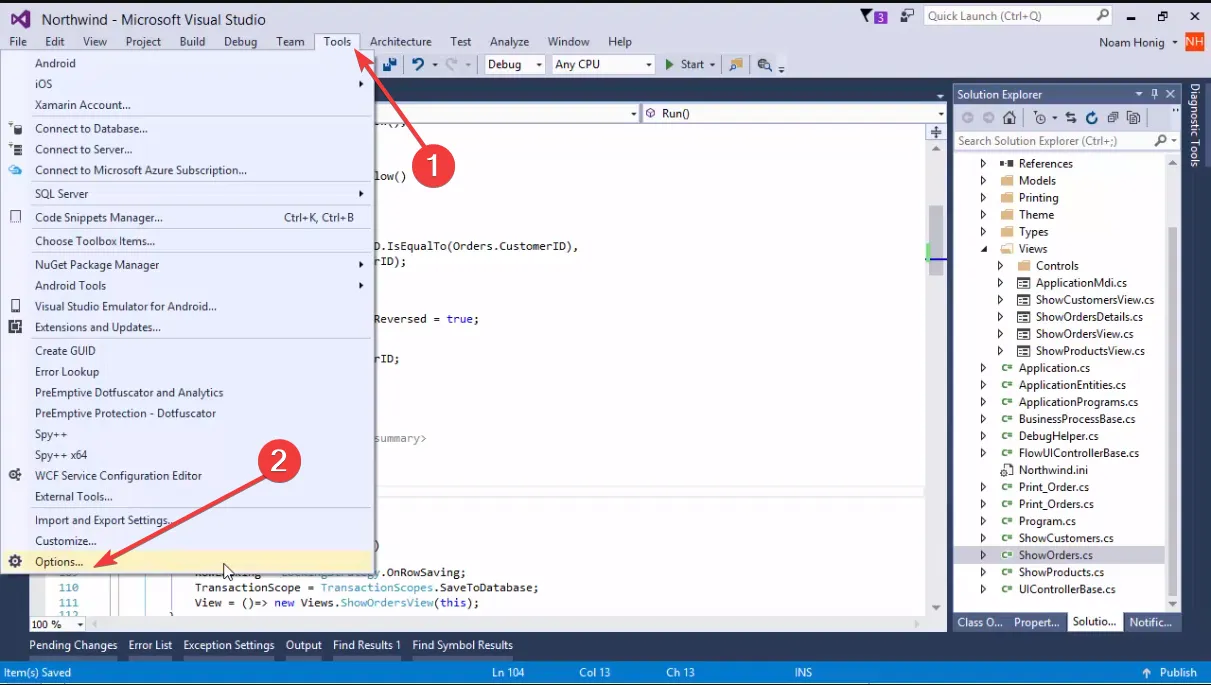
- Blader naar beneden aan de rechterkant en vink het vakje aan voor de optie Diagnostische hulpprogramma’s inschakelen tijdens foutopsporing .
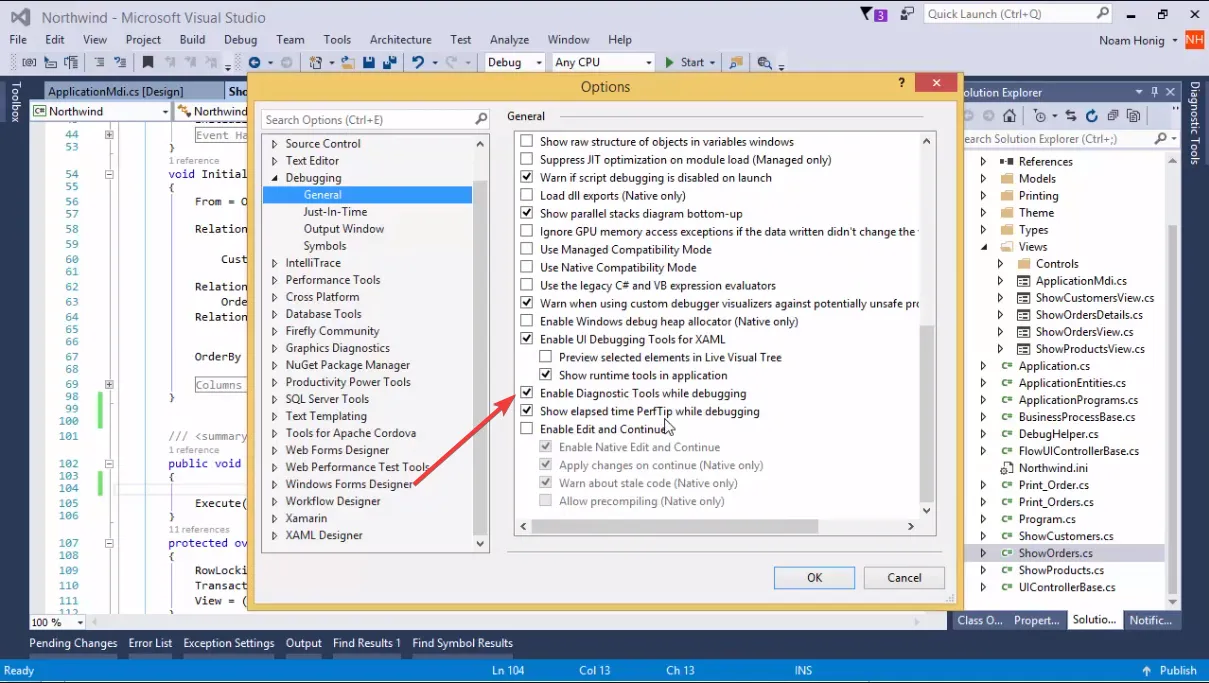
- Klik op OK om de wijzigingen toe te passen.
Veel gebruikers hebben gemeld dat wanneer Visual Studio 2022 de debugger uitvoert, de Windows-taakbalk niet meer reageert. U kunt dit probleem eenvoudig oplossen door de optie Diagnostische hulpprogramma’s in te schakelen, zoals hierboven weergegeven.
Laat ons gerust in de reacties hieronder weten welke van de bovenstaande oplossingen het probleem voor jou heeft opgelost.



Geef een reactie