Wat u moet weten over Windows 11 voordat u een upgrade uitvoert
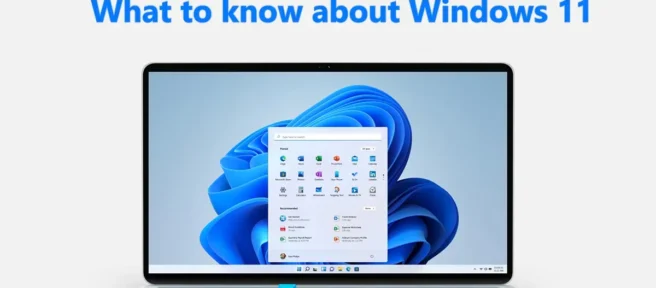
Microsoft heeft Windows 11 uitgebracht . Sindsdien hebben Windows 10-gebruikers over de hele wereld hun pc’s geleidelijk geüpgraded naar Windows 11. De meeste nieuwe pc’s die we tegenwoordig kopen, worden geleverd met Windows 11. Hoewel Windows 11 steeds populairder wordt onder gebruikers, zijn er veel vragen en twijfels over Windows 11. In deze handleiding hebben we een aantal van uw vragen beantwoord om u te helpen Windows 11 beter te leren kennen en de impact en functies ervan te begrijpen. Laten we dus eens kijken wat u moet weten over Windows 11 voordat u een upgrade uitvoert.
Wat u moet weten over Windows 11 voordat u een upgrade uitvoert
Laten we, voordat we dieper ingaan op de details over Windows 11, eens kijken naar de minimale systeemvereisten die Microsoft stelt om Windows 11 te installeren. Als uw pc niet aan deze vereisten voldoet, kunt u Windows 11 niet op uw pc installeren. De systeemvereisten voor Windows 11 zijn als volgt:
Als uw pc aan alle systeemvereisten voldoet en Windows 10 versie 2004 of later gebruikt, kunt u upgraden naar Windows 11 via Windows Update in de app Instellingen.
Hoe de compatibiliteit met Windows 11 controleren?
U kunt eenvoudig controleren of uw pc compatibel is met Windows 11 met behulp van de pc-gezondheidscontroletool. Het kan worden gedownload van de Microsoft Store en op uw computer worden geïnstalleerd. Nadat u het hebt gedownload, kunt u het uitvoeren en op de knop “Nu controleren” klikken om de compatibiliteit te controleren. De tool scant uw computer en toont u de resultaten binnen enkele seconden. Als uw pc compatibel is, zult u zien dat deze pc Windows 11 kan draaien; zo niet, dan zult u zien dat deze pc momenteel niet voldoet aan de systeemvereisten van Windows 11 met enkele suggesties om hem compatibel te maken.
Hoe update Windows 11 geforceerd?
Er zijn verschillende manieren om een update te forceren voor Windows 11. Ga daarvoor naar de app Instellingen op uw pc en kijk of er updates beschikbaar zijn om te downloaden en te installeren. Zo niet, dan kunt u gebruik maken van:
- Windows Setup Assistant om Windows 11 automatisch te downloaden en te installeren
- Download het Windows 11 Disk Image (ISO)-bestand handmatig van de Microsoft-website.
- Maak een opstartbaar Windows 11-installatiemedium met behulp van de Media Creation Tool.
U kunt elk van deze drie methoden gebruiken, afhankelijk van uw gemak, en een Windows 11-update forceren.
Hoe TPM 2.0 Windows 11 te omzeilen?
U kunt de TPM 2.0-vereisten omzeilen om Windows 11 te installeren met behulp van de Register-editor. Om dit te doen, drukt u op Win+R op uw toetsenbord om het venster Uitvoeren te openen. Typ Regedit en druk op Enter. Navigeer in de register-editor naar het volgende pad.
HKEY_LOCAL_MACHINE\SYSTEM\Setup
In deze map moet u twee nieuwe DWORD-bestanden maken met de volgende waarden.
- Bypass TPMCheck – 00000001
- BypassSecureBootCheck – 00000001
Sluit vervolgens af en start uw computer opnieuw op. Hiermee wordt TPM 2.0 op uw pc omzeild om Windows 11 te installeren.
Hoe installeer ik Windows 11 op een niet-ondersteunde processor?
Er zijn drie manieren waarop u Windows 11 op een niet-ondersteunde processor kunt installeren. Zij zijn:
- Installeren met Windows 11 Setup.exe
- Schone installatie van Windows 11 met registerbewerking
- Maak een image van Windows 11 voor installatie
U kunt een van de drie methoden gebruiken om Windows 11 op een niet-ondersteunde processor te installeren.
Moet je Windows 11 kopen?
Windows 11 is het nieuwste besturingssysteem van Microsoft. Het is een gratis upgrade naar Windows 10. Als uw pc compatibel is met Windows 11, moet u zeker upgraden naar Windows 11 omdat het een soepele gebruikersinterface, bijgewerkte programma’s en vooral geweldige prestatie- en beveiligingsfuncties heeft.
Wat u moet weten voordat u Windows 11 installeert?
Microsoft stelt verschillende systeemvereisten voor het installeren en uitvoeren van Windows 11. Uw computer moet hieraan voldoen. Bovendien moet uw pc compatibel zijn met Windows 11, wat kan worden vastgesteld met behulp van de PC Health Check-tool. Als je met beide goed bent, kun je je pc upgraden naar Windows 11.
Vertraagt Windows 11 uw pc?
Nee. Windows 11 vertraagt uw computer niet. Windows 11 werkt soepel en goed in vergelijking met eerdere versies van Windows. Hoewel, er zijn een paar uitzonderingen hierop. Als je de Insider-versie van Windows 11 gebruikt, kun je een paar problemen tegenkomen omdat ze nog in de testfase zitten. En als u Windows 11 op een niet-ondersteunde computer hebt geïnstalleerd, merkt u misschien dat uw computer langzamer wordt omdat de minimale systeemvereisten voor Windows 11 verschillen van die voor Windows 10.
Waarom kan ik niet upgraden naar Windows 11?
Uw pc is mogelijk niet compatibel met Windows 11 of voldoet niet aan de minimale systeemvereisten voor Windows 11. Alleen als uw pc voldoet en compatibel is, kunt u upgraden naar Windows 11. Bovendien moet uw pc Windows 10 versie 2004 draaien. of later voordat u een upgrade naar Windows 11 uitvoert.
Hoe speel je Android-games op Windows 11?
Met Windows 11 kun je Android-apps en -games op Windows 11 installeren en probleemloos gebruiken. Je kunt Amazon Appstore installeren vanuit de Microsoft Store en daar games downloaden. Je kunt ze vervolgens spelen op Windows 11. Je kunt ook Android-emulators zoals BlueStacks gebruiken om Android-games op Windows te installeren en uit te voeren.
Wat is beter Windows 10 of Windows 11?
Zowel Windows 10 als Windows 11 zijn goed. Windows 11 wordt geleverd met nieuwe beveiligingsfuncties en -mogelijkheden, zoals het installeren en uitvoeren van Android-apps, verbeterde app-functies, een schone en soepele gebruikerservaring, snellere pc-prestaties, enz. Bovendien is Windows 11 een nieuw besturingssysteem en een upgrade van een eerdere versie Windows 10..
Hoe Windows 11 downgraden?
Als uw Windows 11-ervaring u niet beviel en u wilt Windows 11 downgraden naar Windows 10, dan kunt u dit eenvoudig doen met behulp van de herstelopties in de app Instellingen.
Rollback heet nu “Revert” in Windows 11 . U kunt als volgt teruggaan of upgraden van Windows 11 naar Windows 10:
- Open de app Instellingen met Win+I.
- Klik op Windows Update in de linkerzijbalk.
- Klik op Geavanceerde opties
- Scroll naar beneden om Herstel te vinden onder Geavanceerde opties .
- Nu ziet u onder ” Herstelopties ” “Terugzetten “. Klik erop en volg de instructies op het scherm om te upgraden van Windows 11 naar Windows 10.
Wat is Windows 11 in S-modus?
Windows 11 in S-modus is een lichte versie van Windows 11 die applicaties in een geïsoleerde omgeving uitvoert. Het is veiliger en voldoet veel beter aan de prestatie-eisen dan de normale modus van Windows 11. Het is ontworpen om superieure prestaties te leveren met door Microsoft geverifieerde beveiliging, de Microsoft Store en alleen ondersteuning voor Microsoft Edge.
Hoe kom ik uit de S-modus in Windows 11?
Uit de S-modus komen in Windows 11 is heel eenvoudig. Dit doe je in de Instellingen-app. Open de app Instellingen op uw pc, zoek het tabblad Activering in het systeemmenu en klik erop. Klik vervolgens in het gedeelte Upgraden naar Windows 11 Pro op Ga naar winkel . U ziet nu “Exit S Mode” of een vergelijkbare pagina in de Microsoft Store. Selecteer Ophalen . Hiermee haalt u uw Windows 11 uit de S-modus.
Hoe Windows 11 terug te zetten naar de fabrieksinstellingen?
U kunt Windows 11 terugzetten naar de fabrieksinstellingen via de app Instellingen en via de opdrachtprompt.
Om Windows 11 terug te zetten naar de fabrieksinstellingen vanuit de app Instellingen,
- Open de app Instellingen vanuit het menu Start .
- Klik vervolgens op Windows Update in de linkerzijbalk.
- Klik op ” Geavanceerde opties ” en selecteer “Herstel”.
- Klik vervolgens in het gedeelte Herstel op Nu opnieuw opstarten naast Geavanceerd opstarten .
- Uw computer wordt opnieuw opgestart en u ziet opties voor probleemoplossing. Selecteer Factory Image Restore en volg de wizard op het scherm om het proces te voltooien.
Bron: The Windows Club



Geef een reactie