Chrome Web Store opent of werkt niet [repareren]
![Chrome Web Store opent of werkt niet [repareren]](https://cdn.thewindowsclub.blog/wp-content/uploads/2023/09/chrome-web-store-not-opening-working-pc-640x375.webp)
Als u de Chrome Web Store niet kunt openen of als deze niet correct werkt, helpt dit bericht u het probleem op te lossen.
Hoe open ik de Chrome Web Store?
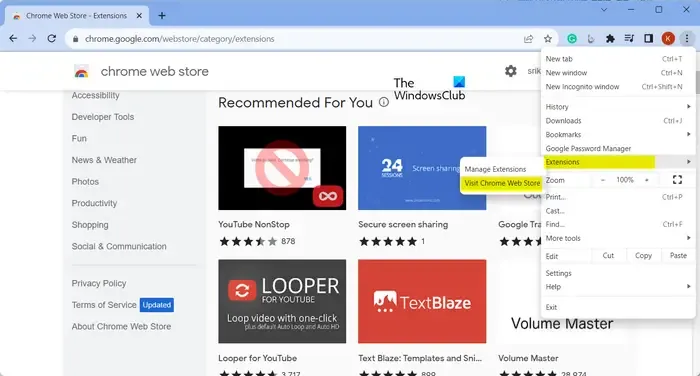
Om de Chrome Web Store te openen of te gebruiken, klikt u op de menuknop met drie stippen. Ga daarna naar de optie Extensies en klik op de optie Bezoek Chrome Web Store . Of u kunt ook https://chrome.google.com/webstore in de adresbalk invoeren om de Chrome Web Store te openen.

Chrome Web Store opent of werkt niet
Als de Chrome Web Store niet wordt geopend, niet goed werkt of u geen nieuwe extensies op Windows kunt installeren, zijn hier de oplossingen die u kunt gebruiken om het probleem op te lossen:
- Zorg ervoor dat Chrome up-to-date is.
- Controleer of u in een incognito- of gastvenster browst.
- Verwijder de browsercache en cookies.
- Log in bij de Chrome Web Store met hetzelfde account als Chrome.
- Schakel enkele problematische extensies uit.
- Neem contact op met uw beheerder (indien van toepassing).
- Probeer contact op te nemen met de ontwikkelaar van de problematische extensie.
1] Zorg ervoor dat Chrome up-to-date is

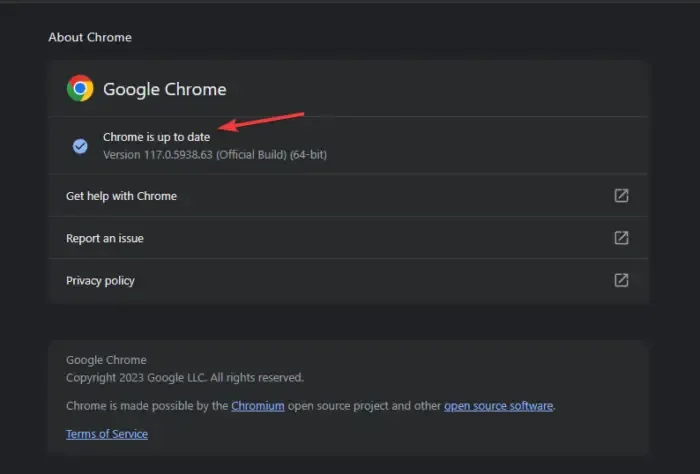
Als u een probleem ondervindt bij het installeren van een nieuwe extensie of thema uit de Chrome Web Store, controleer dan of u een verouderde versie van Chrome gebruikt. Dit probleem doet zich waarschijnlijk voor in een verouderde Chrome-browser. Als het scenario van toepassing is, update dan Chrome naar de nieuwste versie en kijk vervolgens of de Chrome Web Store goed werkt of niet.
update de Chrome-browser![]()
- Open eerst Chrome en klik op de menuknop met drie stippen in de uiterste rechterbovenhoek.
- Klik nu op de Help- optie en kies de optie Over Google Chrome .
- Chrome controleert nu op nieuwe updates en downloadt en installeert deze.
- Wanneer updates zijn geïnstalleerd, moet u Chrome opnieuw starten. Start Chrome dus opnieuw op en controleer of het probleem is opgelost.
2] Controleer of u in een incognito- of gastvenster browst
Als u in Chrome browst in een incognito- of gastvenster , kunt u geen nieuwe extensies aan de browser toevoegen. Verlaat daarom de incognitomodus en probeer vervolgens de gewenste extensies te installeren.
3] Verwijder de browsercache en cookies
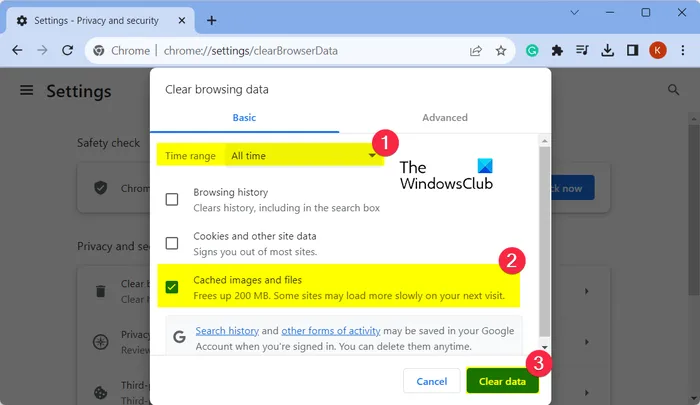
Dergelijke problemen kunnen ook worden veroorzaakt door beschadigde of verouderde browsergegevens zoals cache en cookies. Dus als het scenario van toepassing is, kunt u de cache- en cookiegegevens uit Chrome wissen om het probleem op te lossen. Hier zijn de stappen om dat te doen:
- Open eerst Chrome en klik op de menuknop met drie stippen.
- Ga nu naar de optie Meer tools en kies de optie Browsegegevens wissen .
- Vink vervolgens de selectievakjes aan met de naam Cookies en andere sitegegevens en afbeeldingen en bestanden in de cache.
- Zorg er daarna voor dat het tijdsbereik is ingesteld op Altijd .
- Druk vervolgens op de knop Gegevens wissen en wacht tot het proces is voltooid.
- Open ten slotte de Chrome Web Store en controleer of deze goed werkt.
4] Log in op de Chrome Web Store met hetzelfde account als Chrome
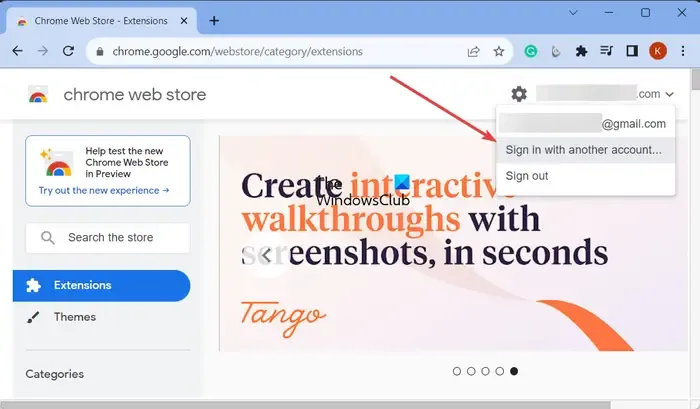

Open eerst de Chrome Web Store en controleer in de rechterbovenhoek het e-mailadres waarmee u bent ingelogd bij de Store. Als dit hetzelfde is als het e-mailaccount waarmee u bent aangemeld bij Chrome, slaat u deze oplossing over.
Maar als het account anders is, klikt u op het e-mailadres en kiest u de optie Aanmelden met een ander account . Kies nu hetzelfde e-mailadres dat u heeft gebruikt om u aan te melden bij Chrome en volg de instructies om het aanmeldingsproces te voltooien.
Als u klaar bent, opent u de Chrome Web Store en kijkt u of het probleem is opgelost.
5] Schakel enkele problematische extensies uit
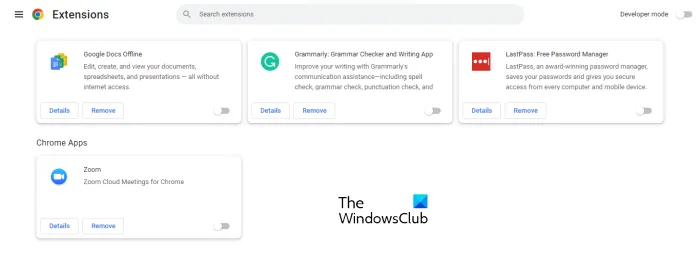
Er zijn mogelijk problematische of verdachte extensies in Chrome geïnstalleerd die de installatie van nieuwe extensies verstoren. Als het scenario van toepassing is, kunt u dergelijke extensies uitschakelen en vervolgens kijken of u nieuwe extensies, thema’s of apps uit de Chrome Web Store kunt installeren of niet.
Om extensies uit te schakelen, klikt u op de menuknop met drie stippen en kiest u de optie Extensies > Extensies beheren . Schakel vervolgens de schakelaar uit die is gekoppeld aan een verdachte extensie/thema om deze uit te schakelen, of klik op de knop Verwijderen om deze permanent te verwijderen.
6] Neem contact op met uw beheerder (indien van toepassing)
Als dit probleem zich voordoet met uw werk- of schoolaccount, moet u contact opnemen met uw Google Workspace-beheerder. Uw beheerder heeft mogelijk geblokkeerd dat u nieuwe extensies, thema’s en apps in Chrome installeert . En daarom kunt u geen nieuwe extensies toevoegen aan uw Chrome-browser. Neem daarom contact op met uw beheerder en stel uw vraag over het probleem waarmee u wordt geconfronteerd. De beheerder zou het probleem voor u moeten kunnen oplossen.
7] Probeer contact op te nemen met de ontwikkelaar van de problematische extensie
Als u dit probleem ondervindt met specifieke extensies, apps of thema’s in de Chrome Web Store, kunt u contact opnemen met de betreffende ontwikkelaar en kijken of zij u kunnen helpen.
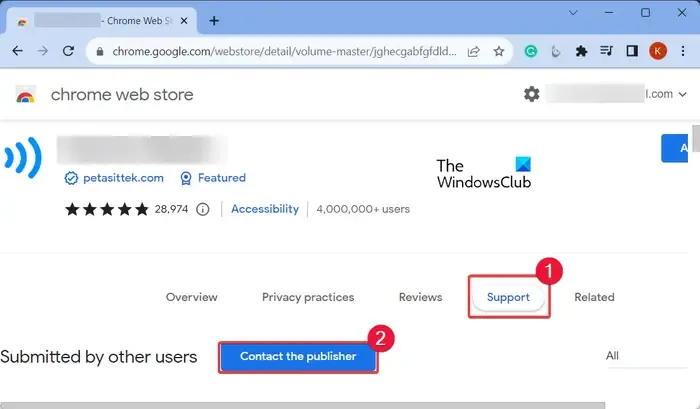
Open hiervoor uw Chrome Web Store en ga naar de problematische extensie, thema of app-pagina. Ga vervolgens naar het tabblad Ondersteuning en klik op de knop Neem contact op met de uitgever . Vul daarna het formulier in waarin u het probleem beschrijft dat u ondervindt.
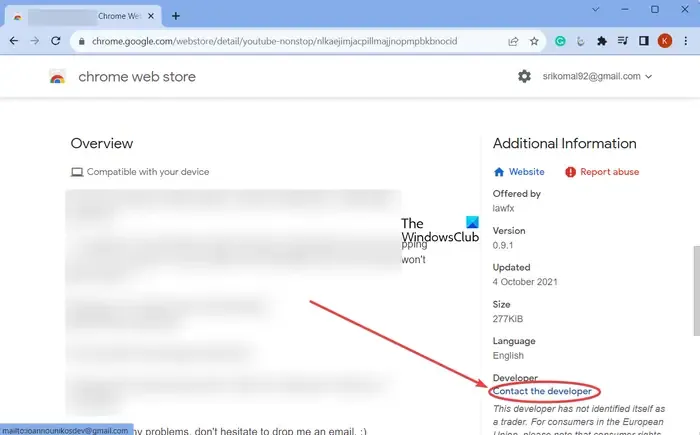
U kunt ook de extensiepagina openen en omlaag scrollen naar het gedeelte Aanvullende informatie. Klik vervolgens op de optie Neem contact op met de ontwikkelaar en gebruik uw standaard e-mailapp om een e-mail te sturen over het probleem waarmee u wordt geconfronteerd. Het team neemt contact met u op met tips voor het oplossen van problemen.
Ik hoop dat dit helpt!
Hoe reset ik de Chrome Web Store?
Als u problemen ondervindt met de Chrome Web Store, kunt u deze opnieuw instellen door uw Chrome-browser opnieuw in te stellen . Om dit te doen, klikt u op de menuknop met drie stippen en kiest u de optie Instellingen . Ga op de pagina Instellingen naar het tabblad Instellingen resetten en klik op de optie Instellingen resetten naar de oorspronkelijke standaardwaarden . Bevestig vervolgens het proces door op de knop Instellingen resetten te drukken . Het zal uw Chrome-instellingen resetten en al uw extensies uitschakelen.



Geef een reactie