Chrome logt uit telkens wanneer ik de browser sluit
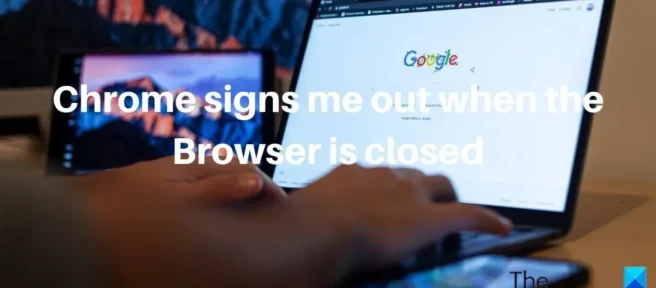
Veel mensen geven de voorkeur aan Chrome boven andere browsers omdat het veel functies heeft, geweldig werkt en een breed scala aan functies ondersteunt. Omdat het gemakkelijker toegankelijk is, hechten gebruikers veel waarde aan functies zoals de mogelijkheid om de browsegeschiedenis bij te houden en de aanmeldingsstatus op te slaan voor accounts die in de browser worden gebruikt, wat een van de dingen is die Chrome zo goed doet. Er zijn echter verschillende klachten geweest over hoe Chrome uitlogt wanneer de browser wordt gesloten .
Chrome komt steeds uit me
We weten dat wanneer uw Google-account is geregistreerd in de Chrome-browser, al uw bladwijzers, aanmeldingen, extensies en andere gegevens van uw andere apparaten beschikbaar zullen zijn. Dit laat zien hoe vreselijk het zou zijn als Chrome je automatisch uitlogde bij je accounts wanneer je je browser sloot. Evenzo kunt u dit probleem tegenkomen op andere websites waar u bent ingelogd met Chrome. Het probleem ligt niet alleen bij het Google-account. In de meeste gevallen kunnen we dit probleem toeschrijven aan beschadigde Chrome-browserinstellingen of beschadigde cookies. Daarom zullen we verschillende oplossingen bespreken om te voorkomen dat Chrome mij uitlogt wanneer de browser is gesloten en kijken we naar enkele mogelijke oorzaken voor dit probleem.
Waarom logt Chrome uit als de browser is gesloten?
Het is altijd erg handig om in de Chrome-browser te blijven, aangezien u uw Google-account en andere accounts kunt gebruiken zodra u de browser start. Als Chrome zich echter bij mij afmeldt wanneer de browser is gesloten, is de kans groot dat uw browser een cookieprobleem heeft. We weten dat cookies bestanden zijn die zijn gemaakt om uw gegevens over de sites die u bezoekt in uw browser op te slaan en daardoor uw ervaring met de sites te verbeteren. Een cookieprobleem kan ertoe leiden dat u telkens wanneer u Chrome sluit uitlogt.
We realiseerden ons ook dat dit probleem kan worden veroorzaakt door Chrome-bugs, gewijzigde instellingen of een extensie. Met al deze waarschijnlijke oorzaken in gedachten, zullen we het hebben over de beste oplossingen in het volgende gedeelte van dit artikel.
Chrome logt uit telkens wanneer ik de browser sluit
Als Google Chrome uitlogt wanneer de browser wordt gesloten, zijn hier een paar oplossingen die u moet proberen:
- Zorg ervoor dat cookies zijn toegestaan in Chrome.
- Browsercache wissen
- Chrome bijwerken
- Maak en log in met een nieuw Google-account
- Extensies uitschakelen
- Controleer de Chrome-inlogoptie
- Chrome-synchronisatie inschakelen
- Chrome-voorkeuren resetten
- Verwijder en installeer Chrome opnieuw.
1] Zorg ervoor dat cookies zijn toegestaan in Chrome.
Als Chrome u telkens uitlogt wanneer u het afsluit, moet u eerst controleren of uw cookie-instellingen zijn ingeschakeld. Als cookies niet zijn toegestaan in uw browser, kunt u zich elke keer dat u uw browser beëindigt, blijven afmelden bij het openen van uw account, omdat cookies helpen bij het opslaan van browsegegevens zoals aanmeldings- en andere gegevens. Volg deze stappen om cookies in Chrome toe te staan.
- Start Chrome en klik op het menu met drie stippen in de werkbalk.
- Selecteer ” Instellingen ” in het vervolgkeuzemenu dat verschijnt .
- Klik op Privacy en beveiliging.
- Navigeer naar het gedeelte Cookies en sitegegevens en open het.
- Zorg er nu voor dat de optie ” Alle cookies toestaan ” is aangevinkt.
Als het probleem zich blijft voordoen nadat u deze instelling hebt ingeschakeld, of als deze al was ingeschakeld, moet u deze andere optie selecteren.
Afgezien van het eenvoudig toestaan van cookies in Chrome, als u het wissen van cookies en sitegegevens hebt ingeschakeld wanneer u alle Windows-instellingen in Chrome sluit, zult u problemen zoals deze tegenkomen. Daarom moet u naar beneden scrollen op de pagina “Cookies en sitegegevens” en ervoor zorgen dat de optie om cookies en sitegegevens te wissen wanneer alle vensters zijn gesloten, is uitgeschakeld.
2] Wis browsercache
In sommige gevallen kan het wissen van de Chrome-cache dit probleem mogelijk oplossen, omdat een beschadigde cache in uw browser de oorzaak kan zijn. U hoeft zich geen zorgen te maken dat u uw browsegeschiedenis, opgeslagen wachtwoorden of iets anders kwijtraakt als u uw cachegeheugen in Chrome wist; dit verwijdert eenvoudigweg tijdelijke bestanden die in uw browser zijn opgeslagen om de prestaties te verbeteren. Ga als volgt te werk om de Chrome-cache te wissen:
- Klik op het pictogram met de drie stippen in de rechterbovenhoek van Chrome.
- Klik op ” Meer Tools ” en selecteer “Browsegegevens wissen “.
- Stel het Tijdbereik in op Altijd .
- Schakel het selectievakje Alleen afbeeldingen en bestanden in de cache in .
- Selecteer vervolgens Gegevens wissen .
Sluit daarna Chrome en start het opnieuw.
3] Chrome bijwerken
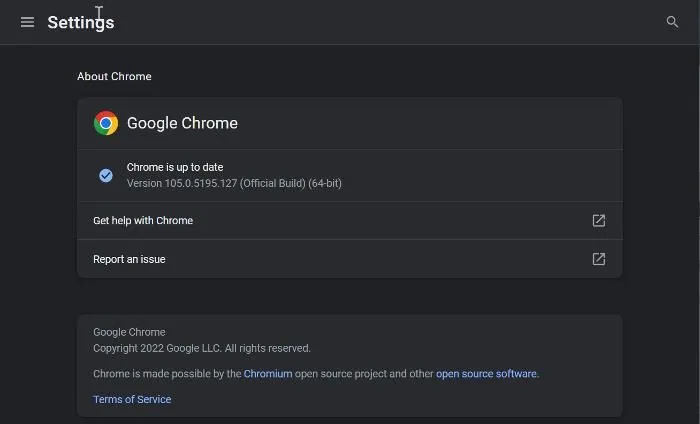
We hebben eerder vermeld dat dit probleem te wijten kan zijn aan een Chrome-bug in een verouderde versie van de browser. Daarom wordt aanbevolen om uw browser bij te werken naar de nieuwste versie.
- Start Chrome en klik op het menu met drie stippen in de rechterbovenhoek van de startpagina.
- Klik op Help en selecteer Over Google Chrome .
- Op de overzichtspagina ziet u een menu dat controleert op Chrome-updates. Als er updates zijn, installeer dan, en als er geen zijn, verlaat u de pagina.
4] Maak en log in op een nieuw Google-account.
Sommige Chrome-gebruikers die dit probleem tegenkwamen, losten het probleem op door in te loggen op een ander Google-account en na een tijdje terug te keren naar het vorige account, wat hen hielp het op te lossen. Dus jij moet het ook proberen.
Als dat niet helpt, maak dan een nieuw Chrome-account aan en begin het te gebruiken.
5] Extensies uitschakelen
Schakel Chrome-extensies uit en kijk of het probleem is opgelost. Schakel ze vervolgens één voor één in totdat u de problematische extensie vindt en verwijder deze vervolgens.
6] Controleer de Chrome-aanmeldingsoptie
U kunt ook de Chrome-aanmeldingsoptie controleren en ervoor zorgen dat deze is ingeschakeld:
1. Klik op het menu met drie stippen op de Chrome-werkbalk en selecteer ” Instellingen “.
2. Navigeer naar het gedeelte ” Synchronisatie en Google Services ” en klik erop.
3. Schakel nu de optie ” Aanmelden bij Chrome toestaan ” in en klik op ” Opnieuw starten ” om de wijzigingen toe te passen.
7] Chrome-synchronisatie inschakelen
Open uw Chrome-instellingen en daar ziet u een blauwe knop “Synchroniseren”.
Klik erop en herstart je browser en neem een kijkje.
8] Chrome-voorkeuren resetten
Dit probleem kan mogelijk het gevolg zijn van het wijzigen van Chrome-instellingen. U kunt mogelijk niet de exacte instelling identificeren die u heeft gewijzigd, dus het wordt aanbevolen om Chrome opnieuw in te stellen in de hoop dat het probleem wordt opgelost.
Lees het gelinkte artikel voor meer informatie over het resetten van Chrome-instellingen.
9] Chrome verwijderen en opnieuw installeren
Als het probleem zich blijft voordoen nadat u de vorige oplossingen hebt geprobeerd, moet u Chrome verwijderen en opnieuw installeren. Dit zou moeten helpen om Chrome weer normaal te maken door eventuele problemen met het programma op te lossen.
- Druk op Windows + R om het opdrachtvenster voor uitvoeren te openen.
- Typ configuratiescherm en druk op Enter .
- Klik in het Configuratiescherm op ” Programma’s “.
- Klik met de rechtermuisknop op Chrome en selecteer Installatie ongedaan maken .
Selecteer in het volgende venster Ja om de bewerking te bevestigen.
Nadat u het programma hebt verwijderd, moet u het opnieuw installeren en controleren of het probleem is opgelost.
- Hoe u uw Google Chrome-profiel overzet naar een andere computer
- Cookies toestaan of blokkeren op specifieke websites in Google Chrome
Hoe kan ik voorkomen dat Chrome mij ingelogd houdt?
Telkens wanneer u zich aanmeldt bij een account in Chrome, behoudt de browser uw aanmelding bij uw account, zelfs nadat u de browser sluit. Bovendien kunnen uw inloggegevens zelfs worden opgeslagen, zodat u gemakkelijk toegang heeft tot uw account als u uitlogt en opnieuw wilt inloggen. Als u echter niet wilt dat Chrome u ingelogd houdt, moet u browsen in de incognitomodus.
Kan het weigeren van cookies ertoe leiden dat Chrome mij uitlogt bij mijn account wanneer ik mijn browser sluit?
Cookies zijn bestanden die een deel van uw informatie opslaan over de websites die u bezoekt. Hoewel niet alle cookies moeten worden geaccepteerd, zijn sommige toch nodig voor een comfortabele browse-ervaring. Zolang de site waarvan u cookieverzoeken ontvangt veilig is, kunt u hun cookies accepteren wanneer daarom wordt gevraagd.
Bron: The Windows Club



Geef een reactie