Chrome-tabbladen tonen geen namen of tekst [repareren]
![Chrome-tabbladen tonen geen namen of tekst [repareren]](https://cdn.thewindowsclub.blog/wp-content/uploads/2023/08/chrome-tabs-not-showing-names-or-text-1-640x375.webp)
Als Chrome-tabbladen geen namen of tekst weergeven, kan dit artikel u helpen. Het probleem treedt op wanneer een gebruiker een pagina of instellingen probeert te laden, maar geen namen of tekst op de tabbladen of in de adresbalk kan zien. Sommige gebruikers hebben gemeld dat het probleem optreedt wanneer ze Google Chrome updaten. Dit is een vreemd probleem, maar we hebben werkende oplossingen voor u.
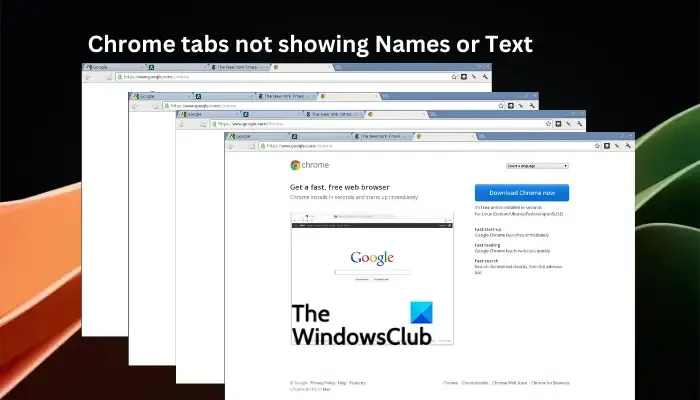
Google Chrome heeft ruim 60% van het browsermarktaandeel in handen, en als er een probleem is dat een deel van de gebruikers treft, moet er onmiddellijk een oplossing komen. Het idee om naar een andere browser over te schakelen is geen optie omdat je een uitzonderlijke ervaring krijgt in Chrome; Daarom moeten we het probleem snel oplossen.
Waarom worden op Chrome-tabbladen geen namen of tekst weergegeven?
Een gebruiker kan tientallen tabbladen in Chrome openen en hij moet namen op de tabbladen zien om hem te helpen van de ene site naar de andere te schakelen. De volgende oorzaken kunnen de redenen zijn waarom de Chrome-browser geen namen of tekst weergeeft op de tabbladen.
- Problematische extensies. Er zijn enkele Chrome-extensies die de werking van Chrome verstoren. Ze kunnen verschillende problemen veroorzaken, waaronder tabbladen die geen namen of tekst weergeven.
- Onjuiste voorkeuren en configuratie. Uiteraard kunnen verkeerde instellingen ervoor zorgen dat het Chrome-tabblad geen namen of teksten weergeeft. Mogelijk weet u niet waar dit is gebeurd. U kunt dit oplossen door uw Chrome-instellingen opnieuw in te stellen.
Er kunnen andere oorzaken voor deze fout zijn die browser- of accountspecifiek zijn. Wij zullen u binnenkort oplossingen bieden die op al deze problemen inspelen.
Fix voor Chrome-tabbladen die geen namen of tekst weergeven
Als Chrome-tabbladen geen namen weergeven, wordt de tekst niet weergegeven in de URL-adresbalk, of wordt wat u ook typt in het adres niet weergegeven; probeer de volgende oplossingen om het probleem met succes op te lossen.
- Begin met voorbereidende stappen
- Schakel extensies uit
- Schakel beveiligingssoftware tijdelijk uit
- Probeer een ander Google-accountprofiel
- Chrome-instellingen resetten
- Installeer Google Chrome opnieuw
Laten we deze oplossingen nu een voor een in detail bekijken.
1] Begin met voorbereidende stappen
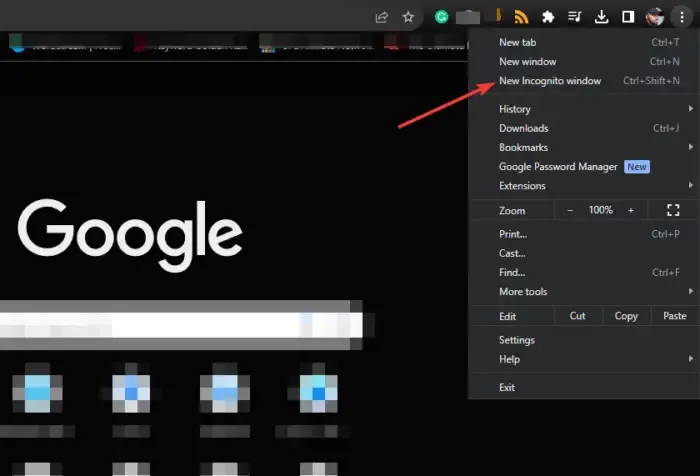
Voordat u geavanceerde oplossingen uitvoert, raden wij u aan het volgende te doen;
Start uw browser opnieuw en laad de websites opnieuw.
- Open een nieuw incognitovenster om te bepalen of cookies van derden het probleem veroorzaken. Als tabbladen namen en teksten weergeven in de incognitomodus , kunt u nu de browsegegevens wissen.
- Laad uw pagina’s opnieuw en kijk of u het probleem nog steeds ondervindt.
- Sluit alle andere programma’s die op de achtergrond draaien of open Chrome in de veilige modus in Windows.
Als de fout zich blijft voordoen, probeer dan de onderstaande oplossingen.
2] Schakel extensies uit
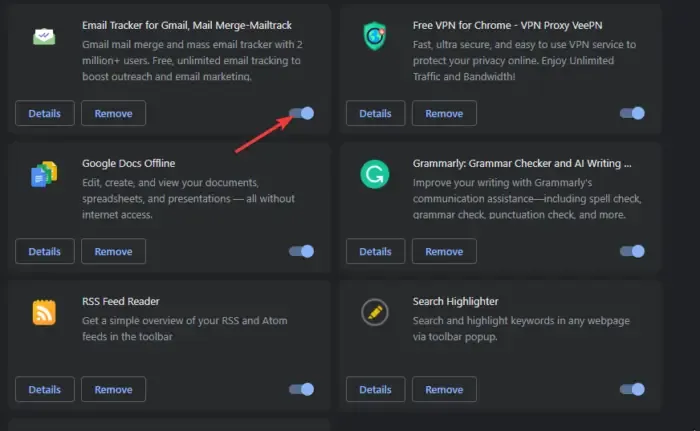
Als u Chrome-extensies uitschakelt, zorgt u ervoor dat geen enkele de werking van Chrome verstoort. Dit is een oplossing met vallen en opstaan, omdat u één voor één moet uitschakelen om te bepalen welke het probleem veroorzaakt. Maar u kunt beginnen met de programma’s die verdacht lijken, vooral de programma’s die u onlangs hebt geïnstalleerd.
Typ chrome://extensions/ in de URL-adresbalk en druk op Enter op het toetsenbord van uw computer. Schakel de knop naast elke extensie tegelijk uit terwijl u test of u de namen en tekst op Chrome-tabbladen kunt bekijken.
3] Schakel beveiligingssoftware tijdelijk uit
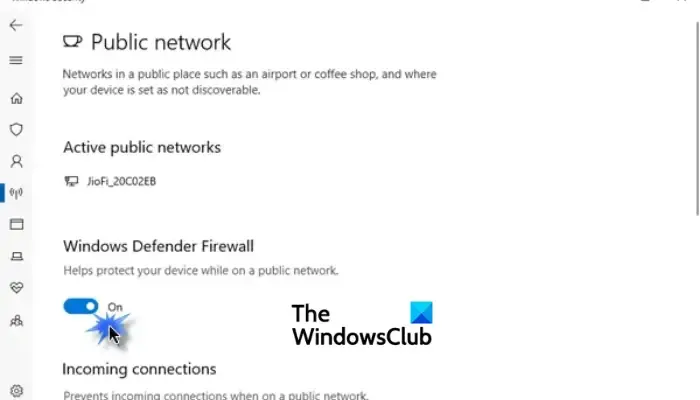
Beveiligingsapps zoals antivirus- en antimalwareprogramma’s hebben mogelijk ingebouwde instellingen die ervoor zorgen dat Chrome-tabbladen geen namen en tekst weergeven. Om dit te controleren, moet u ze uitschakelen en na korte tijd opnieuw inschakelen.
Het uitschakelen van de firewall of het uitschakelen van Microsoft Defender op uw Windows-computer wordt afgeraden, tenzij dit tijdelijk is om problemen op te lossen.
4] Probeer een ander Google-accountprofiel
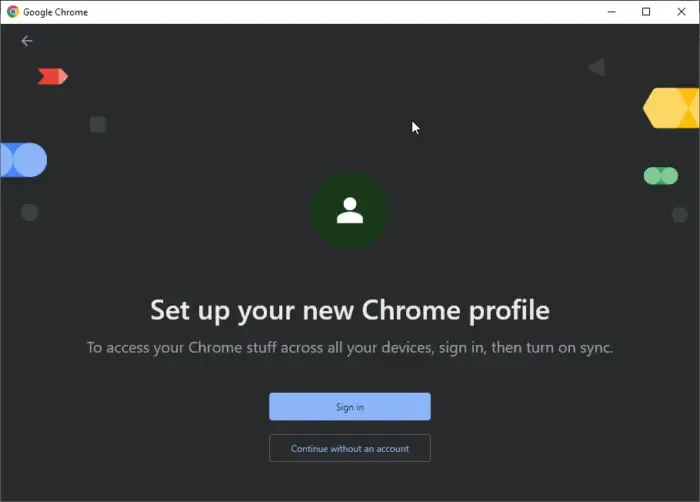
Het gebruiken of aanmaken van een ander Google-accountprofiel is een goede manier om te bepalen of uw account beschadigd is of dat er andere problemen zijn die het probleem veroorzaken. Dit is geen oplossing, maar het zal u helpen beslissen contact op te nemen met Google Support als uw account de boosdoener is.
5] Reset Chrome-instellingen
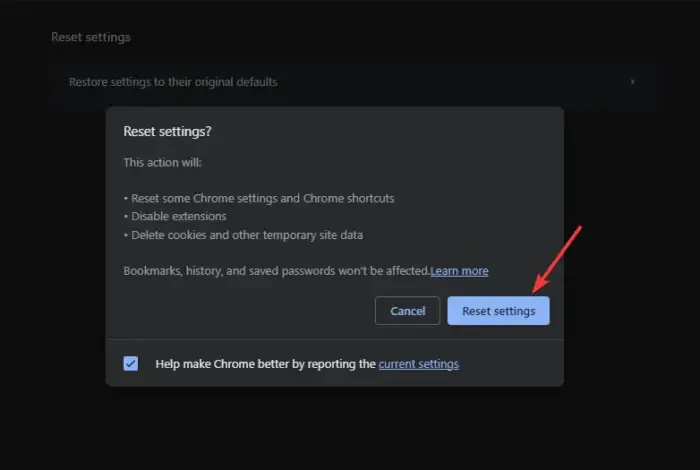
Wanneer u de Chrome-instellingen opnieuw instelt , schakelt u enkele Chrome-snelkoppelingen uit, schakelt u extensies uit en wist u alle tijdelijke sitegegevens en cookies. Bij het opnieuw instellen worden de geschiedenis, bladwijzers, opgeslagen automatische aanvullingen of wachtwoorden echter niet verwijderd. We raden u aan deze oplossing uit te voeren om Chrome te repareren als er geen namen en tekst op de tabbladen worden weergegeven. Om dit te doen, volgt u de eenvoudige stappen hieronder:
- Klik in het Chrome-venster op de drie stippen naast uw profielfoto.
- Zoek en klik op Instellingen .
- Scroll naar beneden en selecteer Instellingen resetten .
- Klik op Instellingen herstellen naar hun oorspronkelijke standaardwaarden.
- Er verschijnt een nieuwe wizard; selecteer Instellingen resetten .
6] Installeer Google Chrome opnieuw
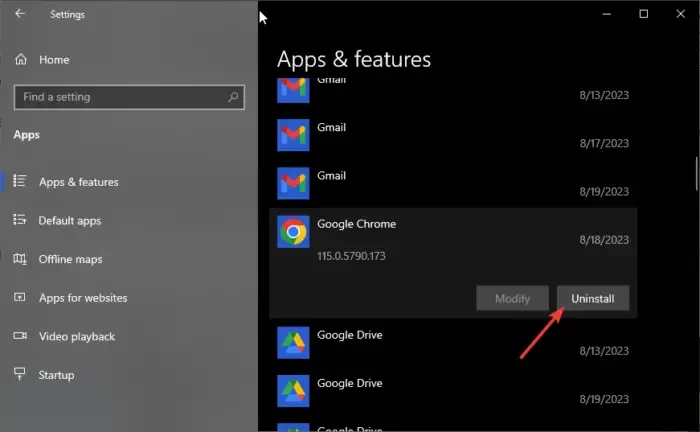
Als geen enkele andere oplossing voor u werkt, inclusief het updaten van Chrome, kunt u deze opnieuw installeren. Eerst moet u het van uw Windows-pc verwijderen en vervolgens opnieuw installeren. Volg hiervoor de onderstaande stappen;
Verwijder Chrome
- Open de app Windows Instellingen door op de Windows-knop + I te drukken .
- Selecteer de optie Apps en selecteer aan de linkerkant Apps en functies .
- Zoek en klik vervolgens op Google Chrome en selecteer vervolgens Verwijderen .
Chrome installeren
- Als u een andere browser heeft, zoals Microsoft Edge, zoek dan naar ‘Download Chrome’ en selecteer de officiële Google-pagina uit de lijst met resultaten. Download en installeer Chrome door de aanwijzingen op het scherm te volgen.
- Als u geen andere browser op uw pc heeft, kunt u Windows PowerShell gebruiken om Chrome te installeren of andere manieren verkennen om een browser zonder browser te downloaden .
We hopen dat u het probleem heeft opgelost dat de Chrome-tabbladen geen namen of tekst weergeven op uw pc.
Oplossing: nieuwe tabbladen worden niet geopend of geladen in Chrome
Waarom toont Chrome vakken in plaats van tekst?
Chrome geeft vakjes weer in plaats van tekst omdat het beschadigd is, er een bug is of de browsergegevens beschadigd zijn. Om dit op te lossen, start u uw browser opnieuw op, wist u de cache en cookies, of stelt u de Chrome-instellingen terug naar de oorspronkelijke standaardwaarden.
Oplossing: Chrome-tabbladen worden automatisch geopend of opnieuw geladen
Hoe herstel ik Chrome-tabbladen?
Om Chrome-tabbladen te herstellen, klikt u op de drie stippen rechtsboven en beweegt u de cursor over Geschiedenis. Gesloten tabbladen verschijnen en om ze te herstellen hoeft u alleen maar te klikken. U kunt ook de sneltoets Shift+Ctrl+T gebruiken . Als het onjuist wordt afgesloten, krijgt u de volgende keer dat u de browser start een melding dat u de tabbladen moet herstellen.



Geef een reactie