Chrome-snelkoppelingen werken niet in Windows 11/10

Kunt u geen sneltoetsen gebruiken in Chrome? Veel gebruikers meldden dat Chrome-snelkoppelingen niet werken op hun systemen. In dit artikel zullen we de redenen voor dit probleem ontdekken en manieren vinden om het op te lossen.
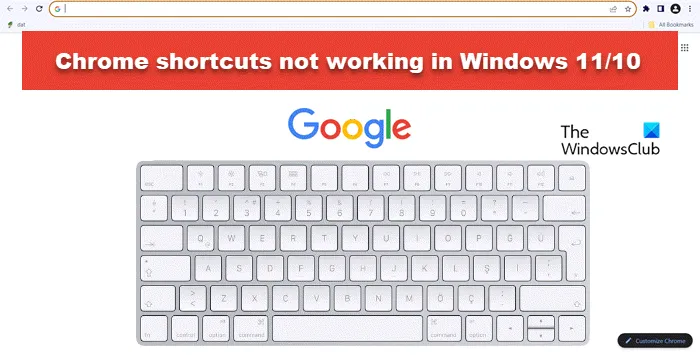
Fix Chrome-snelkoppelingen werken niet in Windows 11/10
Als de Chrome-snelkoppelingen niet werken en u in deze situatie vastzit, voert u de onderstaande oplossingen uit.
- Herstart de computer
- Zorg ervoor dat Chrome en Windows up-to-date zijn
- Controleer de Chrome-incognitomodus met extensies uitgeschakeld
- Voer de probleemoplosser voor het toetsenbord uit
- Zorg ervoor dat er geen softwareconflict is
- Voer Chrome uit als beheerder
- Start of start de Human Interface Device-service opnieuw
- Maak de browsercache van Chrome schoon
- Chrome opnieuw instellen
- Installeer Chrome opnieuw

1] Start de computer opnieuw op

Het opnieuw opstarten van de computer is een algemene oplossing voor het oplossen van problemen , maar lost veel problemen tegelijkertijd op. Het maakt het RAM-geheugen leeg, start systeemprocessen en -services opnieuw op, werkt software bij, verwijdert glitches, enz. Start dus de pc opnieuw op en controleer of dit helpt.
2] Controleer of Chrome en Windows up-to-date zijn
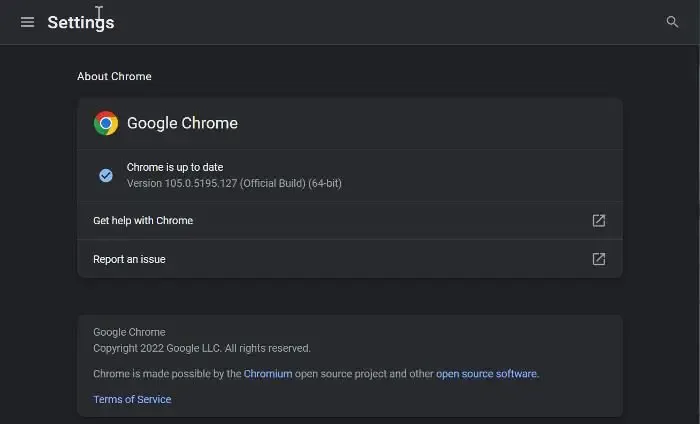
elke update beschikbaar![]()
Wat Windows betreft: klik op Win + I om Instellingen te openen, ga naar Windows Updates, controleer op beschikbare updates en download en installeer vervolgens alle openstaande updates.
3] Controleer de Chrome-incognitomodus met extensies uitgeschakeld
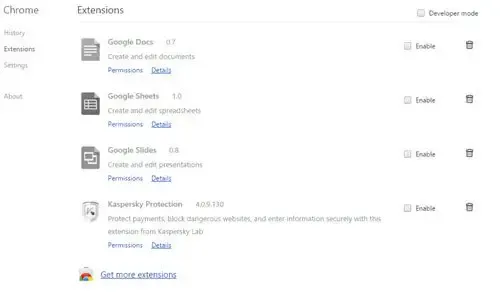
Start Chrome in de incognitomodus door op Ctrl+Shift+N te drukken , waarbij browserextensies enz. worden uitgeschakeld. Kijk of dit het probleem doet verdwijnen. Als het probleem verdwijnt, moet u de problematische extensie identificeren en uitschakelen .
4] Voer de probleemoplosser voor het toetsenbord uit
Windows heeft de oplossing voor deze fout omdat het gebruikers een tool biedt die het probleem specifiek analyseert en daarvoor oplossingen biedt. Deze tool wordt een probleemoplosser voor het toetsenbord genoemd .
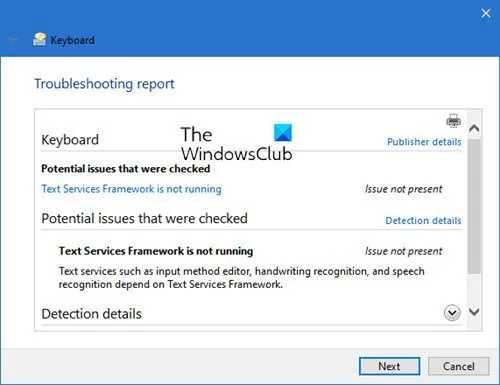
Open Start en zoek naar “toetsenbordproblemen”. U ziet ‘Toetsenbordproblemen zoeken en oplossen’. Klik erop.
De bovenstaande probleemoplosser kan elke dag buiten gebruik worden gesteld, dus u kunt de probleemoplosser in de Get Help -app gebruiken.
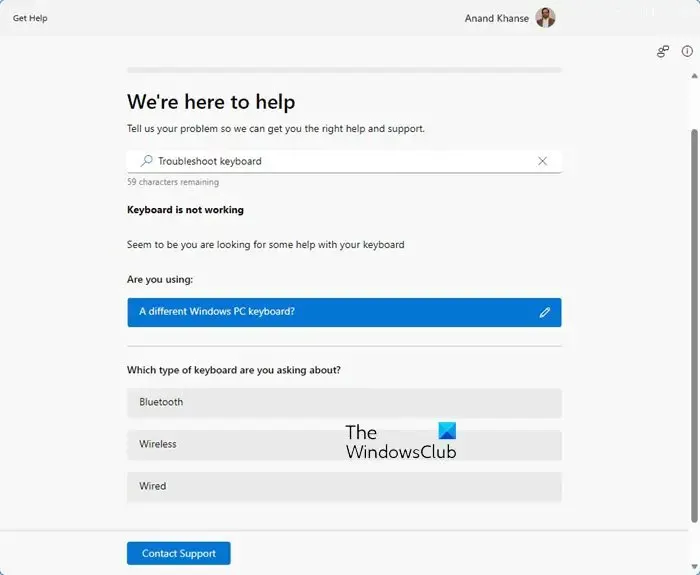
Zodra de wizard verschijnt, volgt u de instructies op het scherm om het probleem op te lossen.
5] Zorg ervoor dat er geen software- of extensieconflict is

Een andere reden waarom snelkoppelingen niet werken, kan te wijten zijn aan software en extensies van derden. Het is bekend dat ze interferentie met Chrome-functies veroorzaken en dergelijke fouten veroorzaken. In deze situatie raden we gebruikers aan recent geïnstalleerde software uit te schakelen of te verwijderen. Als u echter niet zeker weet welke software het probleem veroorzaakt, voer dan Clean Boot uit en schakel deze vervolgens handmatig in om erachter te komen wat de oorzaak is.
Om te controleren op conflicterende extensies, opent u de Chrome-instellingen, navigeert u, klikt u op de optie Extensies, schakelt u elke extensie uit die u momenteel gebruikt en start u de browser opnieuw. U moet ze vervolgens handmatig inschakelen om erachter te komen wat het probleem veroorzaakt. Zodra de probleemveroorzakende extensie is geïdentificeerd, schakelt u die extensie uit of verwijdert u deze.
6] Voer Chrome uit als beheerder
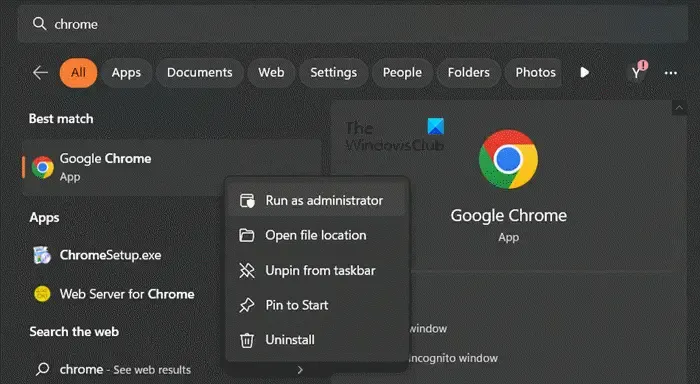
Gebrek aan rechten kan ook een van de redenen zijn waarom Chrome-snelkoppelingen niet werken. Om Chrome beheerdersrechten te verlenen, gaat u naar het zoekvak, typt u ‘Chrome’, klikt u er met de rechtermuisknop op en selecteert u vervolgens de optie Uitvoeren als beheerder . Druk op de knop Ja wanneer de prompt Gebruikersaccountbeheer op het scherm verschijnt. Controleer ten slotte of het probleem is opgelost.
7] Start of start de Human Interface Device-service opnieuw
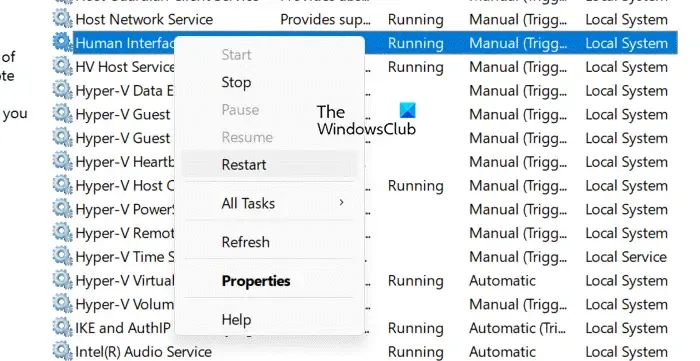
Als alles lijkt te functioneren zoals het zou moeten zijn, maar het probleem blijft bestaan, dan is het de hoogste tijd om ervoor te zorgen dat Human Interface Device Service op de achtergrond werkt. Deze tool is verantwoordelijk voor alle snelkoppelingen, dus volg de onderstaande stappen om de tool opnieuw te starten.
- Ga naar het startmenu, typ services en druk op de enter-knop.
- Zodra het servicesvenster op het scherm verschijnt, zoekt u met de rechtermuisknop op de Human Interface Device-service.
- Selecteer ten slotte de optie Start. Als deze al actief is, klikt u op de optie Opnieuw opstarten.
Controleer of dit de oorzaak was van het feit dat de snelkoppelingen niet werkten.
8] Maak de cache van Chrome schoon

Caches worden door alle browsers lokaal op uw computer opgeslagen. Ze zorgen ervoor dat de browser zo snel mogelijk toegang krijgt tot veelgebruikte items. Elke keer dat uw browser een taak moet uitvoeren, zal hij naar de cache zoeken. Als de caches beschadigd zijn, wordt de taak niet voltooid. In dat geval moet u de cache van de Chrome-browser wissen om het probleem op te lossen. Volg de onderstaande stappen om hetzelfde te doen.
- Start Chrome.
- Klik op de drie puntjes en selecteer Instellingen.
- Ga nu naar Privacy en beveiliging.
- Klik op Browsegegevens wissen.
- Wijzig het tijdsbereik in Altijd en deselecteer geen van de geselecteerde opties.
- Klik op Cache wissen.
Controleer ten slotte of het probleem is opgelost.
9] Chrome opnieuw instellen
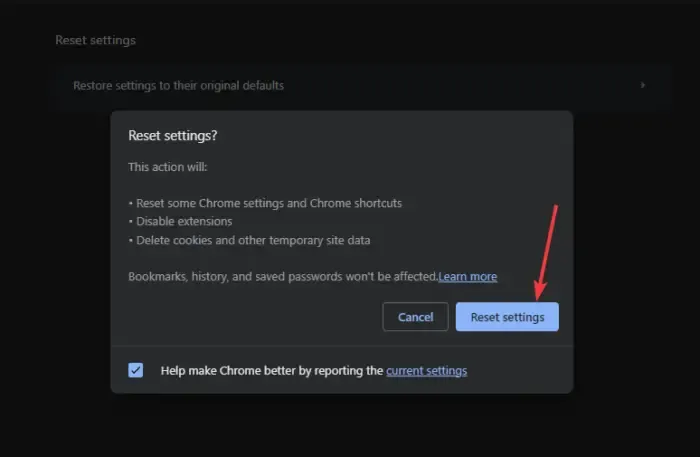
Hier is hoe:
- Open eerst de optie Instellingen door op de menuknop met drie stippen te klikken.
- Ga naar het tabblad Instellingen resetten en klik op de knop Instellingen herstellen naar de oorspronkelijke standaardwaarden.
- Selecteer ten slotte de knop Instellingen resetten .
De browser start zichzelf automatisch opnieuw op, gebruikt de snelkoppelingen en controleert of de fout is verholpen.
10] Installeer Chrome opnieuw
Als het opnieuw instellen van Chrome geen zin heeft, is de enige oplossing het opnieuw installeren van Chrome. Dit gebeurt wanneer de installatie zelf beschadigd raakt of de browser beschadigd raakt en niet meer kan worden hersteld of opnieuw kan worden ingesteld. Verwijder daarom Chrome van de pc en download en installeer de nieuwste browserversie opnieuw.
Hopelijk helpt dit bij het oplossen van het probleem met Chrome-snelkoppelingen.
Waarom werkt Google Chrome niet op Windows?
Het probleem met het niet werken van Google Chrome kan verschillende redenen hebben, zoals antivirus die Chrome blokkeert, beschadigde systeembestanden of het gebruikersprofiel, enzovoort. In deze omstandigheden raden we gebruikers aan de antivirussoftware tijdelijk uit te schakelen, gebruikersprofielen te verwijderen of Chrome in de veilige modus te gebruiken. Gebruikers kunnen Chrome ook resetten of opnieuw installeren.
Waarom werken mijn Chrome-snelkoppelingen niet?
Snelkoppelingen in Chrome werken niet, en dit gebeurt meestal vanwege normale storingen of verouderde Chrome- en Windows-versies. Dit kan ook gebeuren als software of extensies van derden Chrome verstoren, waardoor de snelkoppelingen niet goed werken.



Geef een reactie