Kies of je wilt blijven inloggen met je gezicht of vingerafdruk
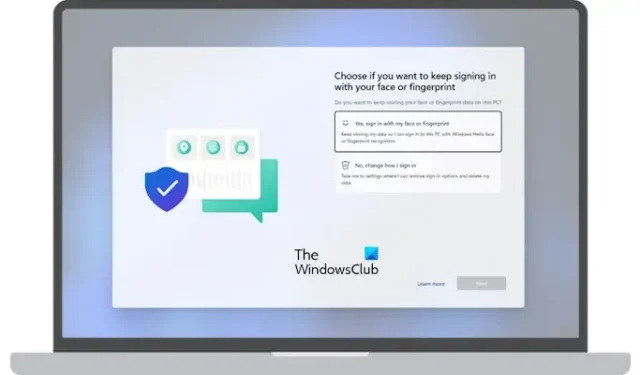
Als u een Windows 11/10-gebruiker bent en uw apparaat biometrische aanmeldingsopties ondersteunt, zoals gezichtsherkenning en vingerafdrukherkenning, ontvangt u mogelijk een melding op volledig scherm nadat u zich hebt aangemeld bij uw Windows-apparaat. Deze melding op volledig scherm bevat het bericht ‘ Kies of u zich wilt blijven aanmelden met uw gezicht of vingerafdruk ‘. Door deze melding op volledig scherm weer te geven, vraagt Windows u een methode te selecteren om u aan te melden bij uw apparaat. In dit artikel wordt besproken waar dit schermvullende bericht over gaat en wat je kunt doen nadat je dit bericht hebt ontvangen.
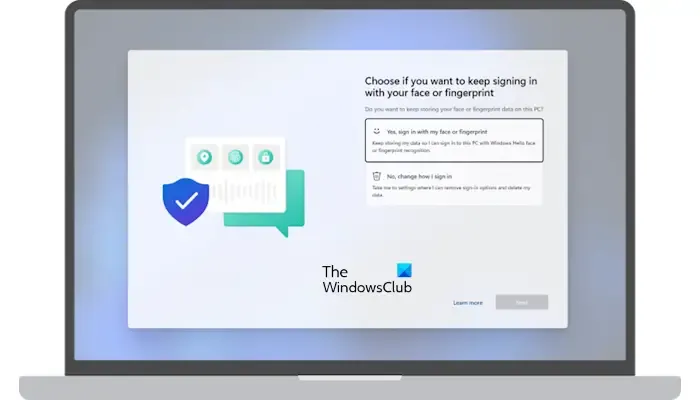
Het volledige bericht wordt gevolgd door een vraag:
Kies of je wilt blijven inloggen met je gezicht of vingerafdruk.
Wil je je gezichts- of vingerafdrukgegevens op deze pc blijven bewaren?
Kies of je wilt blijven inloggen met je gezicht of vingerafdruk
Windows 11/10-computers bieden gebruikers verschillende soorten aanmeldingsopties. Windows Hello is een van deze ondertekeningsopties. Het is een persoonlijkere en veiligere manier om direct toegang te krijgen tot uw Windows 11/10-apparaten via pincode, gezichtsherkenning of vingerafdrukscanning. Gebruikers van wie de computersystemen technologieën voor gezichtsherkenning of vingerafdrukherkenning ondersteunen, kunnen deze prompt ontvangen nadat ze zich hebben aangemeld bij hun apparaten.
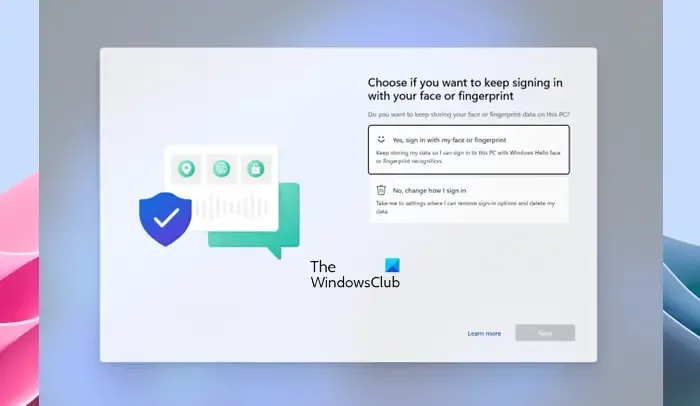
Het is een prompt op volledig scherm. Daarom kan het niet worden geminimaliseerd of gesloten. Als u deze prompt ontvangt, moet u een van de volgende opties selecteren:
- Ja, log in met mijn gezicht of vingerafdruk. Blijf mijn gegevens opslaan, zodat ik me op deze pc kan aanmelden met Windows Hello-gezichts- of vingerafdrukherkenning.
- Nee, verander hoe ik inlog. Breng me naar instellingen waar ik inlogopties kan verwijderen en mijn gegevens kan verwijderen.
Nadat u een van de bovengenoemde opties hebt geselecteerd, klikt u op Volgende . Als u de eerste optie selecteert en op Volgende klikt, hoeft u daarna niets meer te doen. Windows kan u echter vragen uw vinger of gezicht te scannen om u aan te melden bij uw apparaat.
Als u de tweede optie selecteert, opent Windows de app Instellingen. Hier moet u aanvullende stappen volgen om de manier te wijzigen waarop u zich wilt aanmelden bij uw Windows-computer.
U kunt de aanmeldingsopties ook later wijzigen in Windows 11/10 Instellingen. Als u bijvoorbeeld vingerafdrukherkenning wilt verwijderen, volgt u de onderstaande stappen:
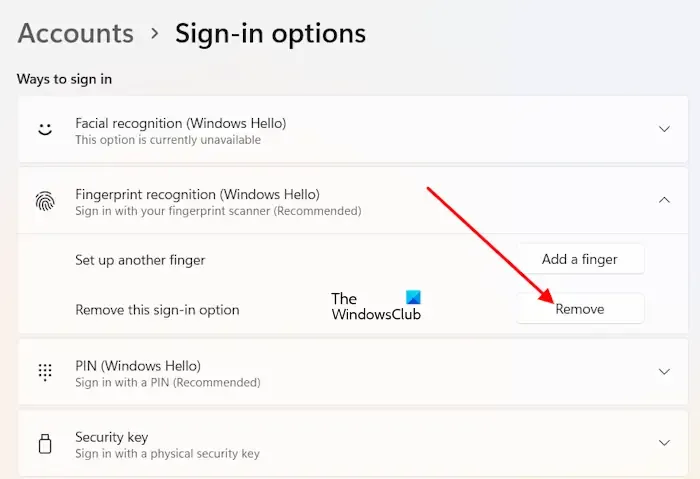
- Open Windows 11/10 Instellingen.
- Ga naar ‘ Accounts > Aanmeldingsopties ‘.
- Klik op Vingerafdrukherkenning (Windows Hello) .
- Klik op Verwijderen .
Wanneer u deze prompt op volledig scherm ontvangt
U ziet deze prompt op volledig scherm nadat u zich bij uw systeem hebt aangemeld in een van de volgende twee scenario’s:
- U hebt onlangs uw systeem bijgewerkt of geüpgraded naar de latere versie van Windows 11 of Windows 10.
- Je hebt je meer dan 1 jaar niet aangemeld bij je systeem met behulp van Windows Hello met gezichts- of vingerafdrukherkenning en hebt de Windows Updates geïnstalleerd die op 13 juni 2023 of later zijn uitgebracht.
Dat is het. Ik hoop dat dit helpt.
Wat is de Windows Hello-vingerafdruk?
Windows Hello-vingerafdruk is de technologie die wordt gebruikt om gebruikers aan te melden bij Windows-apparaten door hun vingerafdrukken te scannen. Gebruikers kunnen vingerafdrukken van meer dan één vinger toevoegen. Nadat je de Windows Hello-vingerafdruk hebt ingesteld, plaats je je vinger op de vingerafdrukscanner op je apparaat om in te loggen.
Hoe schakel ik aanmelding met vingerafdruk in Windows 10 in?
U kunt Windows Hello Vingerafdrukherkenning inschakelen op Windows 11/10 via Instellingen, op voorwaarde dat uw apparaat een vingerafdrukscanner heeft. Open Instellingen en ga naar ‘ Accounts > Aanmeldingsopties ‘. Selecteer Vingerafdrukherkenning om aanmelding met vingerafdruk op uw apparaat in te stellen.



Geef een reactie