CHKDSK-toegang geweigerd omdat u niet over voldoende rechten beschikt of omdat de schijf mogelijk is vergrendeld
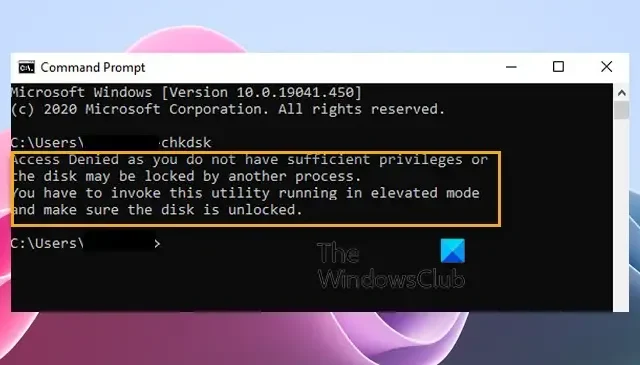
Als u Toegang geweigerd ziet omdat u niet over voldoende rechten beschikt of omdat de schijf mogelijk is vergrendeld tijdens het uitvoeren van de CHKDSK- opdracht, kan dit bericht u helpen het probleem op te lossen. Het volledige foutbericht luidt:
Toegang geweigerd omdat u niet over voldoende rechten beschikt of omdat de schijf mogelijk door een ander proces is vergrendeld. U moet dit hulpprogramma in verhoogde modus oproepen en ervoor zorgen dat de schijf ontgrendeld is.
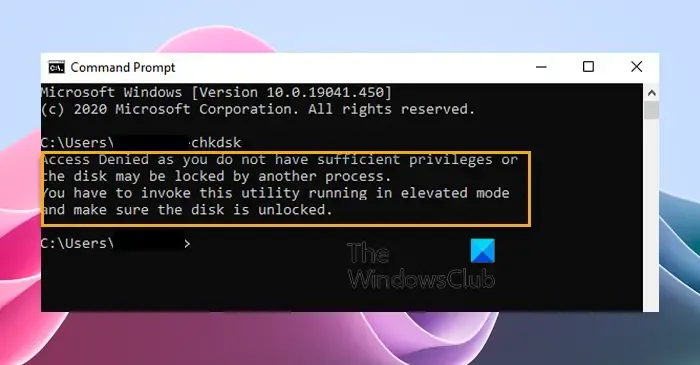
Herstel CHKDSK-toegang geweigerd omdat u niet over voldoende rechten beschikt of de schijf mogelijk is vergrendeld
Volg deze suggesties om Toegang geweigerd op te lossen, omdat u niet over voldoende rechten beschikt of de schijf mogelijk wordt vergrendeld door een andere procesfout wanneer u ChkDsk probeert uit te voeren in Windows 11/10:
- Voer CHKDSK uit met beheerdersrechten
- Start de pc opnieuw op en probeer het
- Voer CHKDSK uit vanuit de herstelomgeving
- Neem eigenaar van de partitie
- Gebruik WMIC om de gezondheid van de harde schijf te controleren
- Gebruik CHKDSK alternatieve schijffoutcontrolesoftware
- Controleer de harde schijf op fysieke schade
Laten we deze nu in detail bekijken.
1] Voer CHKDSK uit met beheerdersrechten
Open de opdrachtprompt als beheerder en voer chkdsk opnieuw uit. De fout Toegang geweigerd treedt vooral op bij het uitvoeren van chkdsk in een opdrachtprompt zonder beheerdersrechten.
Kijk of dit helpt. Als u wordt gevraagd of u wilt dat dit volume wordt gecontroleerd de volgende keer dat het systeem opnieuw opstart , selecteert u Ja .
Start uw computer opnieuw op en uw ChkDsk-scan zou soepel moeten kunnen worden voltooid.
2] Start de pc opnieuw op en probeer het
Start uw computer opnieuw op, sluit alle pictogrammen die u ziet in het systeemvak van de taakbalk en probeer vervolgens ChkDsk uit te voeren via een opdrachtprompt met verhoogde bevoegdheid. Kijk of dit helpt.
3] Voer CHKDSK uit vanuit de herstelomgeving
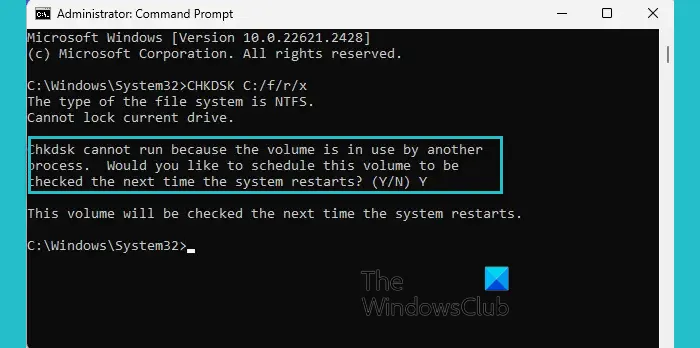
Als u CHKDSK uitvoert in de Windows Herstelomgeving, kunt u schijffouten opsporen en repareren die mogelijk niet toegankelijk zijn wanneer het besturingssysteem actief is. Het kan helpen de gezondheid en integriteit van uw harde schijf te behouden. Hier is hoe:
- Druk op de Windows-toets + I om Instellingen te openen .
- Navigeer naar Systeem > Herstel en klik op Nu opnieuw opstarten naast Geavanceerd opstarten.
- Zodra uw apparaat opnieuw is opgestart, klikt u op Problemen oplossen > Geavanceerde opties > Opdrachtprompt .
- Typ hier de volgende opdracht en druk op Enter .
CHKDSK C: /f /r - De opdracht wordt niet uitgevoerd als uw rootschijf in gebruik is. Wanneer u uw pc echter opnieuw opstart, wordt u gevraagd om te beginnen met scannen.
- Typ Y , druk op Enter , start Windows opnieuw op en de CHKDSK-opdracht wordt uitgevoerd. Wacht tot de procedure is voltooid.
We raden u aan de parameter /x niet te gebruiken, omdat deze het volume dwingt te ontkoppelen en ook alle geopende bestandsingangen ongeldig maakt. Dit moet worden vermeden in desktopedities van Windows vanwege de mogelijkheid van gegevensverlies/corruptie.
4] Neem eigenaar van de partitie
Neem vervolgens de volledige eigendom over van de schijf waarmee u de fout ondervindt. Hier is hoe:
Druk op Windows + E om Verkenner te openen , klik met de rechtermuisknop op de partitie en selecteer Eigenschappen .
Navigeer naar Beveiliging en selecteer Geavanceerd .
Klik hier op Wijzigen en het dialoogvenster Selecteer gebruiker of groep verschijnt.
Typ onder Voer de objectnaam in die u wilt selecteren uw gebruikersaccount en klik op OK .
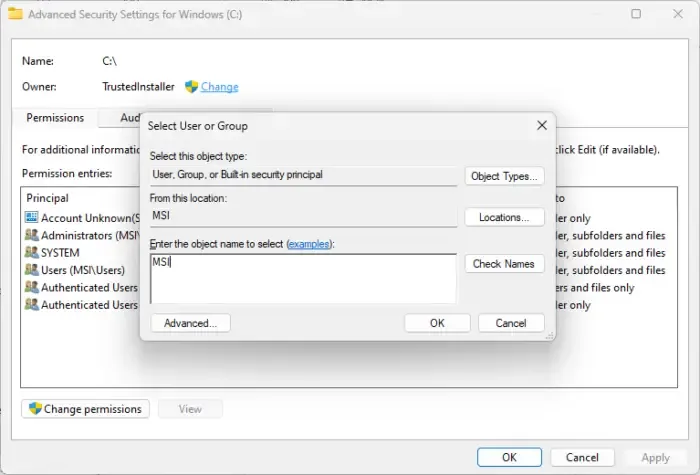
Ga opnieuw naar de schijfeigenschappen en klik op Bewerken naast de machtigingen wijzigen.
Vink Toestaan aan naast Volledig beheer en klik op OK om de wijzigingen op te slaan.
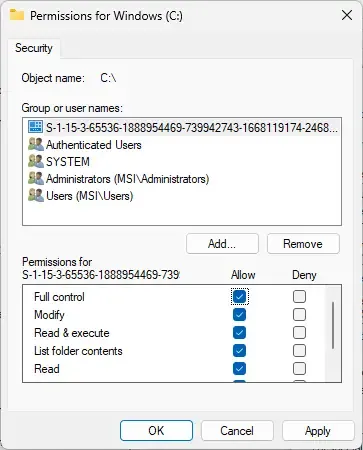
Zorg ervoor dat u de aangebrachte wijzigingen ongedaan maakt nadat de scan is voltooid.
5] Gebruik WMIC om de gezondheid van de harde schijf te controleren
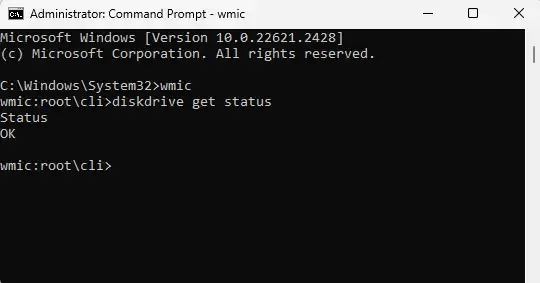
WMIC, of Windows Management Instrumentation Command line, is een hulpprogramma dat helpt bij het uitvoeren van Windows Management Instrumentation (WMI)-bewerkingen met een opdrachtprompt. Hier ziet u hoe u het kunt gebruiken:
Druk op Start , zoek cmd en klik op Als administrator uitvoeren .
Typ de volgende opdrachten en druk op Enter .
wmic diskdrive get status
Als de status van uw harde schijf in orde is, ziet u de melding OK .
6] Gebruik CHKDSK alternatieve schijffoutcontrolesoftware
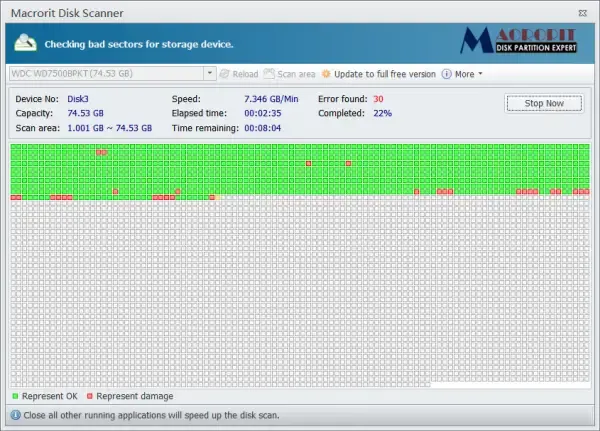
U kunt CHKDSK alternatieve schijffoutcontrolesoftware gebruiken om uw schijffouten te scannen en te repareren.
5] Controleer de harde schijf op fysieke schade
Als geen van deze suggesties helpt, controleer dan uw harde schijf op fysieke schade. Het is mogelijk dat uw schijf defect is en moet worden vervangen. Als u echter geen toegang heeft tot uw schijf, gebruik dan een gegevensherstelservice om uw gegevens te herstellen.
We hopen dat deze suggesties u helpen.
Hoe los je dit op? De schijf is mogelijk vergrendeld door een ander proces?
Om de foutmelding “De schijf is mogelijk vergrendeld door een ander proces” op te lossen bij het uitvoeren van CHKDSK, verwijdert u alle aangesloten externe apparaten en voert u de opdracht uit in de veilige modus.
Kan CHKDSK beschadigde bestanden herstellen?
CHKDSK repareert geen beschadigde bestanden en herstelt geen verloren of beschadigde bestanden. Het controleert echter wel of de status van de informatie op uw schijf veilig is en helpt formatteringsproblemen met uw harde schijf te verbeteren.



Geef een reactie