Controleren of een app 64-bits of 32-bits is op Windows 11 en 10
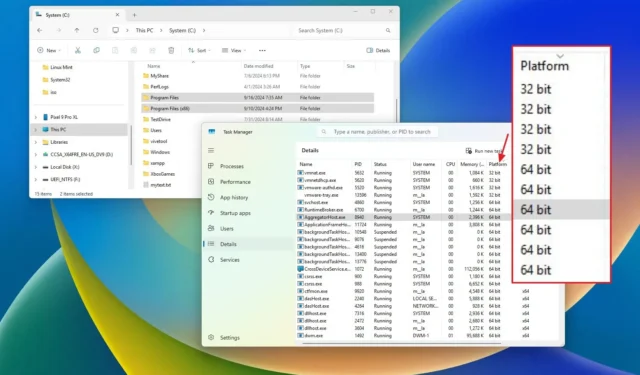
Op zowel Windows 10 als Windows 11 kunt u applicaties uitvoeren in 64-bits of 32-bits formaten. In deze handleiding zal ik de stappen beschrijven om te controleren welk type applicatie u gebruikt. Hoewel de gebruikersinterface van applicaties op alle platforms vergelijkbaar is, hebben 64-bits applicaties een aanzienlijk prestatievoordeel. Een 64-bits applicatie kan meer dan 4 GB RAM gebruiken, wat leidt tot een verbeterde efficiëntie en snelheid in vergelijking met zijn 32-bits tegenhanger.
Hoewel niet alle programma’s 64-bits hoeven te zijn, is het beter voor applicaties die meer geheugen nodig hebben, zoals Google Chrome en Visual Studio. Om te controleren of een applicatie 32-bits of 64-bits is, biedt Windows verschillende eenvoudige methoden met behulp van Taakbeheer en Verkenner.
Houd er rekening mee dat Windows 10 zowel 32-bits als 64-bits systemen ondersteunt, terwijl Windows 11 uitsluitend 64-bits is. Als u op een 32-bits versie van het besturingssysteem werkt, kunt u alleen 32-bits applicaties uitvoeren.
Deze handleiding leidt u door de stappen om snel te bepalen of de applicaties die op uw Windows 10- of Windows 11-systeem zijn geïnstalleerd, de 64-bits- of 32-bitsarchitectuur gebruiken.
- Controleren of een app 64-bits of 32-bits is op Windows 11
- Controleren of een app 64-bits of 32-bits is op Windows 10
Controleren of een app 64-bits of 32-bits is op Windows 11
Om het platform van een applicatie op Windows 11 te bepalen, kunt u snel Taakbeheer of Verkenner gebruiken door de volgende stappen te volgen.
Vanuit Taakbeheer
Volg deze stappen om het applicatieplatform te controleren met Taakbeheer in Windows 11:
-
Open Start in Windows 11.
-
Typ Taakbeheer in de zoekbalk en selecteer het bovenste resultaat om de applicatie te openen.
-
Selecteer het tabblad Details in het linkerdeelvenster.
-
Klik met de rechtermuisknop op de kolomkop ‘Naam’ en selecteer de optie Kolommen selecteren .
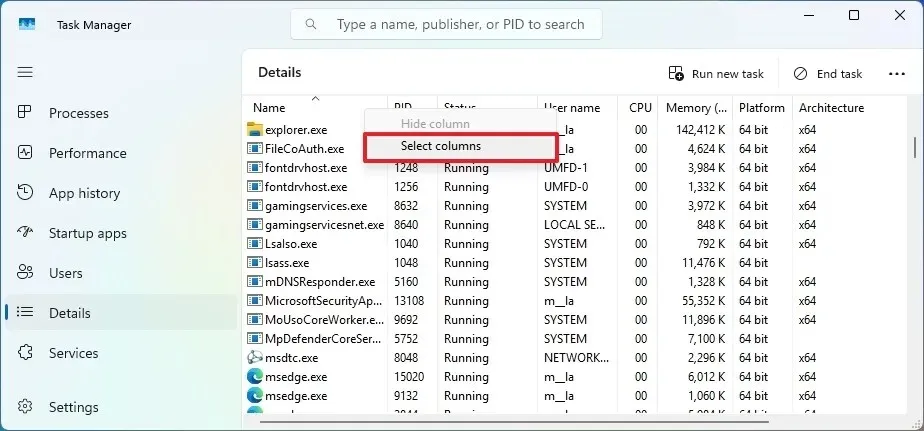
-
Schakel de optie Platform in .
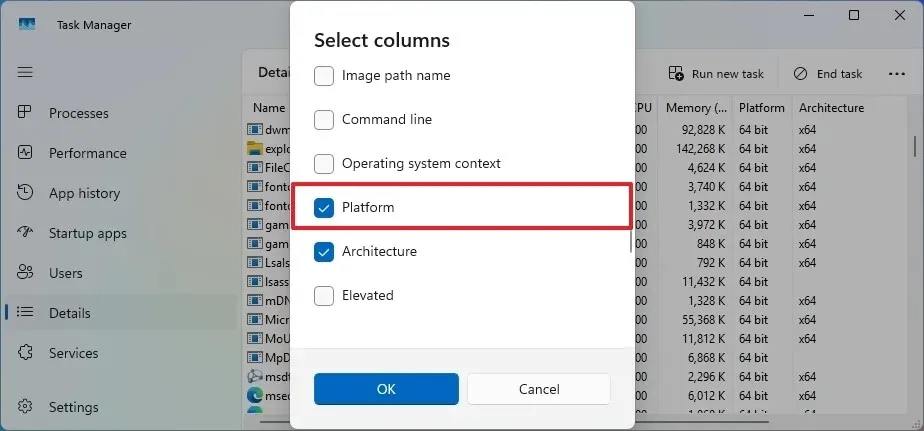
-
Klik op OK om te bevestigen.
-
Bekijk de lijst met 64-bits en 32-bits applicaties die op uw apparaat worden uitgevoerd.
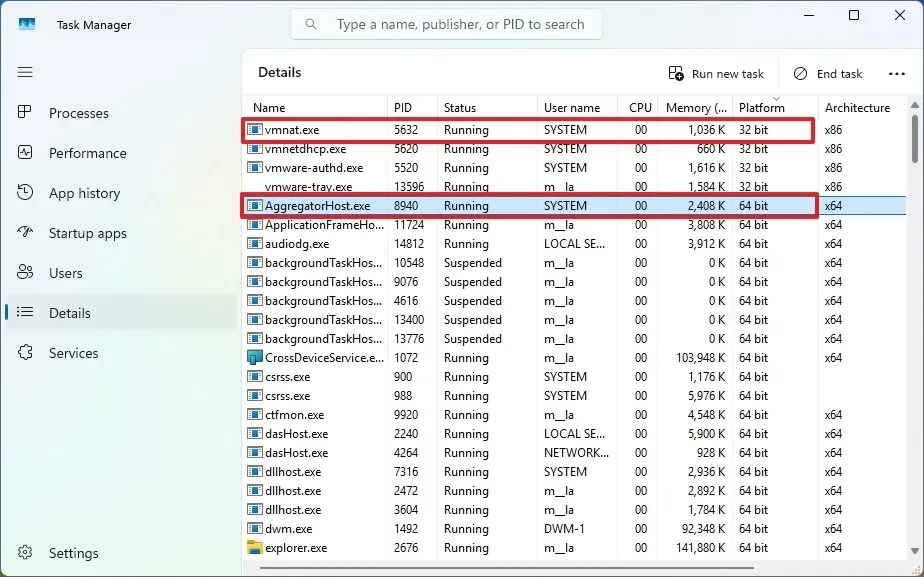
Vanuit Verkenner
Volg deze stappen om te controleren of een Windows 11-toepassing de 32-bits of 64-bits architectuur gebruikt:
-
Open Verkenner .
-
Selecteer Deze pc in het linkernavigatievenster.
-
Open de C- schijf waarop Windows 11 is geïnstalleerd onder het gedeelte ‘Apparaten en stations’.
-
Controleer de map Programmabestanden op 64-bitstoepassingen.

-
Controleer de map Program Files (x86) op 32-bitstoepassingen.
Nadat u deze stappen hebt voltooid, kent u de architectuur (32-bits of 64-bits) van specifieke toepassingen op uw Windows 11-systeem.
Controleren of een app 64-bits of 32-bits is op Windows 10
Op dezelfde manier kunt u op Windows 10 ook Taakbeheer en Verkenner gebruiken om het applicatieplatform te identificeren. Hier leest u hoe u dat doet.
Vanuit Taakbeheer
Volg deze instructies om te bepalen of een app op een 64-bits of 32-bits platform in Windows 10 werkt:
-
Open Start in Windows 10.
-
Typ Taakbeheer in de zoekbalk en selecteer het bovenste resultaat om de app te starten.
-
Ga naar het tabblad Details .
-
Klik met de rechtermuisknop op de kolomkop ‘Naam’ en selecteer Kolommen selecteren .
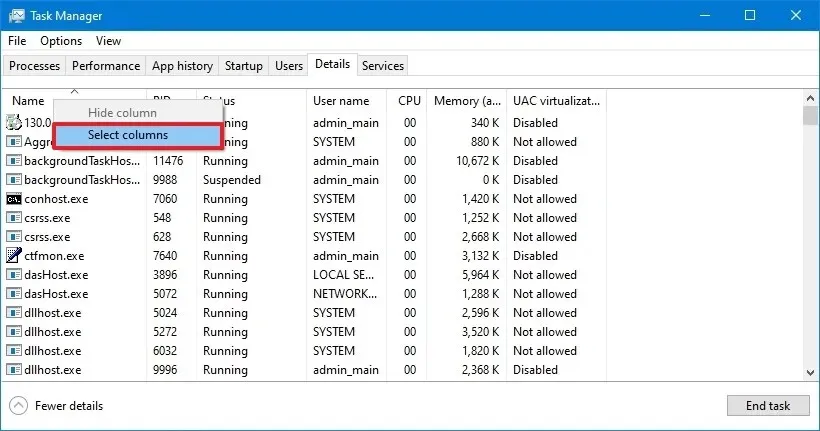
-
Selecteer de optie Platform .
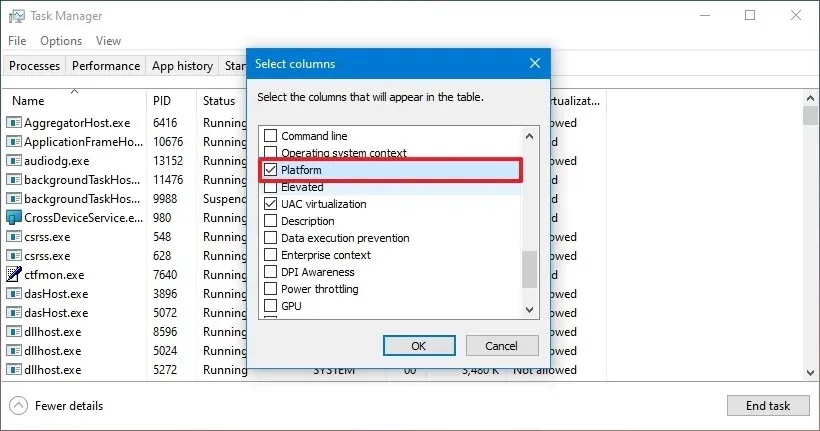
-
Klik op OK om af te ronden.
-
Bekijk de genoemde 64-bits en 32-bits toepassingen die op uw systeem draaien.
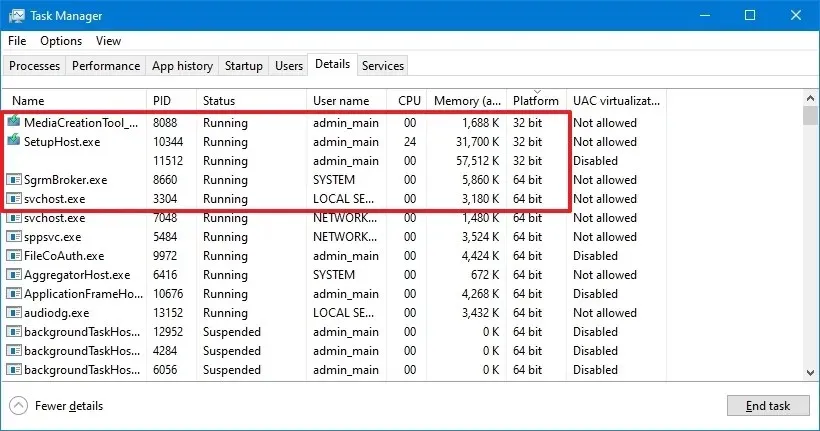
Zodra u deze stappen hebt voltooid, heeft u duidelijkheid over de app-architectuur op uw computer.
Toekomstige updates voor Windows 10 zullen een Architectuur- optie in Taakbeheer bevatten, waarmee gebruikers snel kunnen zien of applicaties 32-bits (x86) of 64-bits (x64) zijn.
Vanuit Verkenner
Volg deze stappen om te bepalen of een Windows 10-applicatie 32-bits of 64-bits is:
-
Open Verkenner .
-
Selecteer Deze pc in het linkernavigatievenster.
-
Ga naar de C- schijf waarop Windows 10 is geïnstalleerd onder het gedeelte ‘Apparaten en stations’.
-
Controleer de map Programmabestanden op 64-bitstoepassingen.
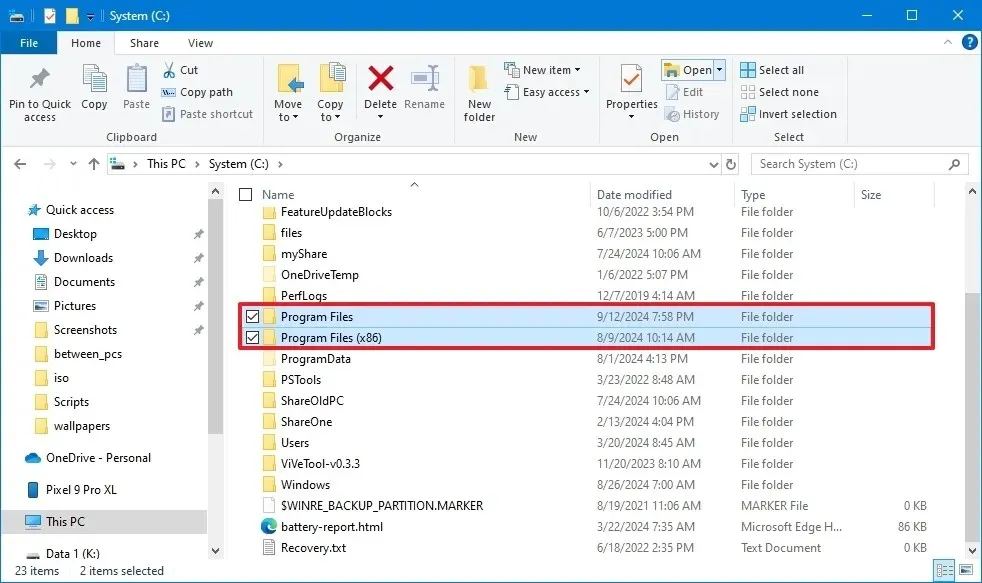
-
Controleer de map Program Files (x86) op 32-bitstoepassingen.
Nadat u de stappen hebt voltooid, weet u welke applicaties u kunt upgraden naar een 64-bitsarchitectuur voor betere prestaties.
Update 16 september 2024: Deze handleiding is herzien om de nauwkeurigheid te waarborgen en wijzigingen in het proces weer te geven.



Geef een reactie