Controleer de USB4-mogelijkheden en aangesloten randapparatuur in Windows 11
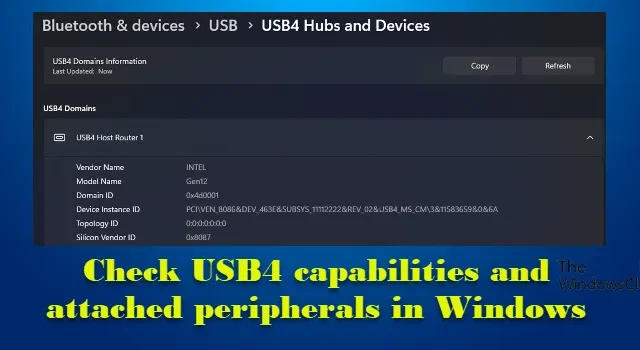
In dit bericht wordt uitgelegd hoe u de USB4-mogelijkheden en aangesloten randapparatuur in Windows 11 kunt controleren. USB4 is de nieuwste versie van de USB-connectortechnologie die aanzienlijk hogere gegevensoverdrachtsnelheden biedt (tot 80 Gbps) en ’tunneling’ van PCle- en display-poorten naar externe apparaten voor verhoogde datadoorvoer. Het werkt met bestaande USB Type-C-kabels en blijft compatibel met alle eerdere USB-versies, inclusief USB 3.2 en USB 2.0.
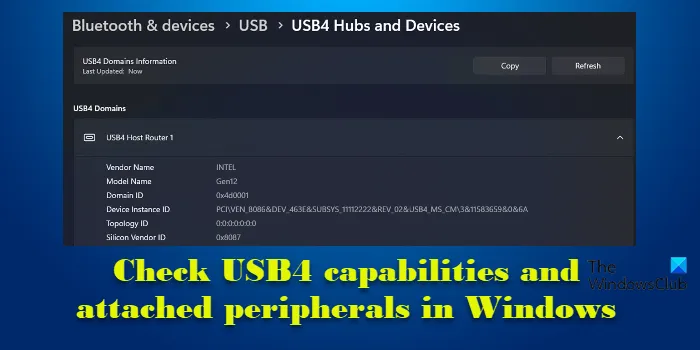
Ondersteunt Windows 11 USB4?
Vanaf Windows 11 builds 22621.3235 en 22631.3235 voegt Microsoft ondersteuning toe voor USB4 80Gbps (ook bekend als USB4 2.0) en een speciale USB4-instellingenpagina voor USB4-compatibele systemen. Gebruikers kunnen deze pagina raadplegen voor informatie over de USB4-mogelijkheden van hun systeem en de aangesloten randapparatuur. Ze kunnen deze inzichten ook kopiëren en delen met de fabrikant van hun apparaat of systeembeheerder voor ondersteuning of hulp bij het oplossen van problemen.
Controleer de USB4-mogelijkheden en aangesloten randapparatuur in Windows 11
Om de USB4-mogelijkheden en aangesloten randapparatuur op uw Windows 11-pc te controleren, kunt u deze stappen volgen:
- Open Windows-instellingen.
- Ga naar Bluetooth en apparaten.
- Bekijk informatie over de USB4-mogelijkheden van uw systeem en aangesloten randapparatuur.
Laten we dit in detail bekijken.
Klik op het Windows- pictogram in uw taakbalk en selecteer Instellingen in het Start-menu. Als alternatief kunt u de Win+I- sneltoets gebruiken om de pagina Instellingen op uw Windows-pc te openen.
U ziet een lijst met tabbladen in het linkerpaneel. Klik op het tabblad Bluetooth en apparaten (derde tabblad van boven). U ziet de beschikbare opties onder ‘Bluetooth en apparaten’ in het rechterpaneel. Scroll naar beneden en klik op de USB- optie. Klik vervolgens op USB4-hubs en apparaten .
U ziet de USB-instellingenpagina met informatie over de USB4-mogelijkheden van uw systeem en aangesloten randapparatuur.
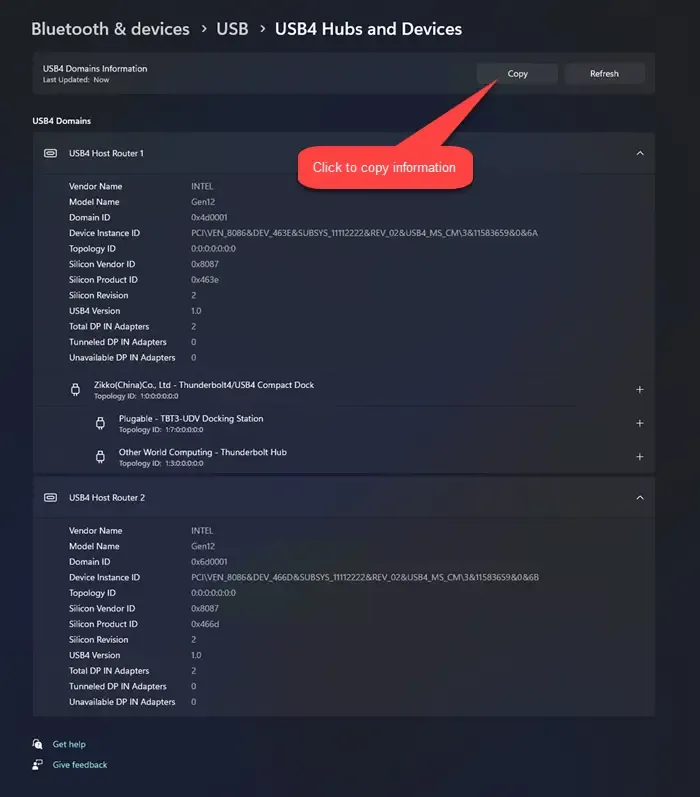
Om deze informatie naar het klembord van uw systeem te kopiëren, klikt u op de knop Kopiëren in de rechterbovenhoek.
- De USB4-instellingenpagina verschijnt alleen op systemen die USB4 ondersteunen.
- De USB4-instellingenpagina verschijnt wanneer een USB4-hostrouter wordt gedetecteerd. Voor de meeste PCI-genummerde USB4-hostrouters verschijnt de USB4-instellingenpagina automatisch.
Gebruik het Windows-register om de USB4-instellingenpagina zichtbaar te maken (alleen OEM’s)
Hier is hoe:
Druk op Win+R en typ ‘ regedit ‘ in het dialoogvenster Uitvoeren dat verschijnt. Druk op de Enter- toets. Het Windows-register wordt geopend.
Navigeer naar de volgende sleutel in de Register-editor:
HKEY_LOCAL_MACHINE\SYSTEM\CurrentControlSet\Control\USB
Klik nu met de rechtermuisknop in het rechterpaneel en selecteer Nieuw > DWORD (32-bit) -waarde. Hernoem de DWORD als IsSystemUsb4CapableFromOem .
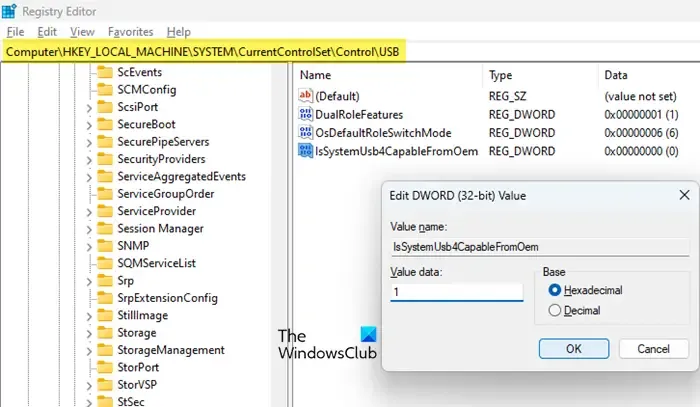
Dubbelklik op de DWORD en stel Waardegegevens in op 1 (waarbij ‘Base’ op ‘Hexadecimaal’ blijft). Klik op OK om de wijzigingen op te slaan.
Dat is het! Ik hoop dat je dit nuttig vindt.
Waarom werkt mijn USB C-poort niet op Windows 11?
Als uw USB-C-poort niet werkt op uw Windows 11-pc, kunnen daar verschillende redenen voor zijn, zoals losse verbindingen, verouderde stuurprogramma’s of bepaalde energiebesparende instellingen. Zorg ervoor dat de USB-C-kabel goed is aangesloten op zowel uw apparaat als de poort, en dat uw besturingssysteem en USB-C-poortstuurprogramma’s up-to-date zijn. Start vervolgens uw pc opnieuw op en kijk of het verbindingsprobleem hiermee is opgelost.



Geef een reactie