ChatGPT Fout bij communicatie met plug-inservice. Probeer het later opnieuw
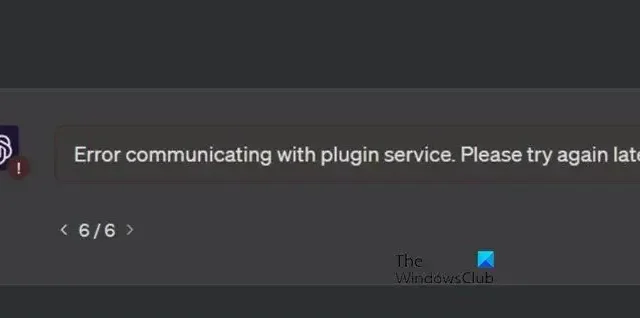
ChatGPT is voor veel gebruikers een zegen geweest, maar er zijn enkele problemen mee, en het meest besproken probleem de laatste tijd is het probleem met het netwerken van plug-ins. Dus sinds kort kan ChatGPT niet meer communiceren met de plug-ins en geeft het de volgende foutmelding.
Fout bij communicatie met plug-inservice. Probeer het later opnieuw.
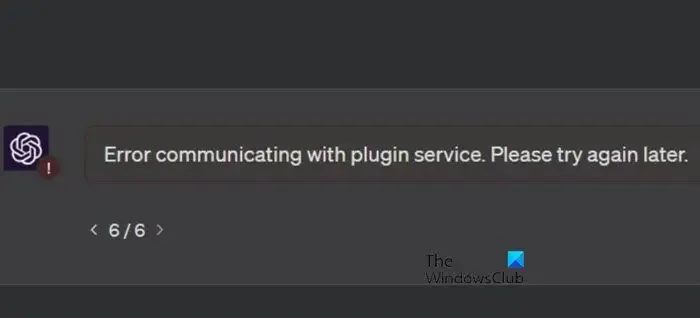
Problemen met plug-ins komen vrij vaak voor en kunnen eenvoudig worden opgelost door een aantal oplossingen uit te voeren. In dit bericht bespreken we het probleem en kijken we wat u kunt doen.
Fix ChatGPT-fout bij communicatie met plug-inservice. Probeer het later opnieuw

- Vernieuw de pagina en/of start de browser opnieuw
- Verwijder ChatGPT- en Chrome-plug-ins handmatig om erachter te komen welke fout zit
- Browsecache wissen
- Schakel een tijdje over naar een andere browser
Laten we er in detail over praten.
1] Vernieuw de pagina en/of start de browser opnieuw


Allereerst moeten we de pagina hard vernieuwen door op Shift+F5 te drukken en vervolgens controleren of dat helpt. Hierdoor kan het correct worden geladen en hopelijk zal GPT deze keer met de plug-ins communiceren en geen fouten genereren.

2] Verwijder ChatGPT- en Chrome-plug-ins handmatig om erachter te komen welke de fout heeft begaan

Filter plug-ins en kijk of een plug beschadigd is of conflicteert met de service. Om hetzelfde te doen, opent u de Plug Store in ChatGPT en schakelt u alle plug-ins uit. Schakel ze nu handmatig in om erachter te komen wie de boosdoener is. Zodra u weet welke plug-in niet compatibel is, verwijdert u deze en installeert u deze opnieuw. Als dat niet helpt, kunt u het programma het beste voorlopig verwijderen.
Als geen enkele ChatGPT-plug-in de fout veroorzaakt of nadat u de plug-in hebt verwijderd, blijft het probleem bestaan. U moet alle Chrome-plug-ins handmatig uitschakelen en één voor één inschakelen om te bepalen welke de overtreder is.
3] Browsecache wissen
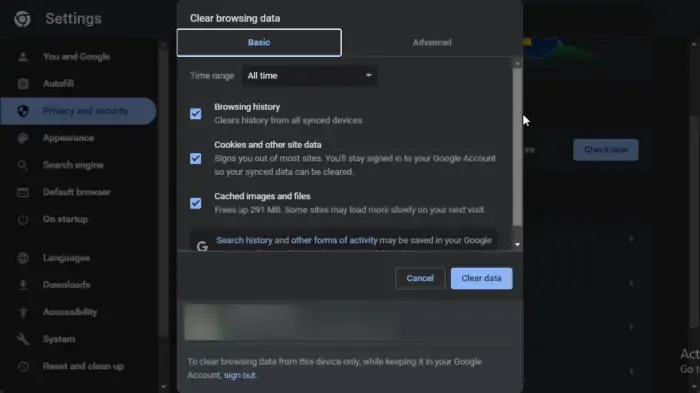
wis de cache van de Chrome-browser.![]()
- Start Chrome.
- Klik nu op de drie verticale stippen en selecteer Instellingen in de lijst.
- Ga vervolgens naar Privacy en beveiliging > Browsegegevens wissen.
- Stel het tijdsbereik in op Altijd, zorg ervoor dat u de browsegeschiedenis, downloadgeschiedenis, cookies en andere sitegegevens en afbeeldingen en bestanden in de cache controleert en klik vervolgens op de knop Gegevens wissen.
Controleer ten slotte of het probleem is opgelost.
4] Schakel een tijdje over naar een andere browser
Er kan een bug in uw browser zitten die conflicteert met ChatGPT, waardoor deze zijn werk niet meer kan doen. Daarom kunt u een tijdje naar een andere browser overschakelen en vervolgens controleren of het probleem is opgelost.
Hopelijk zal dit het werk voor u doen.
Waarom werkt de ChatGPT-plug-in niet?
ChatGPT-plug-ins werken mogelijk niet als de extensie van de browser ermee conflicteert. Het komt vrij vaak voor dat twee services die tegelijkertijd worden uitgevoerd conflicterende extensies hebben. U kunt de browserextensie eenvoudig uitschakelen als u op dat moment de plug-in van ChatGPT wilt gebruiken.
Hoe installeer ik ChatGPT-plug-ins?
Het is eenvoudig om de ChatGPT-plug-in te installeren, maar je hebt wel een betaald abonnement op ChatGPT 4 nodig. Zodra je dat hebt, ga je naar Instellingen > Bèta en schakel je Plug-ins en Bladeren met ping in. Nadat u deze functies heeft ingeschakeld, sluit u het venster Instellingen, beweegt u de muis over de ChatGPT 4-knop en selecteert u Plug-ins Bèta. Hierdoor wordt de Plugin Store geopend, zodat u nieuwe plug-ins kunt downloaden en installeren.



Geef een reactie