De actie voor het sluiten van het deksel wijzigen in Windows 11: een stapsgewijze handleiding
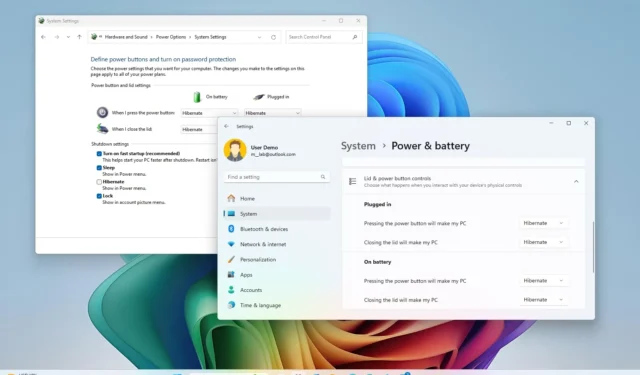
- Om het gedrag van het sluiten van het deksel op Windows 11 te wijzigen, navigeert u naar Instellingen > Systeem > Energie en batterij . Zoek en selecteer de optie “Bedieningselementen deksel en aan/uit-knop” om de instellingen “Als het deksel wordt gesloten, wordt mijn pc” aan te passen voor zowel “Aangesloten” als “Op batterij”.
- U kunt ook naar Configuratiescherm > Hardware en geluiden > Energiebeheer gaan , vervolgens klikken op ‘Kies wat er gebeurt als ik het deksel sluit’, de instellingen voor ‘Wanneer ik het deksel sluit’ wijzigen en acties aanwijzen voor ‘Op batterij’ en ‘Aangesloten’.
- Als u ‘Niets doen’ kiest, zorgt u ervoor dat uw apparaat blijft werken, zelfs als het deksel gesloten is.
- Met “Slaapstand” schakelt u de laptop over naar een energiebesparende stand.
- Met “Slaapstand” slaat u uw actieve sessie op voordat de laptop wordt uitgeschakeld.
- Met “Afsluiten” wordt de laptop volledig uitgeschakeld.
Standaard zet Windows 11 uw laptop in slaapstand wanneer u het deksel sluit. Dit is echter niet altijd de meest geschikte instelling.
Er zijn verschillende scenario’s waarin u er wellicht de voorkeur aan geeft om de actie voor het sluiten van het deksel in Windows 11 aan te passen. Om bijvoorbeeld de batterij te sparen in situaties met weinig stroomverbruik, kunt u ervoor kiezen om de slaapstand te selecteren, terwijl u de prestaties kunt behouden wanneer de laptop is aangesloten op het elektriciteitsnet, zodat u uw laptop actief kunt houden, zelfs met het deksel gesloten.
Als u een extern beeldscherm of een projector gebruikt, wilt u misschien dat uw laptop blijft werken, zelfs als de klep dicht is. Of wilt u voor de veiligheid dat uw apparaat in de slaapstand gaat om ongeautoriseerde toegang tot uw bestanden te voorkomen.
Ongeacht uw redenering biedt Windows 11 verschillende methoden om aan te passen wat er gebeurt wanneer u de klep van de laptop sluit, hetzij via het traditionele Configuratiescherm, hetzij via de bijgewerkte app Instellingen onder het gedeelte ‘Voeding en batterij’, van toepassing als u versie 24H2 of later hebt.
In deze handleiding wordt uitgelegd hoe u het sluitgedrag van het deksel in Windows 11 kunt wijzigen.
- Het gedrag van het sluiten van het deksel in Windows 11 wijzigen (Instellingen)
- Het gedrag van het sluiten van het deksel in Windows 11 wijzigen (Configuratiescherm)
Het gedrag van het sluiten van het deksel in Windows 11 wijzigen (Instellingen)
Om de sluitactie van het deksel te wijzigen via de app Instellingen, volgt u deze stappen:
-
Open Instellingen .
-
Selecteer Systeem .
-
Ga naar het gedeelte Stroom en batterij .
-
Klik op de optie ‘Bedieningselementen deksel en aan/uit-knop’ .
-
Kies de gewenste actie ( “Niets doen”, “Slaapstand”, “Slaapstand” of “Afsluiten” ) uit de instellingen “Als ik het deksel sluit, wordt mijn pc in de stand-bymodus gezet” onder de categorieën “Aangesloten” en “Op batterij” .
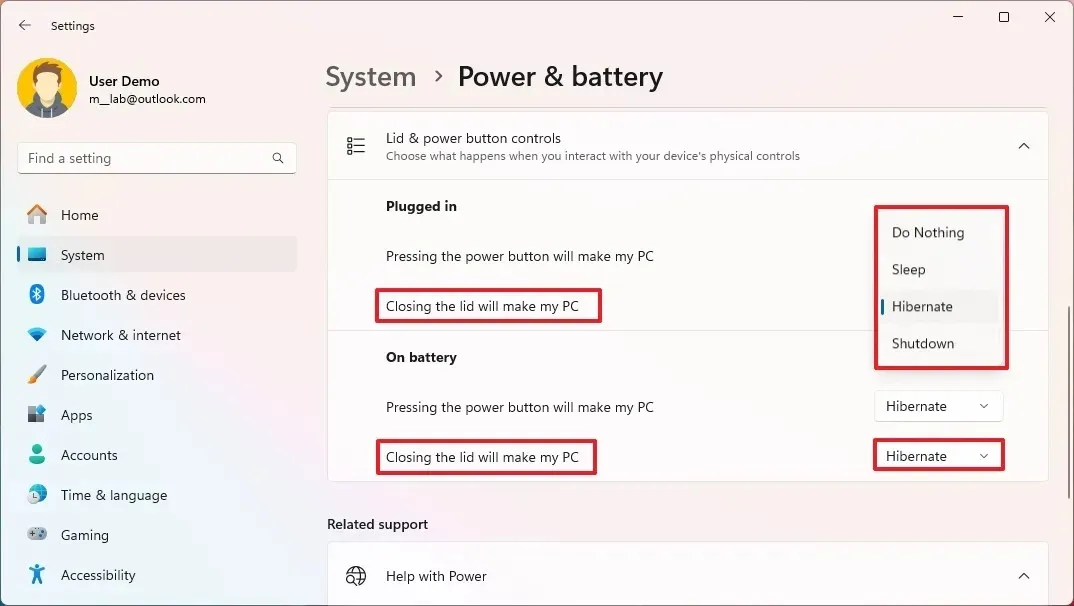
Nadat u deze stappen hebt voltooid, wordt de door u gekozen actie voor de klep van de laptop ingesteld.
De optie om het sluitgedrag van het deksel te wijzigen in de app Instellingen is geïntroduceerd in Windows 11 versie 24H2 en latere updates. Als u een eerdere versie gebruikt, moet u de methode Configuratiescherm gebruiken.
Het gedrag van het sluiten van het deksel in Windows 11 wijzigen (Configuratiescherm)
Volg deze instructies om de sluitfunctie van het deksel van uw laptop aan te passen:
-
Openen Start .
-
Zoek naar Configuratiescherm en selecteer het uit de lijst om de applicatie te starten.
-
Klik op Hardware en geluiden .
-
Kies Energiebeheer .
-
Selecteer de optie ‘Kies wat er gebeurt als u het deksel sluit’ in het linkermenu.
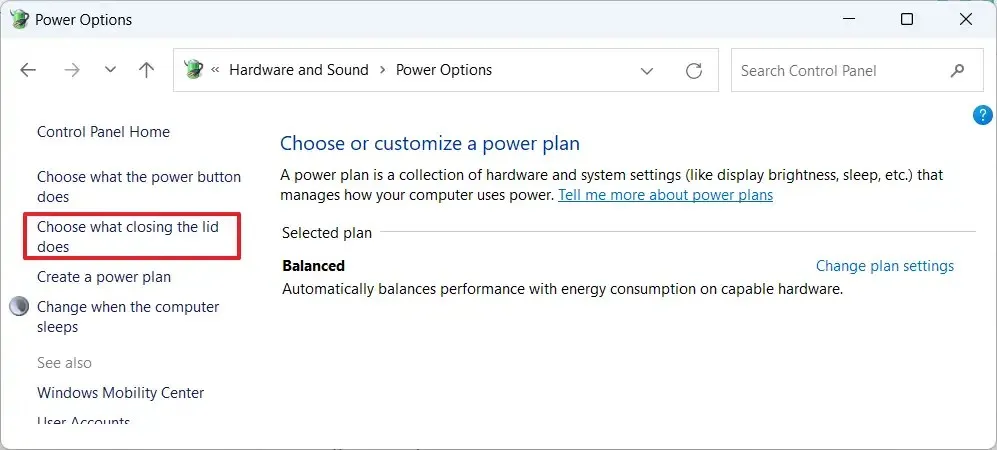
-
Wijzig in het gebied ‘Instellingen voor aan/uit-knop en deksel’ de optie ‘Wanneer ik het deksel sluit’ en selecteer de gewenste actie ( ‘Niets doen’, ‘Slaapstand’, ‘Sluimerstand’ of ‘Afsluiten’ ) die overeenkomt met zowel ‘Op batterij’ als ‘Aangesloten’.
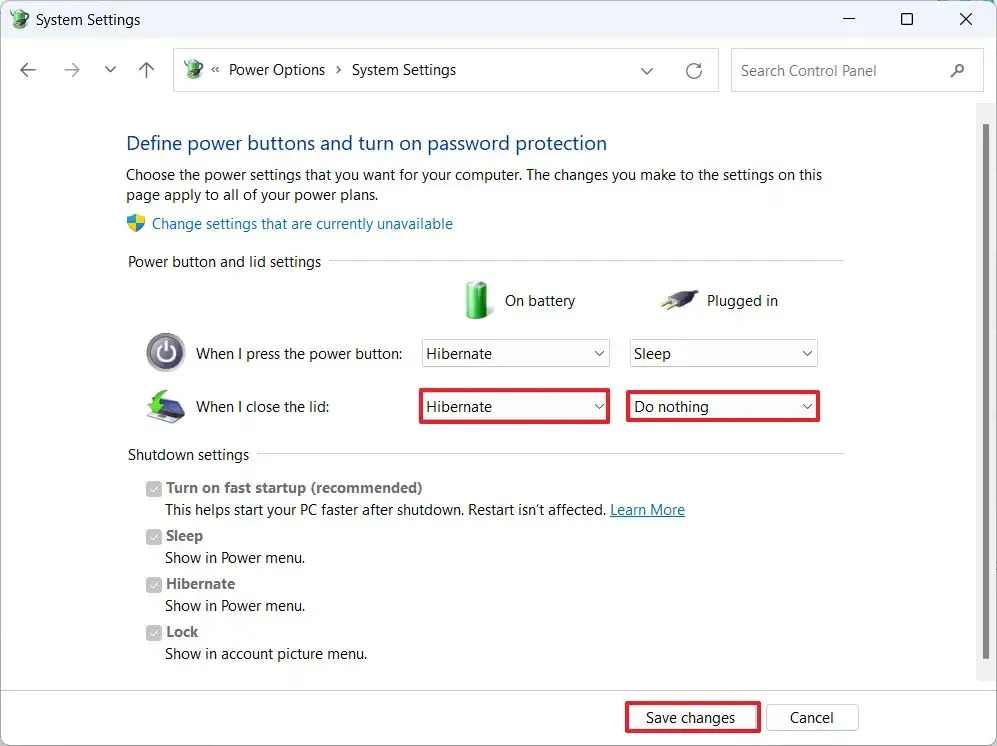
-
Klik op de knop Wijzigingen opslaan om uw voorkeuren toe te passen.
Nadat u deze stappen hebt voltooid, voert Windows 11 de door u geselecteerde actie uit, zoals het wakker houden, in de slaapstand zetten, in de sluimerstand zetten of afsluiten van de laptop, op basis van de door u opgegeven opties wanneer u de klep sluit.
Als de optie “Slaapstand” niet zichtbaar is, is deze mogelijk niet ingeschakeld. U kunt deze inschakelen door de optie “Instellingen wijzigen die momenteel niet beschikbaar zijn” te selecteren in het venster “Systeeminstellingen” en het vakje “Slaapstand” aan te vinken . Als deze optie ontbreekt, moet deze worden geactiveerd via de opdrachtprompt.
Update van 10 oktober 2024: Deze gids is herzien om ervoor te zorgen dat de informatie actueel is en eventuele procedurele updates weerspiegelt.



Geef een reactie