De standaard opslaglocatie voor bestandstypen in Windows wijzigen
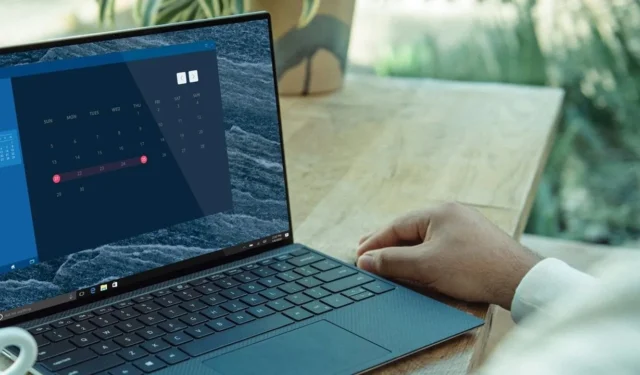
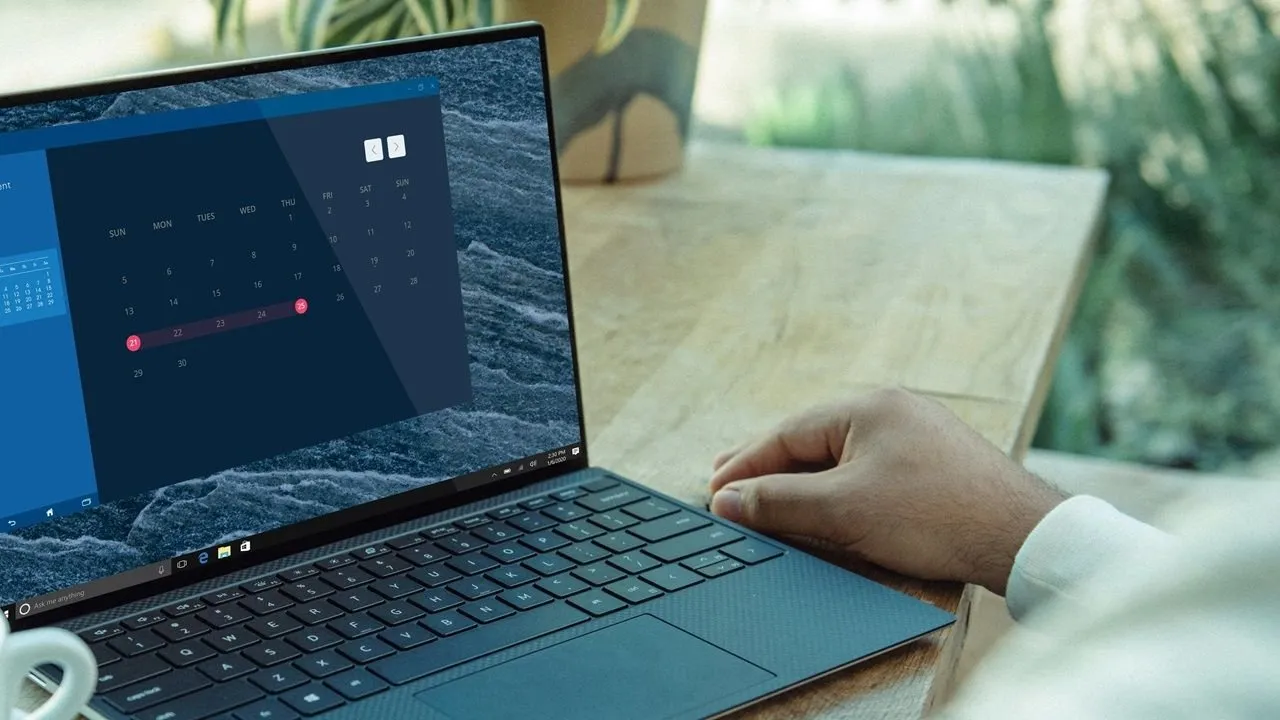
Bent u het zat dat uw downloads alle ruimte in beslag nemen in een belangrijke map? Windows slaat bestanden op in vooraf ingestelde mappen zoals Downloads en Documenten, maar u heeft hier de controle. Als u bijvoorbeeld een videobibliotheek aan het bouwen bent, kunt u de opslaginstellingen wijzigen, zodat elk nieuw gemaakt videobestand altijd naar een map gaat die voor dat doel is aangewezen. Volg de eenvoudige methoden in deze handleiding om de standaardopslaglocatie in Windows voor verschillende bestandstypen te wijzigen.
1. Geavanceerde opslaginstellingen gebruiken
Een van de beste manieren om de standaard opslaglocatie in Windows te wijzigen, is door de geavanceerde opslaginstellingen voor verschillende inhoudstypen aan te passen. Of het nu een muziekbestand, een Word-document of een schermafbeelding is, u kunt aan elk ervan een afzonderlijk en speciaal opslagstation toewijzen.
Open in Windows 11 Instellingen -> Systeem -> Opslag -> Opslagbeheer -> Geavanceerde opslaginstellingen -> Waar nieuwe inhoud wordt opgeslagen . Voor Windows 10 is het pad Instellingen -> Systeem -> Opslag -> Wijzigen waar nieuwe inhoud wordt opgeslagen . U kunt ook via Windows Search naar de standaardopslaglocaties gaan .

Vind de standaard opslaglocatie voor nieuwe apps, documenten, muziek, foto’s en video’s (inclusief screenshots), films en tv-programma’s en offline kaarten. Wijzig de oude locatie naar de locatie waar u uw bestanden wilt opslaan en klik vervolgens op Toepassen om op te slaan en vervolgens te wijzigen. De opgeslagen bestanden worden op de nieuwe bestemming opgeslagen.
2. Bestandsverkenner gebruiken
De mappen Bureaublad, Downloads, Documenten, Afbeeldingen en Video’s zijn de primaire opslaglocaties op uw Windows-apparaat. Gezamenlijk staan ze bekend als Windows-mappen. Het is hun taak om het grootste deel van alles wat u op uw pc wilt opslaan of downloaden, te ontvangen. U kunt echter wijzigen waar de bestanden in deze mappen worden opgeslagen naar een andere plaats op de harde schijf, inclusief verborgen mappen .
U moet de instellingen van de Verkenner vooraf wijzigen, zoals hier weergegeven. Ga naar het menu Snelle toegang en selecteer een map die u niet langer als doelmap wilt gebruiken. We hebben de map Downloads geselecteerd . Klik met de rechtermuisknop om de eigenschappen ervan te bekijken .
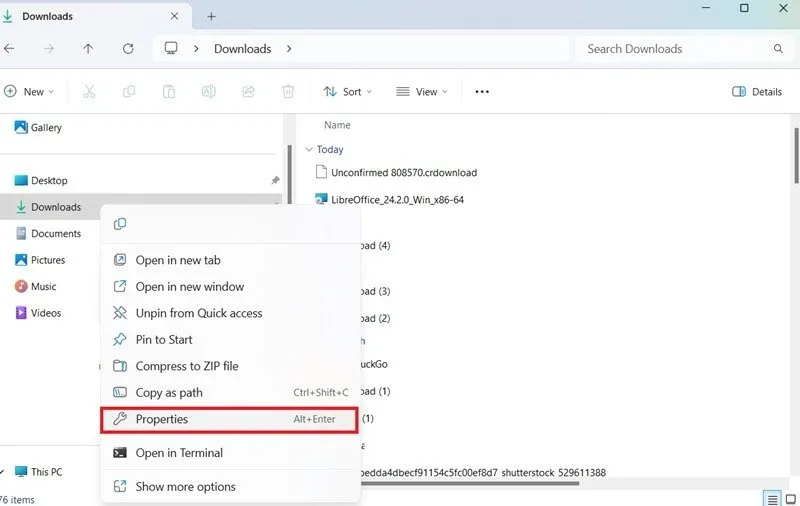
Er wordt een nieuw pop-upvenster geopend waarin de eigenschappen van de map worden weergegeven . Navigeer naar het tabblad Locatie en selecteer het mappad dat u wilt vervangen als doelmap. Klik op het menu Zoek doel en er wordt een nieuw Verkenner-venster geopend. Selecteer uw doelmap. In dit voorbeeld is dat Mijn documenten .
Klik op Toepassen en OK om te bevestigen. Wanneer u in de toekomst bestandstypen opslaat of downloadt, of het nu muziek, video’s of documenten zijn, gaan deze naar de map die u hebt gemaakt, in plaats van naar de standaardmappen.

3. Register-editor gebruiken
U kunt ook de Windows Register-editor gebruiken om de standaard download-/opslaglocatie van Windows te wijzigen. Vergeet niet om eerst een registerback-up te maken .
Open de Register-editor via de opdracht Uitvoeren, Win+ R, door te typen regedit.exeen navigeer vervolgens naar het volgende pad:
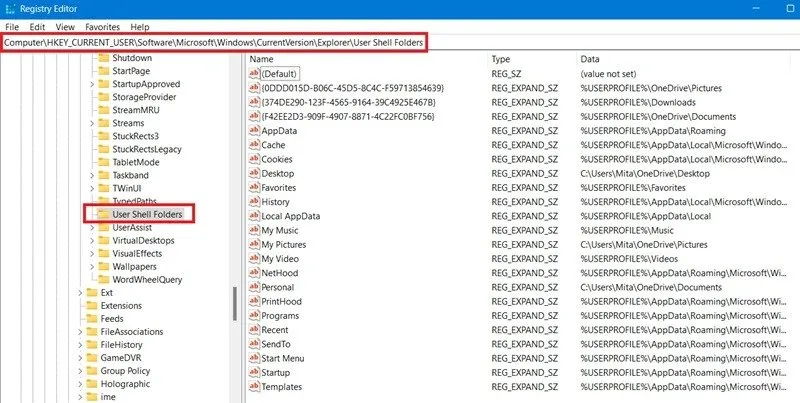
Klik met de rechtermuisknop op het paneel aan de rechterkant en maak een nieuwe tekenreeks met de naam ‘Gegevens’, met behulp van Nieuw -> Stringwaarde . Als de tekenreeks er al is, hoeft u de tekenreeks niet opnieuw te maken.
Dubbelklik op de tekenreeks om een nieuwe pop-up te openen, Tekenreeks bewerken . Kopieer de locatie van uw doelmap en plak deze in Waardegegevens . Klik op OK om te bevestigen.
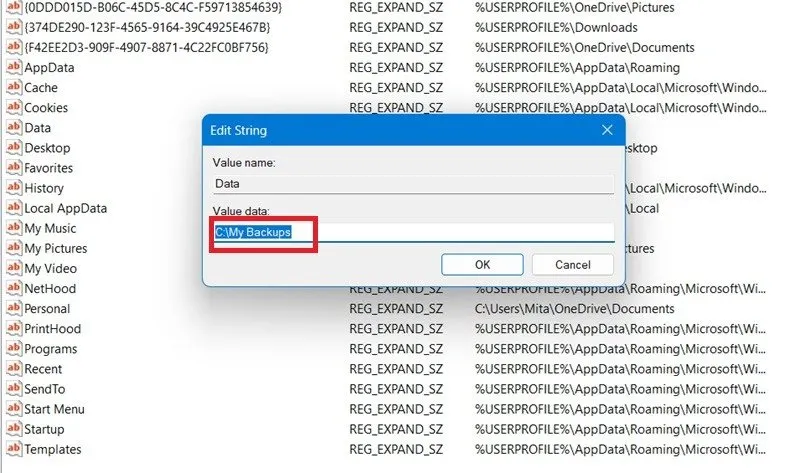
4. Externe hulpmiddelen
Tot nu toe hebben we een aantal ingebouwde Windows-methoden gezien om de standaardmaplocatie te wijzigen. De bovenstaande methoden werken echter niet met specifieke bestandsextensies, zoals . pdf,. dokter,. jpg, en. mp4. Dat is waar sommige externe softwareapplicaties kunnen helpen.
Free Download Manager is een van de beste tools om het downloaden van uw Windows-mappen aan te passen op bestandsextensies. Het is beschikbaar via zowel de Microsoft Store als een regulier stabiel installatieprogramma en ondersteunt ook Mac en Linux.
Open de app na de installatie en ga naar Voorkeuren -> Algemeen -> Standaard downloadmap vanuit het menu met drie balken bovenaan. Selecteer de optie Standaarddownloadmap automatisch kiezen en vink het vakje naast Mappen voorstellen op basis van bestandstype aan . Klik op OK om deze wijzigingen op te slaan.
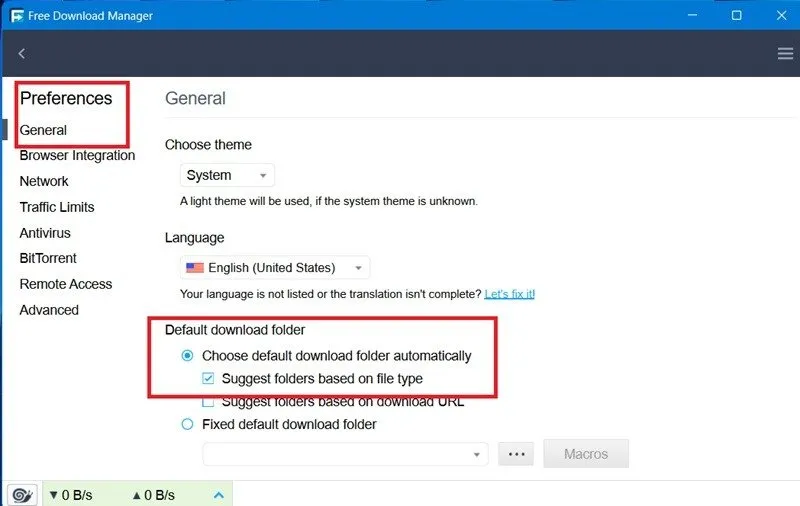
De volgende keer dat u een specifiek bestandstype moet opslaan of downloaden, klikt u op de knop ” + “. Dit voorbeeld laat zien hoe u documenten downloadt met een . pdf-bestandsextensie. Maar u kunt dezelfde methode gebruiken voor elke andere bestandsextensie.
Kopieer de bestandsnaam-URL, die afkomstig kan zijn uit een browser of uit uw eigen bestandsverkenner. Klik op het pictogram met de drie stippen om op te slaan in een doelmap naar keuze. In dit voorbeeld wordt opgeslagen in Mijn documenten . Klik op Downloaden en het type bestandsextensie wordt gedownload naar de toegewezen map.
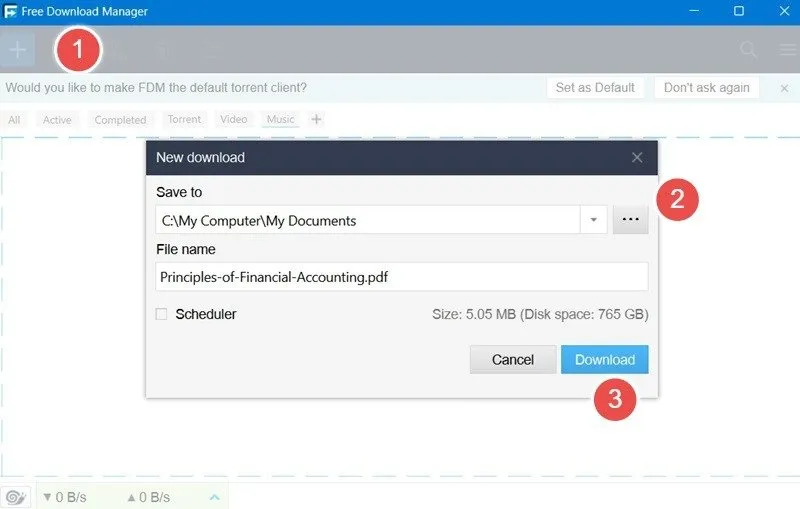
Naast Free Download Manager is Internet Download Accelerator een andere betrouwbare app waarmee u bestanden kunt opslaan op basis van bestands- en inhoudstypen.
De map Downloads is de standaardopslaglocatie voor de meeste Windows-bestanden die u online downloadt. Op basis van de bestandstypen kunt u deze locatie echter variëren en de standaardopslaglocatie wijzigen. In Windows kunt u mappen ook sorteren op grootte , zodat u de juiste downloadlocatie kunt kiezen.
Bron afbeelding: Unsplash . Alle schermafbeeldingen door Sayak Boral.



Geef een reactie