Wijzig deze standaard Outlook-instellingen om de productiviteit te verhogen
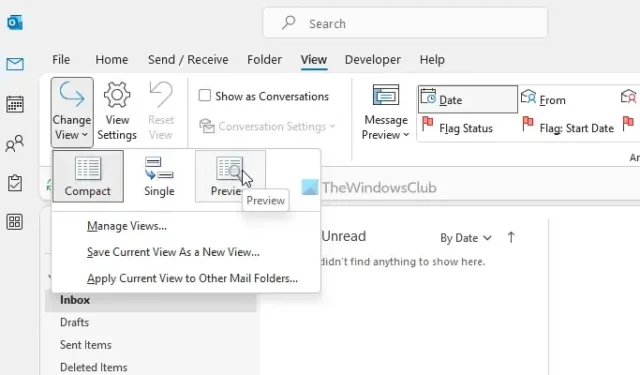
Hoewel Outlook zoveel opties heeft om meerdere e-mailaccounts te beheren, kan het lastig zijn om ze allemaal gemakkelijk te beheren. Het kan gebeuren vanwege een aantal standaardinstellingen die u misschien niet leuk vindt. Daarom hebben we enkele standaard Outlook-instellingen ingeschakeld die u kunt wijzigen om uw productiviteit te verhogen.
Er zijn veel manieren om uw productiviteit in Outlook te verhogen. Sommige standaardinstellingen kunnen echter een belemmering voor u zijn. Of u nu een of meerdere e-mailaccounts gebruikt, u moet enkele standaardinstellingen aanpassen om het u gemakkelijker te maken. Als u de namen van die instellingen niet weet, kunt u de volgende lijst doornemen.
Wijzig deze standaard Outlook-instellingen om de productiviteit te verhogen
Enkele van de standaard Outlook-instellingen die u moet wijzigen, zijn:
- Schakel over naar de voorbeeldmodus
- Wijzig de zoekinstellingen in Alle mailboxen
- Verwijder onnodige items van Ribbon
- Wijzig de privacyinstellingen
- Schakel LinkedIn-functies uit
- Standaardlettertype wijzigen
- Schakel animaties uit
Lees verder voor meer informatie over deze instellingen.
1] Schakel over naar de voorbeeldmodus
Het maakt niet uit welk e-mailaccount u opneemt in de Outlook-app, het gebruikt de compacte weergavemodus die bijna alle belangrijke dingen laat zien. Soms heeft u grotere lettertypen nodig, zodat u snel de gewenste e-mail kunt kiezen. Daarom kunt u overschakelen naar de voorbeeldmodus die een voorbeeld van de geselecteerde e-mail bekijkt. Dat gezegd hebbende, u hoeft niet op de e-mail te dubbelklikken om deze te bekijken. Volg deze stappen om deze modus in te schakelen:
- Open de Outlook-app.
- Ga naar het tabblad Weergave .
- Zoek de optie Weergave wijzigen .
- Selecteer de optie Voorbeeld .
2] Wijzig de zoekinstellingen in Alle mailboxen
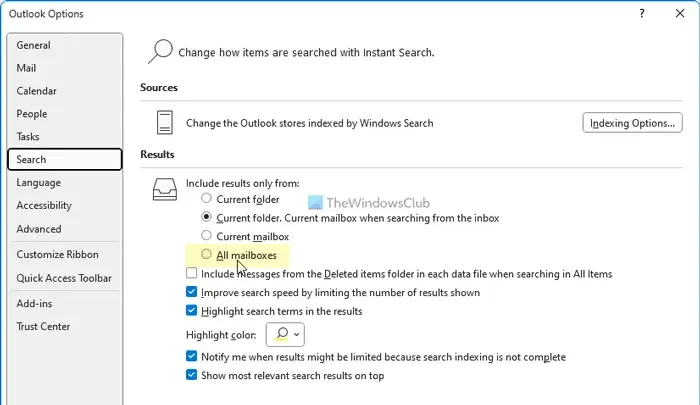
Standaard zoekt Outlook alleen naar het trefwoord in de huidige map. In sommige situaties moet u mogelijk naar een e-mail zoeken en weet u niet waar deze zich momenteel bevindt. Dat is wanneer u deze instelling kunt inschakelen:
- Open het Outlook-optiespaneel.
- Schakel over naar het tabblad Zoeken .
- Zoek de optie Alleen resultaten opnemen van .
- Kies de optie Alle mailboxen .
3] Verwijder onnodige items van Ribbon
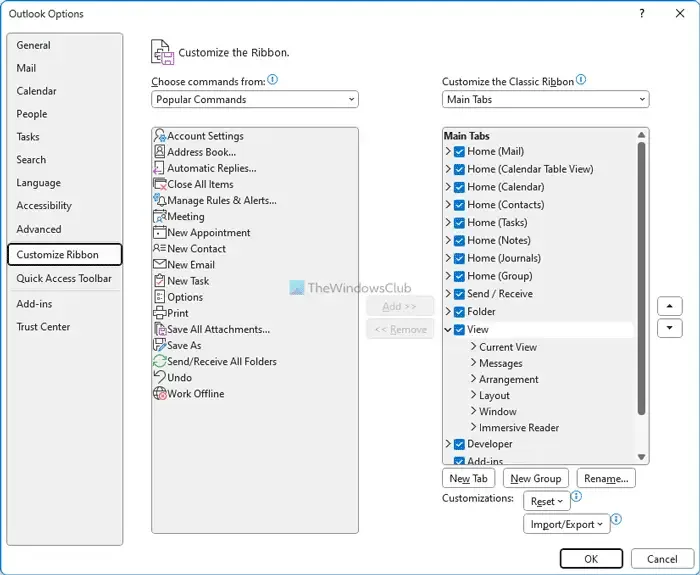
Hoewel Outlook niet altijd onnodige items in het lint weergeeft, vindt u sommige misschien nutteloos. Gelukkig kun je degene die je niet nodig hebt verwijderen. Volg deze stappen om onnodige items van Ribbon te verwijderen:
- Open de Outlook-app.
- Klik op het menu Opties .
- Ga naar het tabblad Lint aanpassen .
- Zoek het item dat u wilt verwijderen.
- Verwijder het vinkje uit het overeenkomstige selectievakje.
- Klik op de knop OK .
4] Wijzig privacy-instellingen
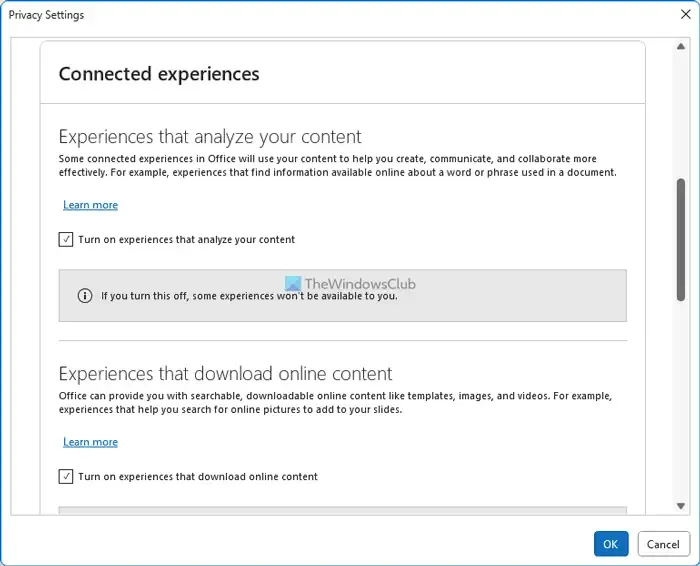
Om de applicatie- en gebruikerservaring te verbeteren, verzamelt Outlook vaak gegevens en stuurt deze naar Microsoft. Als u dat niet wilt, kunt u deze instellingen uitschakelen:
- Open het Outlook-optiespaneel.
- Ga naar het tabblad Vertrouwenscentrum .
- Klik op de knop Instellingen van het Vertrouwenscentrum .
- Schakel over naar de privacyopties .
- Klik op de knop Privacyinstellingen .
- Schakel alle onnodige opties uit.
- Klik op de knop OK .
5] Schakel LinkedIn-functies uit
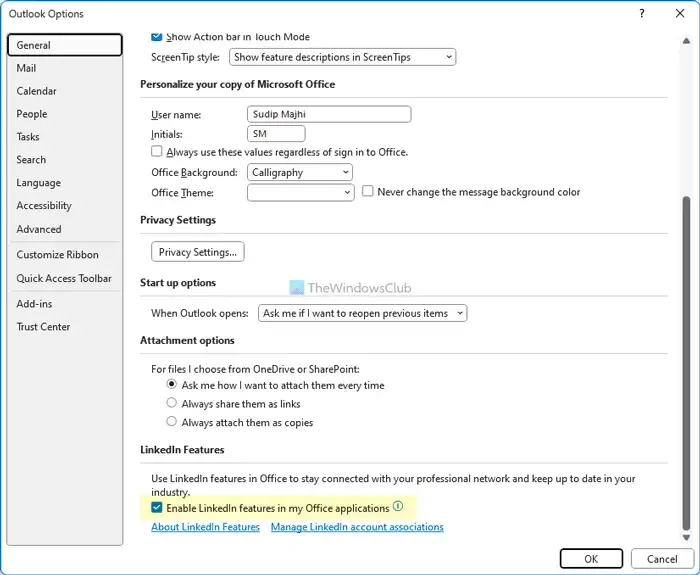
Outlook en LinkedIn zijn intern geïntegreerd in de nieuwste versie van Microsoft 365. Als u deze functionaliteit echter wilt gebruiken, kunt u deze als volgt uitschakelen:
- Open de wizard Outlook-opties.
- Zorg ervoor dat u zich op het tabblad Algemeen bevindt .
- Ga naar het gedeelte LinkedIn-functies .
- Schakel het betreffende selectievakje uit.
- Klik op de knop OK .
6] Wijzig het standaardlettertype
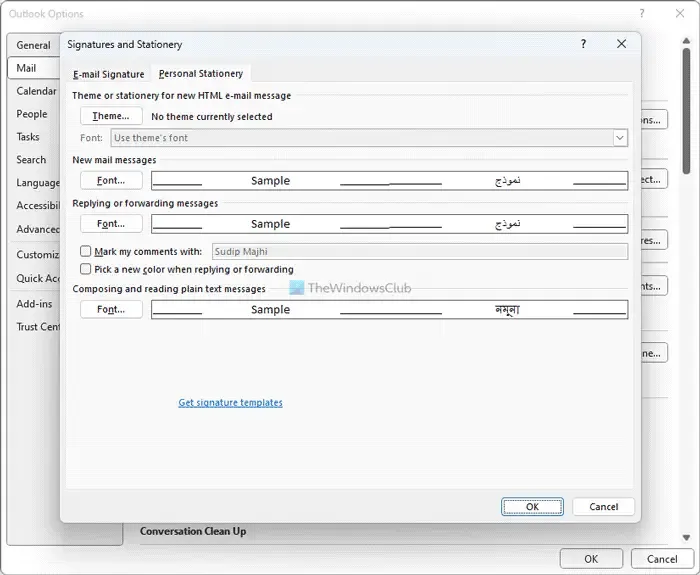
Als je het standaardlettertype niet leuk vindt, kun je altijd overschakelen naar je favoriete lettertype voor nieuwe e-mails, antwoorden, enz. Doe daarvoor het volgende:
- Open het Outlook-optiespaneel.
- Ga naar het tabblad E-mail .
- Klik op de optie Briefpapier en lettertypen .
- Klik op de knop Lettertype .
- Kies een lettertype dat je leuk vindt.
- Klik op de knop OK .
7] Schakel animaties uit
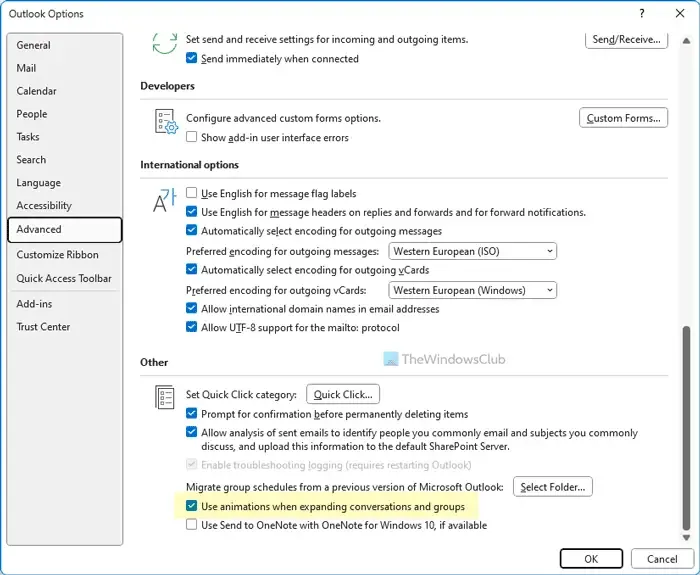
Wanneer u groepen of gesprekken uitvouwt, geeft Outlook een animatie weer. Als u dergelijke animaties die de app kunnen vertragen echter niet wilt weergeven, kunt u deze als volgt uitschakelen:
- Open de Outlook-opties.
- Schakel over naar het tabblad Geavanceerd .
- Zoek de optie Animaties gebruiken bij het uitbreiden van gesprekken en groepen .
- Schakel het selectievakje uit.
- Klik op de knop OK .
Hoe wijzig ik Outlook naar de standaardinstellingen?
Om de standaardinstellingen van Outlook te wijzigen, moet u het Windows-instellingenpaneel gebruiken. Hiermee kunnen gebruikers Microsoft Outlook terugzetten naar de fabrieksinstellingen, zodat ze de apps opnieuw kunnen gebruiken. Afgezien daarvan kunt u het profiel ook uit Outlook verwijderen en opnieuw toevoegen om voor de standaardinstellingen te kiezen. Deze methode werkt echter alleen voor specifieke e-mailaccounts.
Dat is alles! Ik hoop dat deze tips en trucs je hebben geholpen.



Geef een reactie